Sous Windows 11 et 10, il est possible d’exécuter des applications en versions 64 bits et 32 bits. Dans ce guide, je vous expliquerai comment identifier le type d’application que vous utilisez. Bien que ces versions soient visuellement similaires, les applications 64 bits offrent des performances supérieures, car elles peuvent accéder à plus de 4 Go de mémoire, ce qui les rend plus efficaces et rapides que les applications 32 bits.
Il n’est pas nécessaire que toutes les applications soient en 64 bits, mais c’est préférable, surtout pour celles qui nécessitent davantage de mémoire, comme Google Chrome, Visual Studio, etc. Si vous souhaitez vérifier si une application est en 32 ou 64 bits, Windows propose des méthodes rapides via le Gestionnaire des tâches et l’Explorateur de fichiers.
Notez que Windows 10 est disponible en versions 32 et 64 bits, tandis que Windows 11 n’existe qu’en 64 bits. Si vous utilisez une version 32 bits de Windows, seules les applications 32 bits pourront être exécutées.
Dans ce guide, je vous indiquerai comment vérifier rapidement si les applications installées sur Windows 10 ou Windows 11 sont en 32 bits ou 64 bits.
Sommaire
Vérifier si une application est 64 bits ou 32 bits sous Windows 11
Sous Windows 11, vous pouvez rapidement utiliser le Gestionnaire des tâches et l’Explorateur de fichiers pour déterminer la plateforme de l’application que vous exécutez, et voici comment procéder.
Depuis le Gestionnaire des tâches
Pour vérifier si une application est en 32 ou 64 bits à partir du Gestionnaire des tâches sous Windows 11, suivez ces étapes :
- Ouvrez le menu Démarrer.
- Recherchez le Gestionnaire des tâches et cliquez sur le premier résultat pour ouvrir l’application.
- Cliquez sur Détails dans le volet de gauche.
- Cliquez avec le bouton droit sur l’en-tête de la colonne « Nom » et choisissez l’option Sélectionner des colonnes.
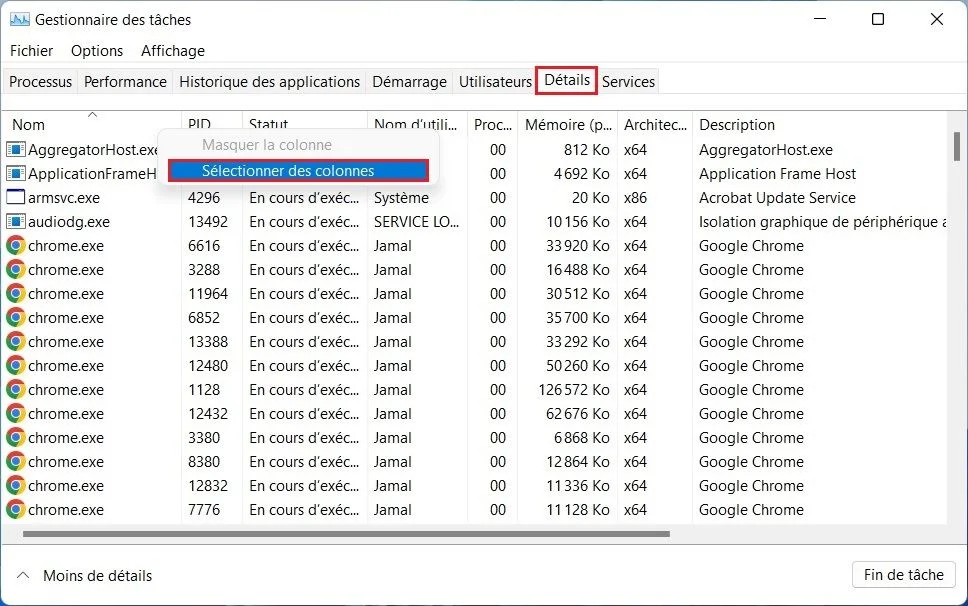
- Cochez l’option Plateforme et cliquez sur le bouton OK.
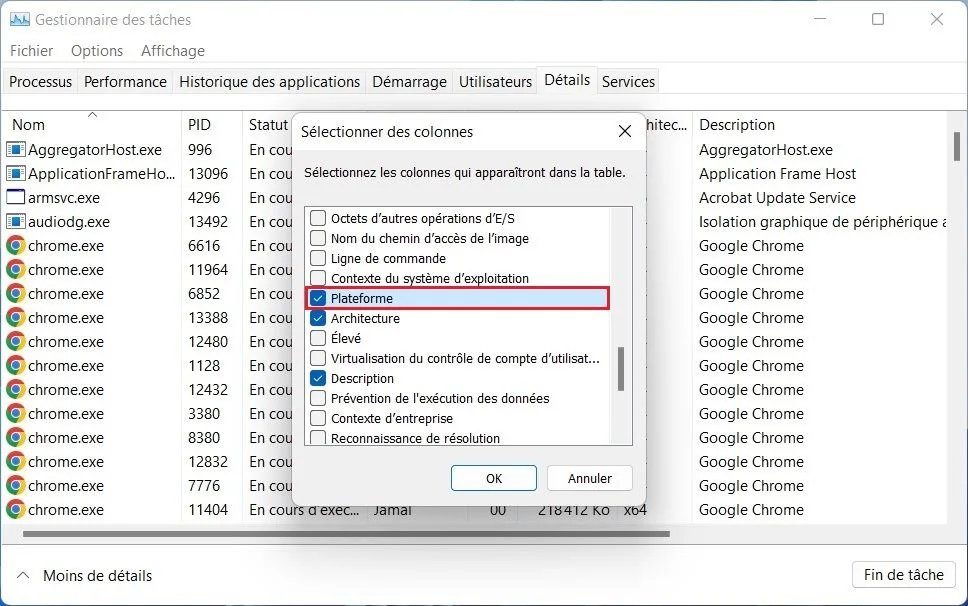
- Confirmez les applications 64 bits et 32 bits exécutées sur votre ordinateur.
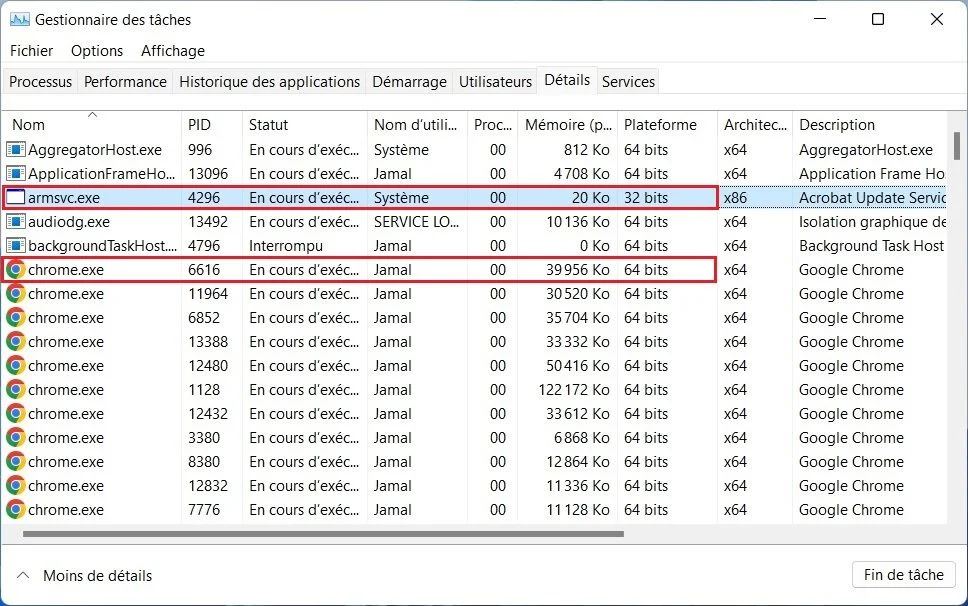
Depuis l’explorateur de fichiers
Pour savoir si une application est 32 ou 64 bits sous Windows 11, procédez comme suit :
- Ouvrir l’explorateur de fichiers.
- Cliquez sur Ce PC dans le volet de navigation de gauche.
- Ouvrez le lecteur « C » sur lequel Windows 11 est installé dans la section « Périphériques et lecteurs ».
- Confirmez les applications 64 bits en ouvrant le dossier Programmes.
- Confirmez les applications 32 bits ouvrant le dossier Programmes (x86).
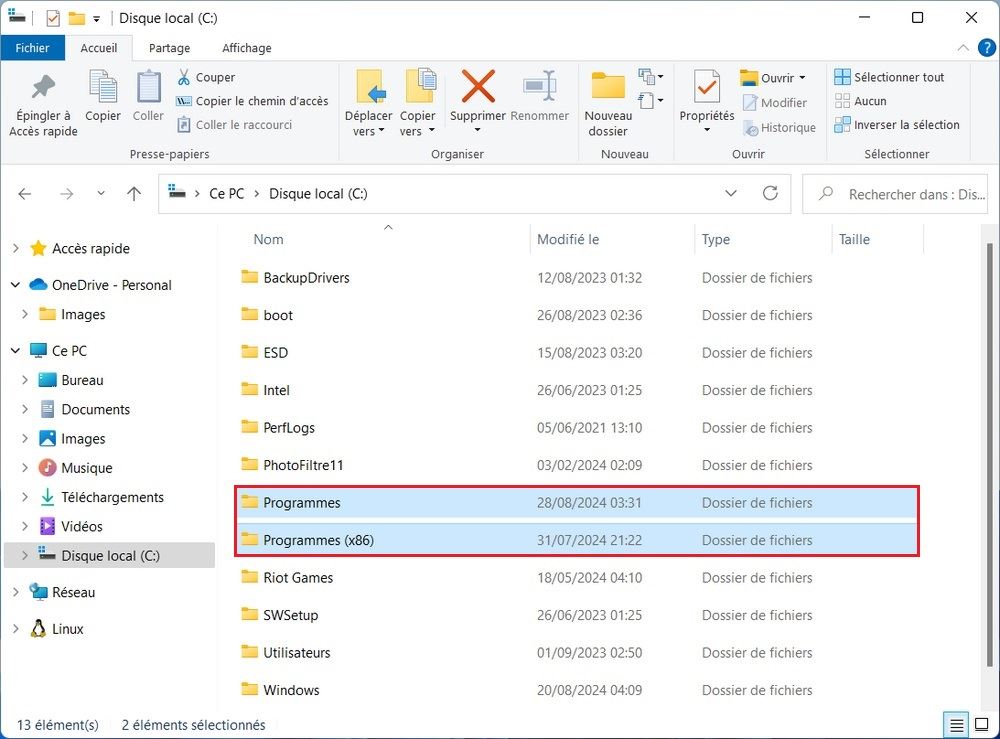
Une fois les étapes terminées, vous serez en mesure de déterminer la plateforme (architecture) d’une application spécifique sur Windows 11.
Savoir si une application est 32 ou 64 bits sur Windows 10
Sous Windows 10, vous pouvez également utiliser le Gestionnaire des tâches et l’Explorateur de fichiers pour vérifier la plateforme de l’application, et voici comment procéder.
Depuis le Gestionnaire des tâches
Pour vérifier si une application est 32 ou 64 bits sur Windows 10, procédez comme suit :
- Ouvrez le menu Démarrer sur Windows 10.
- Recherchez le Gestionnaire des tâches et cliquez sur le premier résultat pour ouvrir l’application.
- Cliquez sur l’onglet Détails.
- Cliquez avec le bouton droit sur l’en-tête de la colonne « Nom » et choisissez l’option Sélectionner des colonnes.
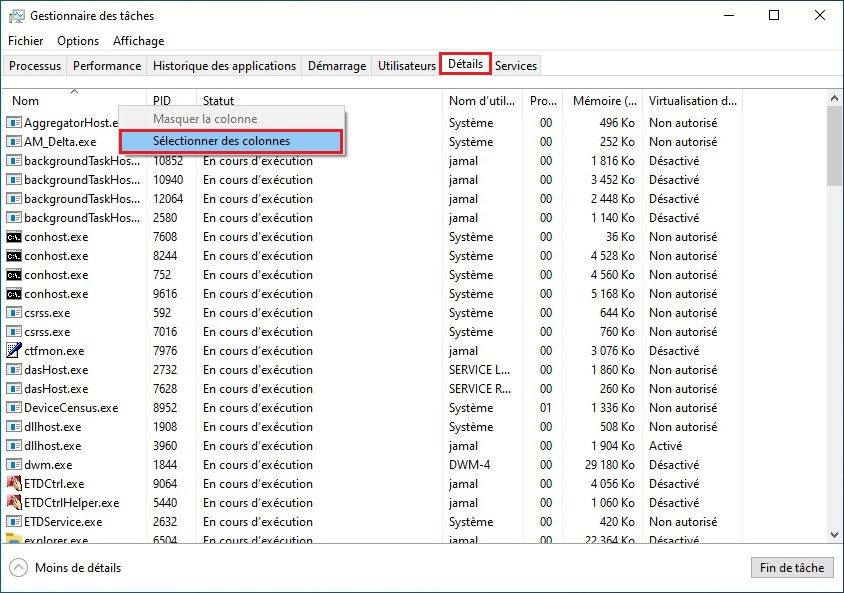
- Cochez l’option Plateforme et cliquez sur le bouton OK.
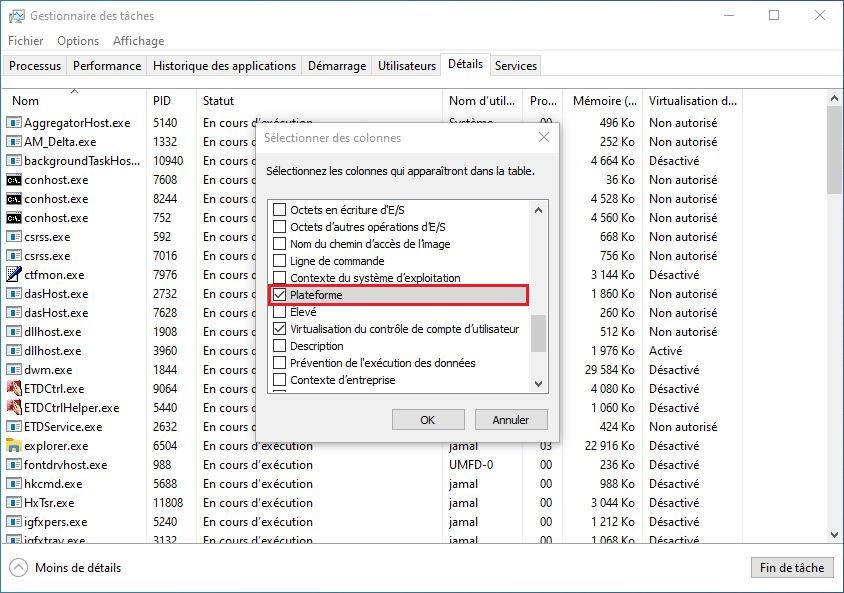
- Confirmez les applications 64 bits et 32 bits exécutées sur votre ordinateur.
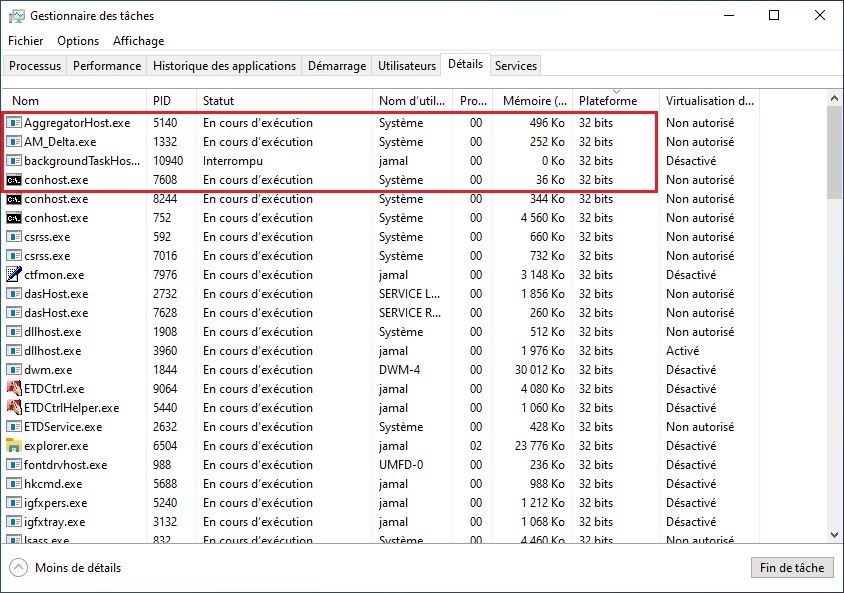
Une fois les étapes terminées, vous comprendrez les architectures d’applications exécutées sur votre ordinateur.
Depuis l’explorateur de fichiers
Pour savoir si une application Windows 10 est 32 bits ou 64 bits, procédez comme suit :
- Ouvrir l’explorateur de fichiers.
- Cliquez sur Ce PC dans le volet de navigation de gauche.
- Ouvrez le lecteur « C » sur lequel Windows 10 est installé sous la section « Périphériques et lecteurs ».
- Confirmez les applications 64 bits en ouvrant le dossier Programmes.
- Confirmez les applications 32 bits ouvrant le dossier Programmes (x86).
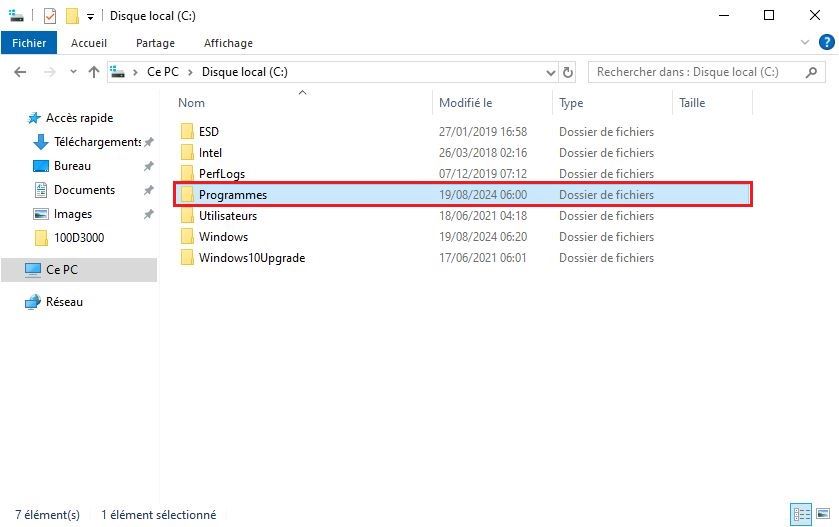
Une fois les étapes terminées, vous saurez quelles applications vous devez mettre à niveau vers l’architecture 64 bits pour de meilleures performances.