Mac ont beaucoup de grande fonctionnalité intégré à eux, qui fait en utilisant un Mac facile, et augmente ses capacités. Alors que vous pouvez connaître beaucoup de choses sur ce que vous pouvez faire en mode natif sur un Mac, il y a beaucoup de choses que vous ne connaissez probablement pas. Une telle fonctionnalité, qui est construit à droite dans un Mac, est le partage d’écran. Le partage d’écran vous permet de partager l’écran de votre Mac (sur le même réseau) avec un autre Mac, tout en permettant à l’autre Mac pour contrôler votre ordinateur. Si cela a soulevé des drapeaux rouges dans votre esprit, ne vous inquiétez pas; le partage d’écran peut être protégé par un mot de passe, et seules les personnes qui ont le mot de passe et nom d’utilisateur sera en mesure d’accéder et de contrôler votre écran. Cela signifie essentiellement que vous pouvez maintenant partager l’écran de votre Mac, et l’utiliser comme un ordinateur de bureau à distance, si vous voulez. Dans cet article, je vais vous guider à travers les étapes que vous devrez commencer à partager l’écran de votre Mac.
Sommaire
Configurer le partage d’écran
Tout d’abord, vous devrez configurer votre Mac pour être en mesure de partager son écran sur le réseau. Cela peut se faire très facilement. Il suffit de suivre les étapes indiquées ci-dessous:
1. Lancement Préférences Système, et aller à Partage.
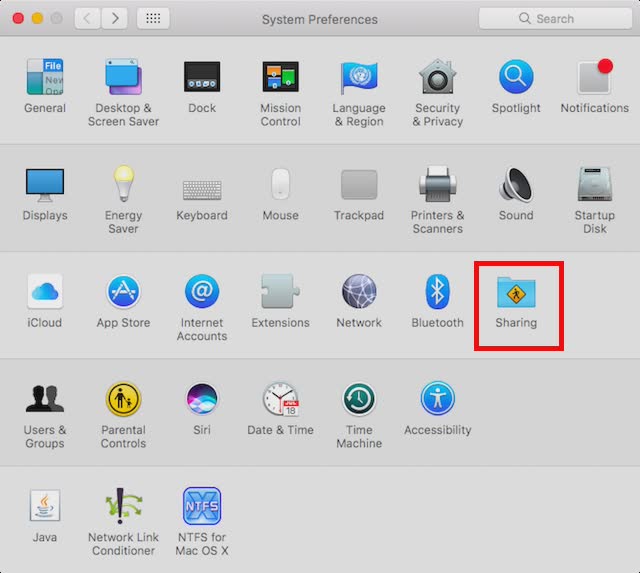
2. Ici, cochez la case à côté de partage d’écran. Cela vous permettra de partager l’écran de votre Mac sur le réseau. Ajoutez les utilisateurs que vous voulez être en mesure d’accéder à votre Mac à partir d’ un ordinateur de bureau à distance. Ces informations d’identification utilisateur seront nécessaires plus tard pour vous connecter sur l’autre Mac, et accéder à votre écran partagé. Aussi, prenez note de l’adresse IP qui est écrit dans l’écran des paramètres de partage d’écran.
Remarque : Vous pouvez également créer un autre utilisateur juste pour partager écrans. Cela permettra assurer que vous ne devez pas donner autres vos principales informations de connexion.
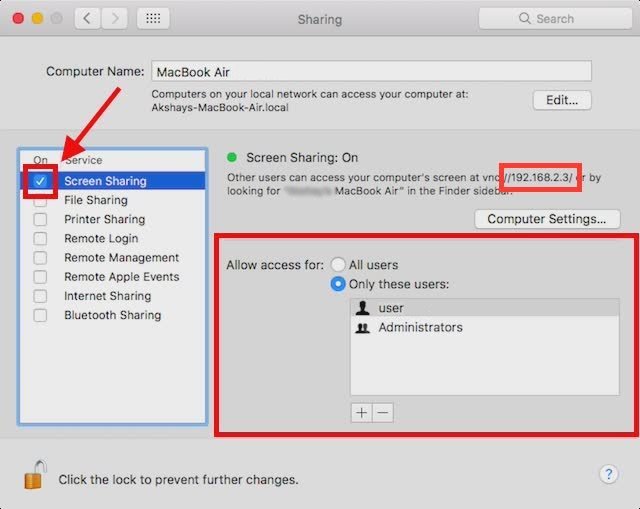
C’est fondamentalement tout la mise en place que vous devez faire pour le partage de l’écran de votre Mac avec un autre Mac. Maintenant, nous allons passer à la façon dont vous pouvez accéder à l’écran de votre Mac de l’autre Mac.
Accéder à l’écran partagé d’un Mac sur un autre Mac
Il y a plusieurs façons que vous pouvez utiliser pour accéder à l’écran partagé de votre Mac sur un autre Mac. Nous allons discuter de chacun d’eux dans cet article, et vous pouvez utiliser quel que soit celui que vous préférez plus.
1. Utilisation du Finder
Pour commencer à accéder à l’écran partagé de votre Mac sur un autre Mac, et l’utiliser comme un ordinateur de bureau à distance, il suffit de suivre les étapes ci-dessous:
Ouvrez Finder et dans la barre latérale, recherchez votre Mac (celui que vous avez partagé l’écran à partir de ) nom. Clique dessus. Dans la fenêtre qui apparaît, vous devriez voir un bouton qui lit Partage d’écran ... Cliquez sur le bouton.
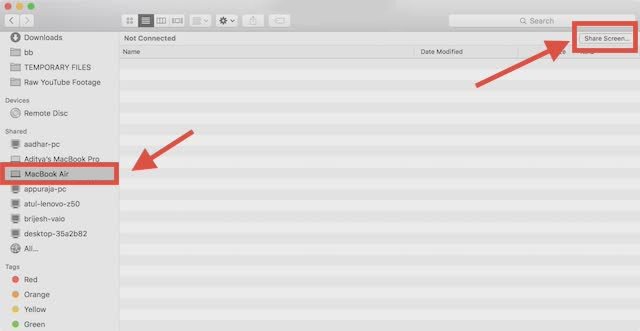
Vous serez invité à Entrez votre nom et mot de passe. Entrez le nom d’utilisateur et mot de passe pour l’un quelconque des utilisateurs que vous avez ajoutés lors de la configuration du partage d’écran, puis cliquez sur Connexion.
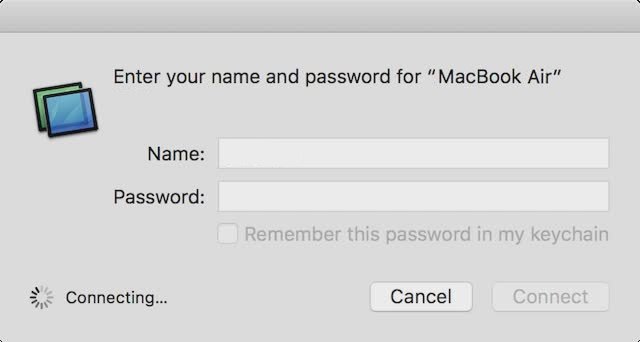
Après un peu de temps, vous verrez l’écran de votre Mac à distance, et vous pouvez le contrôler à partir du bureau à distance.
Alors que vous accédez à l’écran partagé, vous pouvez basculer entre Control et modes View, activer ou désactiver la mise à l’échelle, et même accéder au presse-papiers de Mac à distance.
2. Utilisation de l’écran App Partage
Beaucoup d’entre vous ne le savent, mais il y a une application appelée Partage d’écran qui est livré pré-installé sur chaque Mac. Vous pouvez utiliser cette application pour accéder à l’écran partagé d’un Mac distant. Pour ce faire, il suffit de suivre les étapes ci-dessous:
Lancer Spotlight, en appuyant sur Commande + Espace. Tapez Partage d’écran, et appuyez sur Entrée. Le partage de l’application de l’écran va lancer, et vous demandera le nom d’ hôte de l’ordinateur que vous souhaitez vous connecter. Il suffit de saisir l’adresse IP de votre ordinateur de bureau à distance ici, puis cliquez sur Connect.
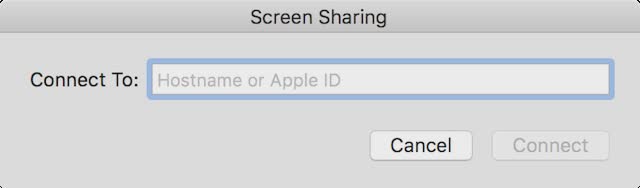
Vous allez maintenant être invité à Entrez votre nom et mot de passe. Entrez les informations de connexion pour l’un des utilisateurs que vous avez ajoutés lors de la configuration du partage d’écran, puis cliquez sur Connect.
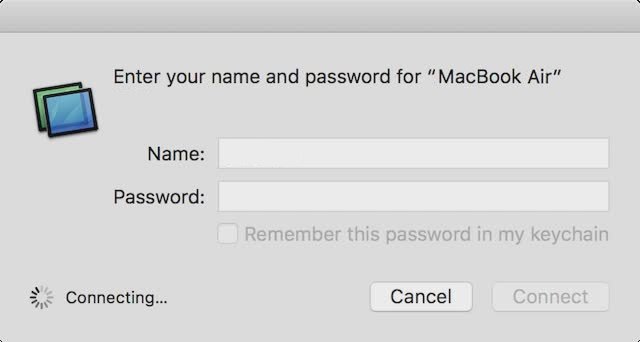
Vous allez maintenant être en mesure d’afficher et de contrôler l’écran de votre Mac à distance.
3. Utilisation de iMessage
La troisième, et peut-être la meilleure façon de partager un écran Mac, utilise iMessage. Cela ne veut pas même si vous avez besoin de mettre en place le partage d’écran dans les Préférences Système. Vous pouvez simplement partager votre écran avec un autre Mac, et même le contrôler. Voici les étapes à suivre pour obtenir cette place et va:
- Ouvrir iMessage sur le Mac que vous souhaitez partager l’écran à partir, ainsi que sur le Mac que vous souhaitez partager l’écran pour. Démarrez une conversation sur iMessage en utilisant les comptes iCloud qui sont connectés sur les deux Macs. Ensuite, sur le Mac que vous souhaitez partager l’écran à partir, cliquez sur Détails, puis sur le bouton Partager l’écran.
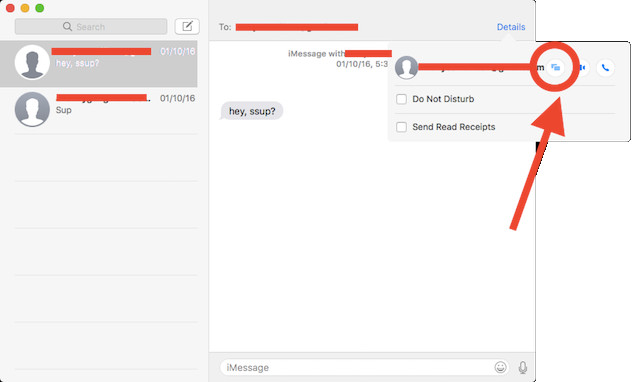
Sur le Mac vous partagez l’écran pour accepter la demande de partage d’écran dans les notifications, et vous serez en mesure d’afficher l’écran du Mac distant. Si vous souhaitez contrôler l’écran ainsi, il suffit de cliquer sur l’icône de partage d’écran dans la barre de menu, puis sélectionnez Autoriser le contrôle de l’écran.
Maintenant, vous serez en mesure de visualiser et de contrôler l’écran partagé de la télécommande Mac sur l’autre Mac.
Via : beebom