Avez-vous besoin de transférer des fichiers de Mac vers PC Windows et vice-versa ? Vous pouvez adopter plusieurs approches différentes, mais vous pouvez facilement effectuer un transfert de fichiers Mac vers Windows ou PC vers Mac en utilisant les outils natifs des deux systèmes d’exploitation. Alternativement, il existe quelques solutions tierces qui valent la peine d’être vérifiées. Ci-dessous, nous vous expliquerons comment partager des fichiers entre Mac et PC Windows.
Sommaire
Comment transférer des fichiers de Mac vers un PC Windows
Le moyen le plus évident de transférer des fichiers de Mac vers Windows consiste à utiliser les fonctions intégrées offertes par les deux systèmes d’exploitation.
Cependant, cela a un inconvénient important. Le processus ne fonctionnera que si les ordinateurs Mac et Windows se trouvent sur le même réseau local. Si ce n’est pas le cas, vous pouvez passer directement à la section sur les solutions tierces ci-dessous.
Configurer le partage de fichiers sur un Mac
Vous devrez modifier certains paramètres pour partager des fichiers entre un Mac et un PC Windows. Tout d’abord, vous devez autoriser votre Mac à partager ses fichiers. Suiver ces étapes pour ce faire :
Cliquer sur l’icône Apple dans le coin supérieur gauche de l’écran. Choisissez Préférences Système > Partage. Ensuite, cocher la case à côté de Partage de fichiers dans le panneau de gauche.
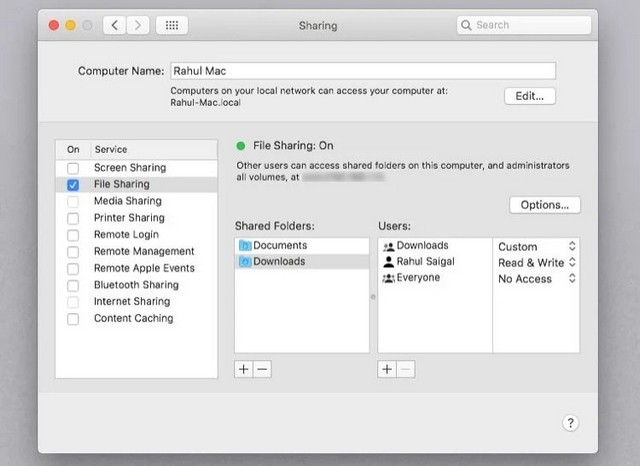
Cliquer sur le bouton Options et, dans la fenêtre qui apparaît, cocher la case à côté de Partager des fichiers et des dossiers à l’aide de SMB. Dans macOS Big Sur, Apple a abandonné la possibilité de partager des volumes via AFP. Bien que Catalina ait conservé cette capacité, vous ne pouviez pas partager des volumes au format APFS via AFP.
Dans la section Partage de fichiers Windows ci-dessous, cocher la case à côté de chaque utilisateur dont vous souhaitez partager les fichiers. Saisissez les mots de passe des utilisateurs et cliquer sur Terminé.
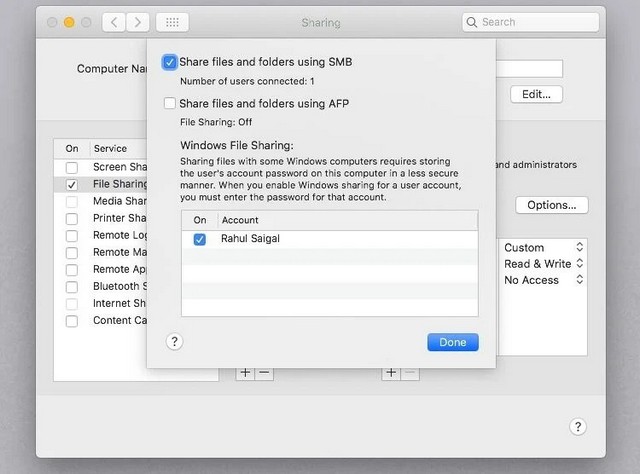
Note : Lorsque vous partagez des fichiers avec des ordinateurs Windows, votre Mac stocke les mots de passe des utilisateurs de manière moins sécurisée. Une fois terminé, nous vous recommandons de décocher les cases des utilisateurs.
Vous serez maintenant de retour sur la fenêtre de partage. Ensuite, vous devez choisir les dossiers et les utilisateurs que vous allez partager avec votre PC Windows. Cliquer sur les boutons Plus (+) et Moins (–) sous Dossiers partagés pour ajuster vos préférences.
Une fois que vous avez partagé un dossier, passez en revue les autorisations des utilisateurs et les groupes qui doivent avoir accès aux données dans la liste des dossiers partagés.
N’oubliez pas que tous les accès au réseau sont contrôlés par l’ordinateur avec les ressources partagées (dans ce cas, c’est votre Mac); par conséquent, vous devez comprendre quelles autorisations Mac ont été appliquées à un dossier. Enfin, vous devez noter l’adresse IP de votre Mac. Vous le verrez sous le message Partage de fichiers : activé.
Accéder aux fichiers Mac sous Windows
Il est maintenant temps de vous diriger vers votre PC Windows. Suiver les instructions ci-dessous pour transférer des fichiers de Mac vers Windows :
Ouvrer l’explorateur de fichiers. Dans la barre d’adresse en haut de la fenêtre, taper \\ suivi de l’adresse IP de votre Mac. Lorsque vous avez terminé, cela devrait ressembler à ceci : \\192.168.1.68. Une nouvelle fenêtre apparaîtra demandant un nom d’utilisateur et un mot de passe. Entrer les informations d’identification de l’utilisateur exactement telles qu’elles apparaissent sur votre Mac.
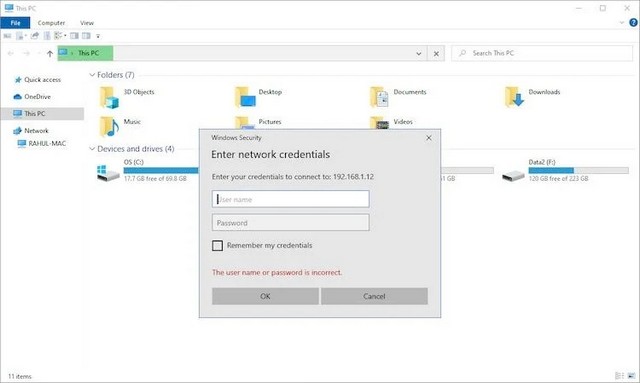
L’explorateur de fichiers affichera tous les dossiers et utilisateurs que vous avez ajoutés aux listes de dossiers partagés et d’utilisateurs partagés de votre Mac. Vous pouvez mapper ce dossier en tant que lecteur réseau pour déplacer, modifier et copier des dossiers comme n’importe quel autre dossier Windows.
Carte lecteur réseau
Le mappage d’un dossier réseau fait apparaître aux autres applications que le dossier fait partie de votre PC. Windows attribue un lecteur au dossier mappé et vous le verrez comme un lecteur dans l’explorateur de fichiers.
Cliquer avec le bouton droit sur le dossier partagé et cliquer sur Connecter un lecteur réseau. Sélectionner un lecteur dans la liste des lecteurs. Vous pouvez choisir n’importe quelle lettre qui n’est pas déjà utilisée.
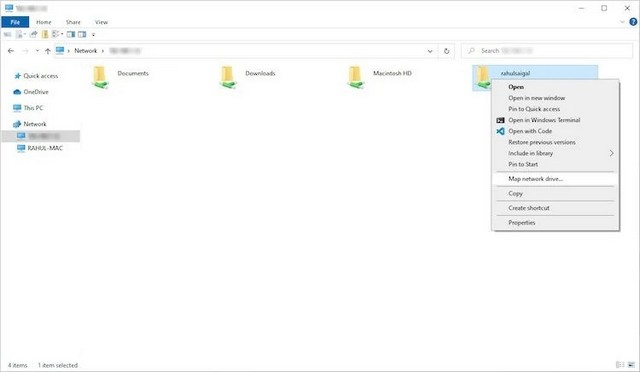
La case Dossier contient toutes les informations pré-remplies. N’oublier pas de cocher Se reconnecter à la connexion si vous souhaitez que Windows se connecte automatiquement à ce dossier partagé au début de chaque session de connexion.
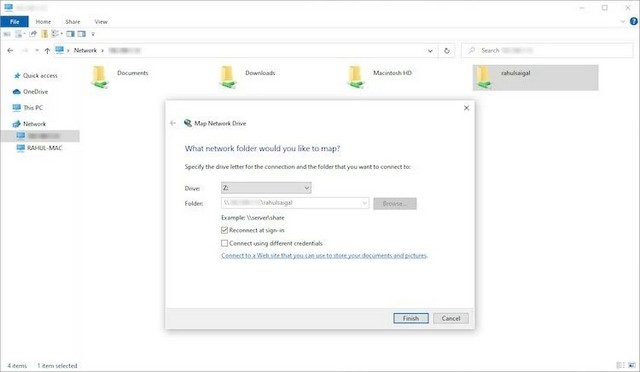
Une fois que vous avez terminé, faites glisser et déposer des fichiers dans l’un de vos dossiers locaux pour transférer des fichiers de votre Mac vers votre PC Windows.
Comment transférer des fichiers d’un PC à un Mac
Ce n’était pas trop dur, non ? Regardons maintenant le processus inverse : comment transférer des fichiers de Windows vers Mac.
Configurer le partage de fichiers sous Windows
Pour commencer, vous devez vous assurer que la découverte du réseau est activée dans Windows. Allumer votre PC Windows et suiver les étapes suivantes :
Ouvrer l’application Paramètres et accéder à Réseau et Internet. Dans le panneau de gauche, cliquer sur Ethernet ou Wi-Fi, puis sur Modifier les options de partage avancées situées sous Paramètres associés.
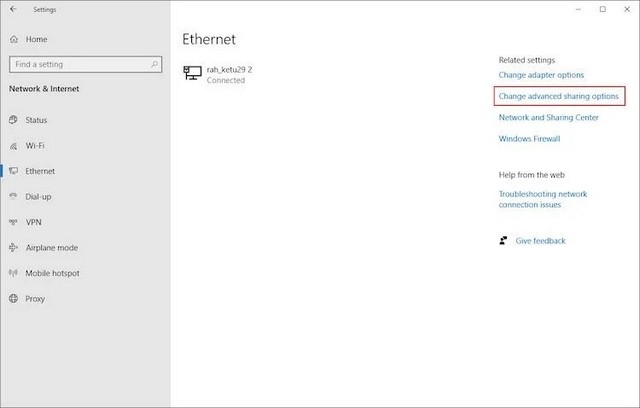
Développez le menu Réseau privé et cocher les cases en regard de Activer la découverte du réseau et Activer le partage de fichiers et d’imprimantes. Cliquer ensuite sur Enregistrer les modifications.
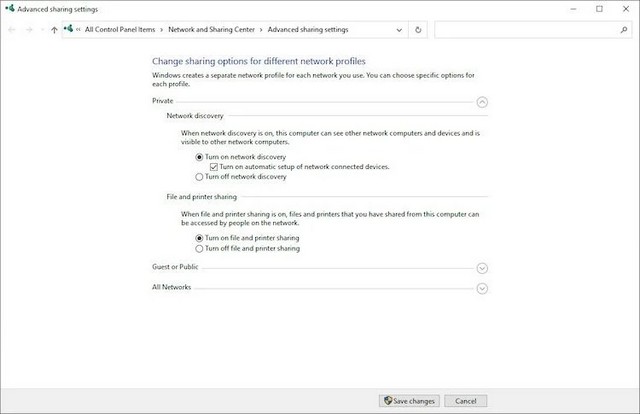
Note : Nous vous déconseillons d’activer la découverte du réseau ou le partage de fichiers sur les réseaux publics. Ils sont généralement beaucoup moins sécurisés que les réseaux privés.
Pour partager des dossiers au cas par cas, cliquer avec le bouton droit sur le nom du dossier et accéder à Propriétés > Partage > Partage de fichiers et de dossiers réseau > Partager. Vous pouvez également utiliser les paramètres de partage avancés si vous en avez besoin ou si vous préférez avoir un contrôle total sur le partage.
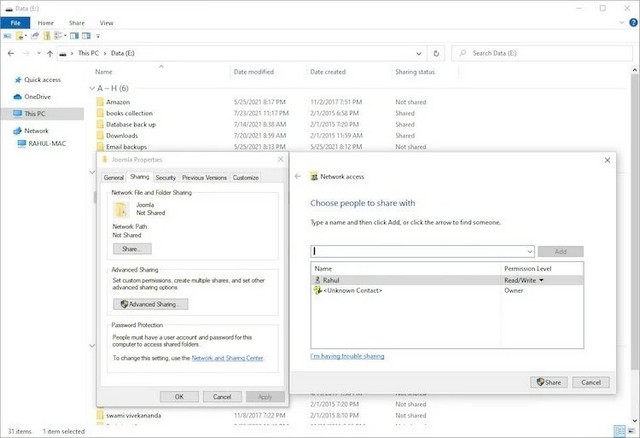
Vous devrez également noter l’adresse IP de votre PC Windows. Appuyer sur Win + X et choisissez Invite de commandes ou Windows Powershell. Taper ipconfig et noter l’adresse IPv4.
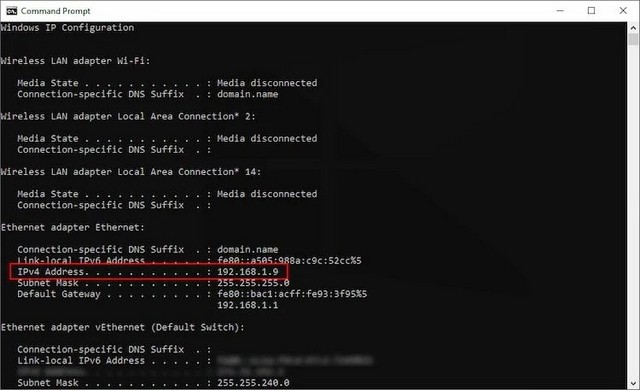
Accéder aux fichiers Windows sur Mac
Une fois que vous êtes satisfait de vos options de partage, il est temps de transférer vos fichiers de Windows PC vers Mac. Suiver les étapes ci-dessous sur votre Mac pour ce faire :
Ouvrer l’application Finder. Dans la barre de menus en haut de l’écran, sélectionner Aller > Se connecter au serveur. Taper smb://[adresse IP] ou smb://[nom de l’ordinateur] et appuyer sur Entrée. Vous serez invité à saisir votre nom d’utilisateur et votre mot de passe Windows. Cliquer sur Connecter.
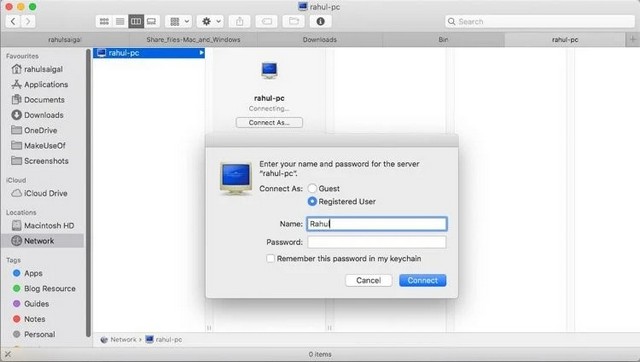
Votre contenu Windows partagé sera disponible dans la section Partagé du Finder. Pour partager des fichiers entre Mac et PC Windows, faites simplement glisser et déposez au besoin.
Autres façons de partager des fichiers entre Mac et PC Windows
Les méthodes ci-dessus fonctionnent très bien si Mac et PC Windows sont sur le même réseau. Cependant, si ce n’est pas le cas, essayez ces méthodes et choisissez celles qui vous conviennent le mieux.
1. Utiliser un service de stockage en nuage
Dropbox, Google Drive et OneDrive ont des applications dédiées disponibles pour Windows et macOS. Installez-les simplement sur les deux systèmes et charger ou télécharger vos fichiers selon vos besoins. Soyez conscient de l’espace occupé par ces applications, et si vous manquez d’espace disque.
2. Utiliser une clé USB
Une solution simple mais efficace pour tous ceux qui ont besoin de transférer rapidement des fichiers de Mac vers PC Windows consiste à utiliser une clé USB. N’oublier pas de choisir le format de fichier exFAT car il est compatible avec les deux systèmes d’exploitation et vous permet de partager facilement des fichiers volumineux.
3. Partager des fichiers sans utiliser le stockage en nuage
Resilio Sync et Syncthing sont des applications de synchronisation de fichiers qui vous permettent de partager des fichiers entre PC Windows et Mac. Ils utilisent une clé cryptée pour gérer la connexion entre les appareils. Tout ce que vous avez à faire est de configurer un dossier de synchronisation et de créer une clé. Partager la clé avec votre autre machine et nommer un dossier. Les deux applications vous permettent de configurer les autorisations de lecture/écriture.
Nous sommes confrontés à de nombreux défis de sécurité concernant le stockage dans le cloud. Cet auteur utilise Resilio Sync depuis de nombreuses années. Si vous configurer des autorisations, configurer la synchronisation pour forcer la synchronisation LAN et utiliser Archive pour la gestion des versions de fichiers, vous vous assurez que les transferts de données se font via votre réseau et économiser de l’argent.
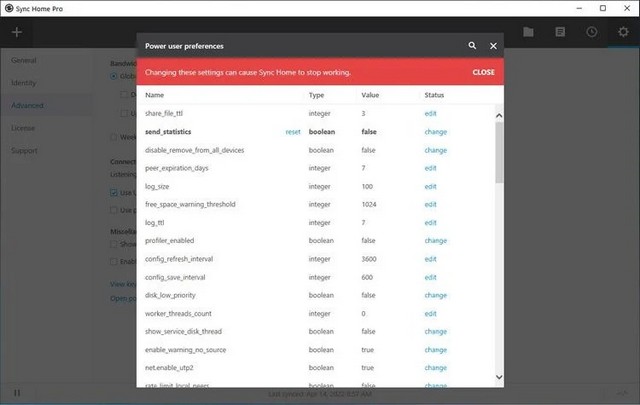
Conclusion : Partager des fichiers entre Mac et PC Windows
Espérons que les différentes méthodes dont nous avons discuté vous aideront à partager facilement des fichiers entre un Mac et un PC. Si vous devez également le faire avec votre smartphone, découvrez les moyens les plus simples de transférer des fichiers entre ordinateurs et appareils mobiles.