Avec la sortie de Windows 11, Microsoft a intégré de nombreuses fonctionnalités améliorées, notamment la prise en charge de la sous-système Windows pour Linux (WSL). WSL est une fonctionnalité qui permet aux utilisateurs de Windows d’exécuter des applications Linux directement sur leur système Windows. Dans cet article, nous allons vous expliquer comment installer WSL sur Windows 11.
Sommaire
Installer WSL sur Windows 11
Voici les étapes pour installer WSL sur Windows 11 à partir de l’invite de commande :
1. Ouvrez l’invite de commande en tant qu’administrateur. Vous pouvez le faire en recherchant « Invite de commandes » dans le menu Démarrer, en cliquant dessus avec le bouton droit de la souris et en sélectionnant Exécuter en tant qu’administrateur.
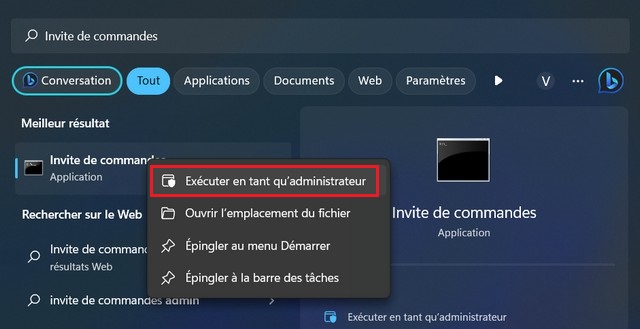
2. Tapez la commande suivante et appuyez sur Entrée pour activer la fonctionnalité WSL :
dism.exe /online /enable-feature /featurename:Microsoft-Windows-Subsystem-Linux /all /norestart
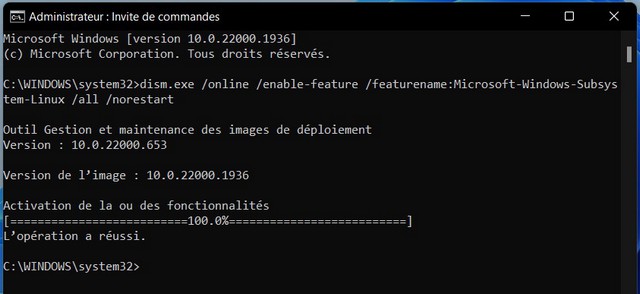
3. Redémarrez votre ordinateur pour que les modifications prennent effet.
4. Après le redémarrage de votre ordinateur, ouvrez à nouveau l’invite de commande en tant qu’administrateur.
5. Exécutez la commande suivante pour télécharger et installer la dernière version du noyau Linux :
wsl --install
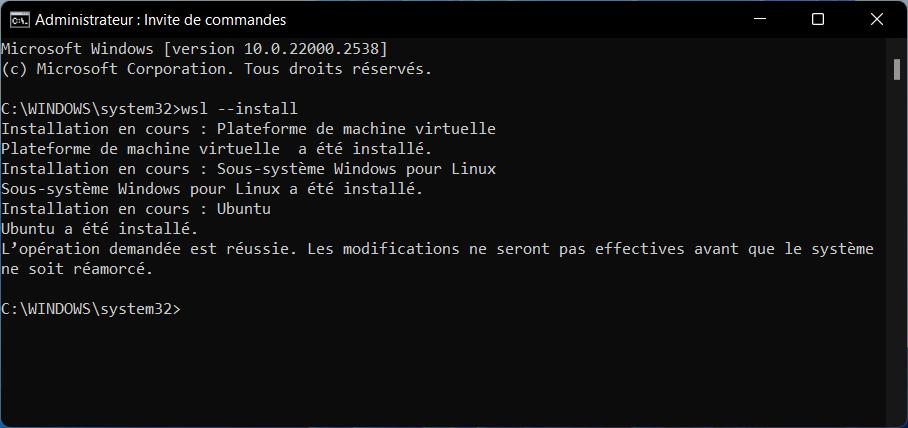
Cette commande téléchargera et installera automatiquement la dernière version du noyau Linux pour WSL.
Notes : La commande ci-dessus ne fonctionne que si WSL n’est pas installé. Si vous exécutez wsl --install et que vous voyez le texte d’aide WSL, essayez en exécutant wsl --list --online pour voir la liste des distributions disponibles et exécutez wsl --install -d <Distribution Name> pour installer un distribution.
Pour installer WSL avec une distribution spécifique sur Windows 11, procédez comme suit :
1. Ouvrez Démarrer.
2. Recherchez Invite de commandes, cliquez avec le bouton droit sur le résultat supérieur et sélectionnez l’option Exécuter en tant qu’administrateur.
3. Tapez la commande wsl --list --online pour voir la liste des distributions disponibles.
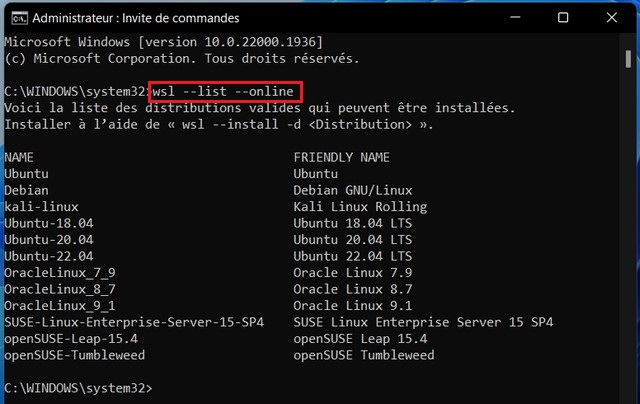
4. Tapez la commande suivante pour installer le WSL avec une distribution spécifique sur Windows 11 et appuyez sur Entrée :
wsl --install -d <Distribution Name>
Dans la commande, n’oubliez pas de remplacer « Distribution Name » par le nom de la distribution que vous souhaitez installer, comme Debian. Par exemple : wsl --install -d Debian
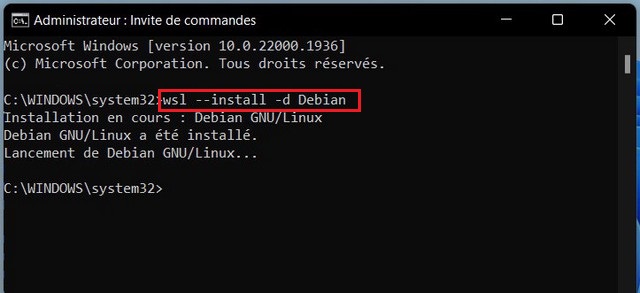
5. Redémarrez votre ordinateur pour terminer l’installation de WSL sous Windows 11.
Mettre à jour WSL sur Windows 11
Avant de commencer, il est important de noter que les mises à jour de WSL sont généralement automatiques. Windows Update peut être utilisé pour installer les mises à jour de WSL, donc si vous avez déjà activé la mise à jour automatique de Windows, vous devriez déjà avoir la dernière version de WSL. Cependant, si vous souhaitez vérifier manuellement si une mise à jour est disponible ou si vous souhaitez effectuer une mise à jour manuelle, suivez les étapes ci-dessous.
Vous pouvez mettre à jour Windows Subsystem for Linux (WSL) sur Windows 11 à partir de l’invite de commande en suivant les étapes ci-dessous :
1. Ouvrez l’invite de commande en tant qu’administrateur.
2. Tapez la commande suivante pour mettre à jour le noyau WSL sur Windows 11 et appuyez sur Entrée : wsl --update
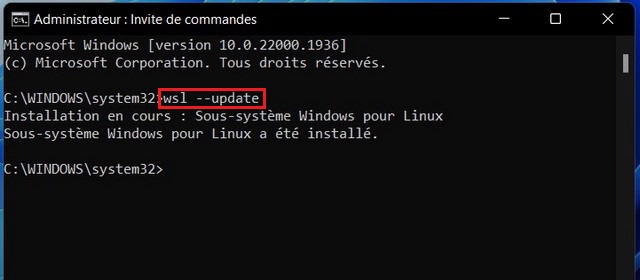
Ces étapes devraient vous permettre de mettre à jour WSL sur votre système Windows 11 à partir de l’invite de commande.
Installer WSL à partir du Microsoft Store
Pour installer Windows Subsystem for Linux (WSL) à partir du Microsoft Store, suivez les étapes suivantes :
1. Activer WSL dans les fonctionnalités facultatives
Pour activer WSL, vous devez d’abord activer la fonctionnalité facultative. Pour ce faire, ouvrez Paramètres > Applications > fonctionnalités facultatives > Plus de fonctionnalités Windows et cochez la case « Sous-système Windows pour Linux ».
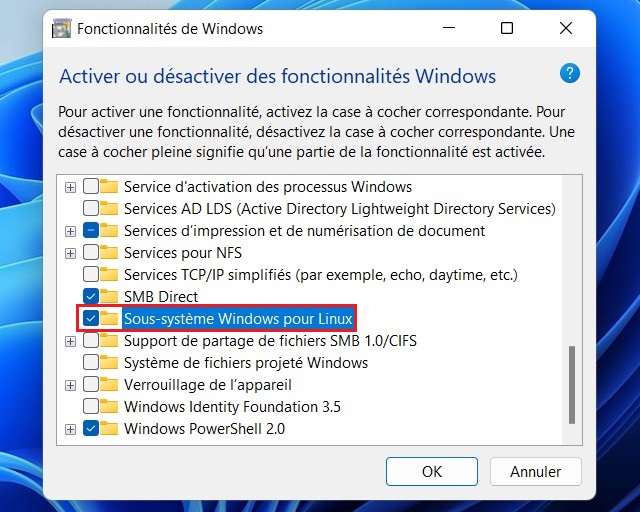
Cliquez sur le bouton OK.
Cliquez sur le bouton Redémarrer.
Une fois l’installation du noyau terminée, vous serez invité à choisir une distribution Linux dans le Microsoft Store.
2. Installer Windows Subsystem for Linux (WSL) à partir du Microsoft Store
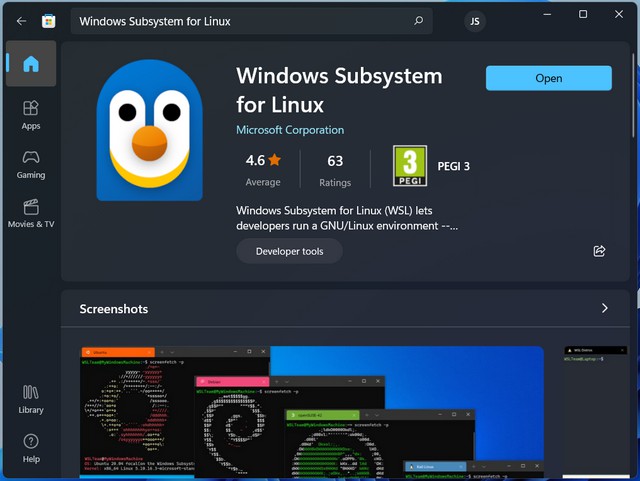
Pour installer Windows Subsystem for Linux (WSL) à partir du Microsoft Store, suivez les étapes suivantes :
1. Ouvrez le Microsoft Store sur votre PC Windows 11.
2. Recherchez « Windows Subsystem for Linux » dans la barre de recherche.
3. Cliquez sur le bouton « Obtenir » pour commencer le téléchargement et l’installation de WSL.
3. Installer la distribution Linux
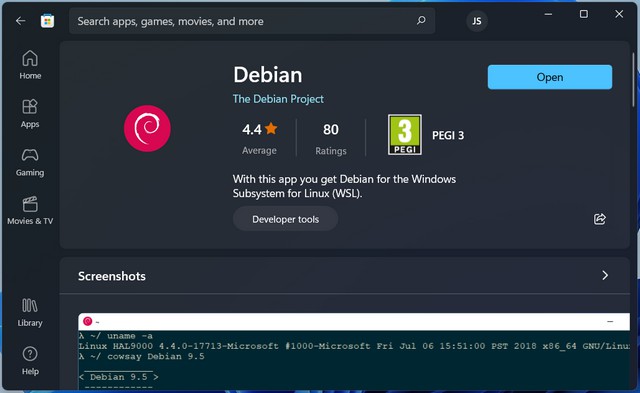
1. Ouvrez l’application Microsoft Store.
2. Recherchez la distribution Linux. Par exemple, Debian.
3. Cliquez sur le bouton Obtenir.
4. Cliquez sur le bouton Ouvrir.
La première fois que vous lancez WSL, vous devrez configurer votre compte utilisateur Linux en créant un nom d’utilisateur et un mot de passe. Vous pouvez maintenant commencer à utiliser Linux sur Windows 11 via WSL.
A lire aussi : Comment passer de Windows à Linux sur la même machine
En conclusion, WSL est une fonctionnalité puissante qui permet aux utilisateurs de Windows d’exécuter des applications Linux directement sur leur système. En suivant les étapes ci-dessus, vous pouvez facilement installer WSL sur votre système Windows 11 et commencer à utiliser des commandes Linux directement sur votre système.