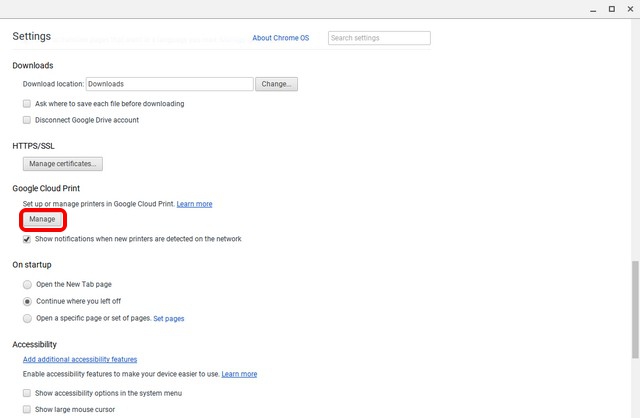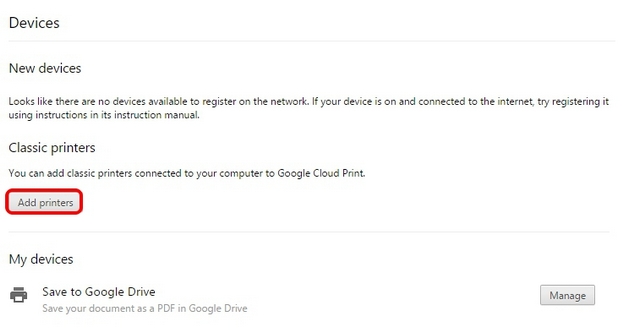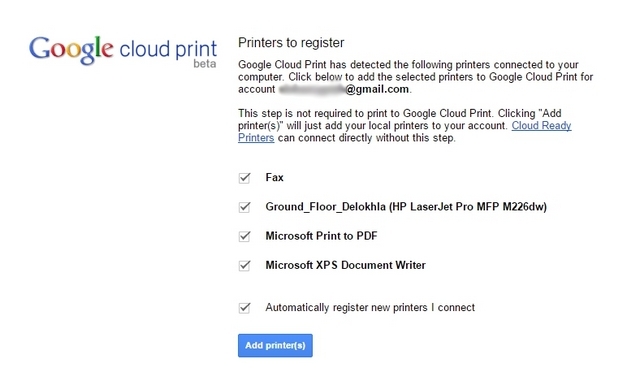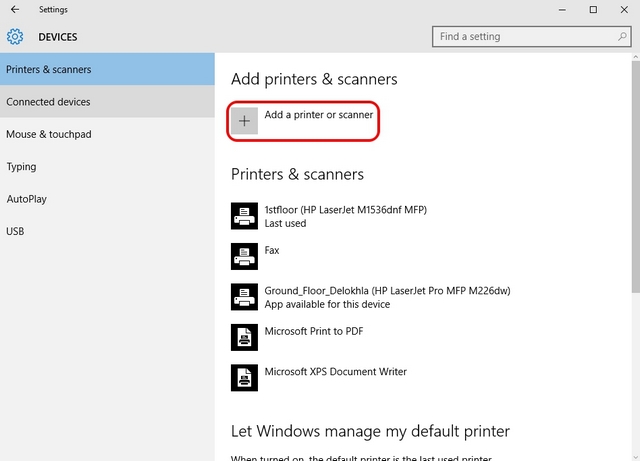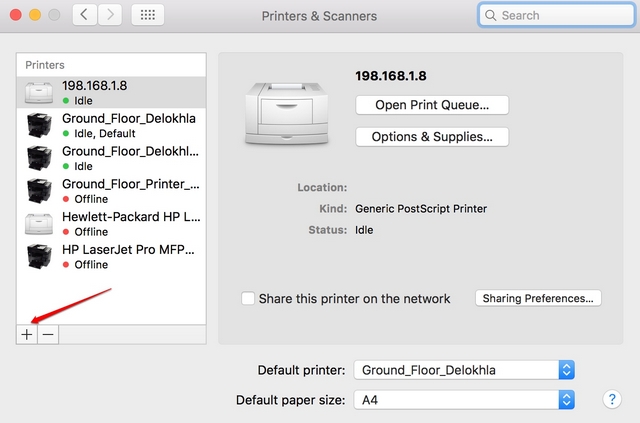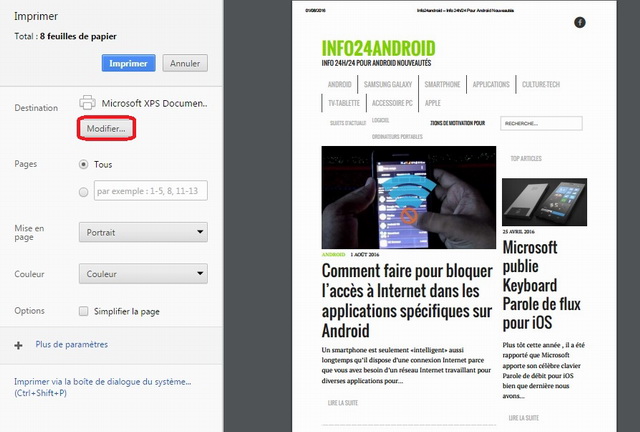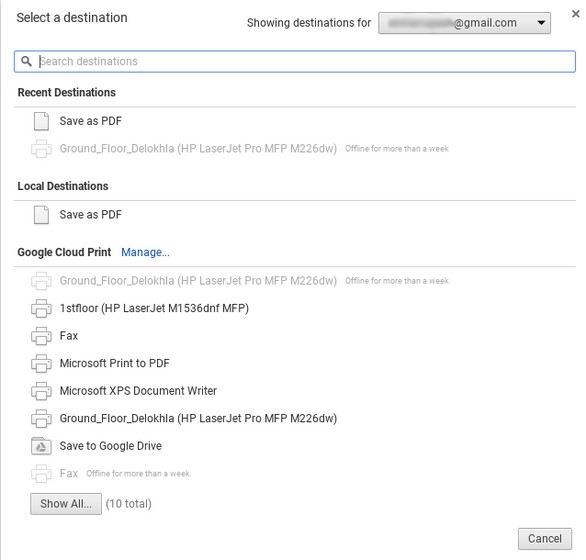Chrome OS la plate-forme de Google aurait pu être ici maintenant depuis plus de cinq ans, mais il est encore dans une phase où il est considéré comme un écosystème en évolution. Si vous venez d’une plate-forme de bureau mature comme Windows ou OS X, vous seriez surpris de voir que Chrome OS n’a pas la capacité d’imprimer par la voie classique. Fondamentalement, les Chromebooks ne disposent d’un port pour se connecter aux imprimantes directement et de plus, ils ne prennent pas en charge les imprimantes USB.
Donc, si vous avez utilisé un Chromebook et que vous voulez imprimer un document, page web, image, etc., il n’y a qu’une seule façon et que ce via Google Cloud Print. Eh bien, voici comment configurer Google Cloud Print sur un Chromebook:
Sommaire
Configurer Google Cloud Print sur Chromebook
1. Ouvrez Chrome et cliquez sur le bouton de menu à trois points en haut à droite et allez dans Settings.
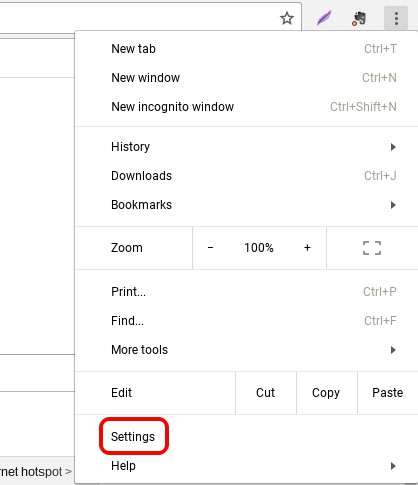
2. Dans la page Paramètres, faites défiler vers le bas ci-dessous et cliquez sur Afficher les paramètres avancés. Ensuite, faites défiler vers le bas plus loin et vous devriez trouver une section de Google Cloud Print. Ici, cliquez sur Gérer.
3. Si vous avez ajouté des imprimantes dans le passé à votre compte Google, vous trouverez la liste ici. Si vous l’utilisez pour la première fois, vous pouvez cliquer sur Ajouter des imprimantes.
4. Vous verrez alors une liste de tous les Imprimer imprimantes supportées Google Cloud qui sont connectés au même réseau WiFi que vous et sont disponibles pour être enregistré. Sélectionnez l’imprimante (s) que vous souhaitez utiliser et cliquez sur Ajouter une imprimante (s).
Une fois cela fait, les imprimantes seront disponibles pour tous vos besoins d’impression sur Chromebook. Pour supprimer une imprimante ou vérifier les imprimantes ajoutées, vous pouvez à nouveau aller à la Cloud Print gérer la page à travers les paramètres de Chrome.
Ajouter une imprimante locale à Cloud Print
Si vous ne disposez pas d’ une imprimante Cloud Print pris en charge, vous devrez aller de l’avant et ajouter vos imprimantes classiques ou locales par le biais d’ un Mac ou un PC Windows. Pour ce faire, d’abord, vous devrez ajouter l’imprimante locale par le biais de votre Imprimante & scanners d’habitude paramètres dans Windows et OS X.
Une fois l’imprimante locale est ajoutée sur votre PC ou Mac, vous devrez ouvrir Chrome sur Mac ou PC et répétez les étapes ci-dessus pour ajouter des imprimantes à votre compte Google avec Cloud Print. Une fois cela fait, vous pouvez vous connecter avec le même compte Google sur votre Chromebook et vous trouverez les imprimantes disponibles pour vous.
Lancer Impression sur Chromebook
Après avoir mis en place et a ajouté imprimantes compatibles Nuage d’impression à votre compte Google, vous pouvez lancer l’impression à partir de votre Chromebook.
Pour imprimer à partir d’ un Chromebook, il suffit d’ ouvrir le fichier, document, page Web ou l’image que vous souhaitez imprimer et appuyez sur la combinaison de touches de Ctrl + P ou clic droit partout sur la page et sélectionnez Imprimer. Vous pouvez également aller à Menu > Imprimer pour lancer l’impression.
Une fois que vous avez appuyé sur la combinaison de touches ou le bouton d’impression, vous aurez un aperçu de l’impression.
Ici, vous pouvez cliquer sur le Change bouton ailleurs Destination pour changer l’imprimante. Une fois que vous avez sélectionné l’imprimante, vous pouvez cliquer sur Imprimer et votre document, image ou une page Web seront imprimés.