iOS 9 a ajouté une fonctionnalité tant attendue de l’iPad: la possibilité d’avoir plusieurs applications à l’écran en même temps. iPads prennent en charge trois types différents de multitâche: glisser sur, Split Voir et image dans l’image. Les autres gestes d’applications de commutation sur un iPad fonctionnent toujours, aussi.
Ces caractéristiques font de iPads plus compétitifs avec les tablettes Windows, qui ont offert cette fonction depuis des années. D’Apple bondit également passé Android ici. Certains fabricants Android ont leurs propres versions de cette fonctionnalité, mais Google n’a pas encore construit ce dans Android.
Sommaire
Faites glisser Plus
Diapositive Plus vous permet d’apporter rapidement une application en mode « compact » sans quitter votre application en plein écran actuel. Vous ne pouvez pas réellement interagir avec les deux applications à la fois, mais cela est un moyen rapide de mettre en place la prise de notes ou une application de chat, par exemple, et rapidement interagir avec elle sans perdre votre place dans l’application d’origine.
Pour utiliser cette fonction, faites glisser depuis le côté droit de l’écran de l’iPad. Un petit panneau latéral apparaîtra. Cela peut être fait soit en mode portrait ou en mode paysage.
Appuyez sur une application dans la liste pour le charger dans le panneau latéral – il ressemble un peu à l’exécution d’une application iPhone sur le côté de l’écran de votre iPad. Vous pouvez ensuite basculer entre « slide sur » applications en faisant glisser vers le bas à partir du haut de l’application dans la barre latérale.
Apps n’apparaîtront ici si elles soutiennent, mais les développeurs devraient rapidement mettre à jour des applications pour supporter cette fonctionnalité.
iPads qui supportent ce que d’iOS 9 : iPad Pro, iPad Air, iPad Air 2, iPad Mini 2, iPad Mini 3 et iPad Mini 4
Vue partagé
Si vous avez un iPad plus puissant, vous pouvez ouvrir une diapositive sur l’application en mode paysage et vous verrez une poignée entre les deux applications.
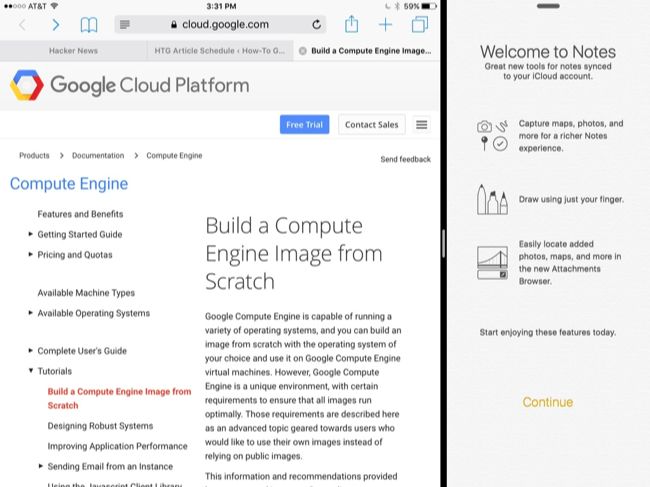
Tirez la poignée vers le centre de l’écran pour activer la vue fractionnée. Vous verrez alors deux applications sur l’écran en même temps – une application soit sur la moitié de l’écran – et vous pouvez interagir avec les deux à la fois.
iPads qui supportent ce que d’iOS 9 : iPad Pro, iPad Air 2 et iPad Mini 4
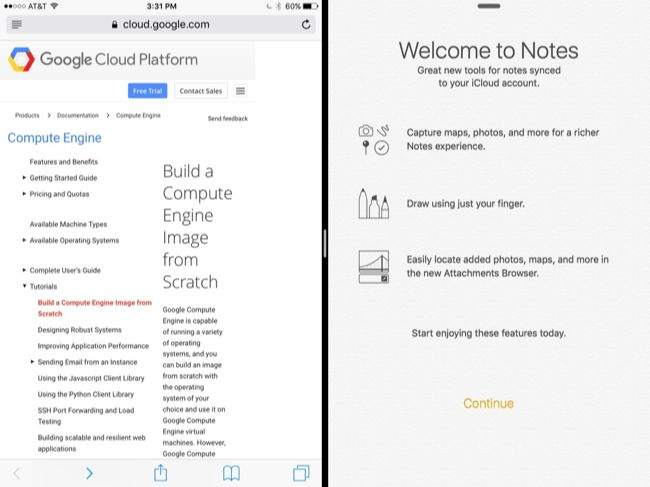
Image dans l’image
Image en mode photo est conçu pour tout ce qui concerne la vidéo – appels soit vidéo ou tout simplement regarder des vidéos. Cela prend une vidéo et le convertit en une petite vignette qui peut s’asseoir sur les autres applications que vous utilisez, vous suivre d’une application à que vous utilisez votre iPad.
Appuyez simplement sur le bouton Accueil – par exemple, lors d’un appel vidéo FaceTime ou en regardant une vidéo dans un lecteur vidéo standard de votre iPad – et la vidéo se rétrécira à une petite vignette, rester avec vous comme vous le faites d’autres choses sur l’iPad. Vous pouvez également appuyer sur une nouvelle icône « image dans l’image » qui apparaît dans ces lecteurs vidéo pour activer ce mode. Les développeurs devront ajouter le support pour cette fonctionnalité à leurs applications vidéo.
Vous pouvez faire glisser la vidéo d’image dans l’image autour de la positionner à différents endroits sur l’écran de votre iPad, même le déplacer légèrement hors de l’écran. Appuyez sur la vidéo pour afficher les boutons qui permettent y OUTO pause la vidéo, fermez-le, ou revenir à l’application de la vidéo est de.
iPads qui supportent ce que d’iOS 9 : iPad Pro, iPad Air, iPad Air 2, iPad Mini 2, iPad Mini 3 et iPad Mini 4
Le clavier comme Trackpad
Il est pas techniquement une fonctionnalité multitâche, mais le clavier à l’écran de l’iPad a reçu des mises à jour importantes qui vous aideront à utiliser effectivement de façon plus productive. Le plus important – et pas immédiatement évident – nouvelle fonctionnalité est la possibilité d’utiliser le clavier comme un trackpad.
Il suffit de toucher le clavier à l’écran avec deux doigts et les déplacer. Cela va déplacer le curseur de texte à l’intérieur des champs de texte, ce qui rend plus facile à modifier le texte sans toucher et de maintien à l’intérieur du champ de texte et positionner précisément le curseur. Les touches du clavier disparaîtront comme vous le faites, mettant l’accent sur vous utilisez un trackpad.
Via : howtogeek
Crédit d’image: Maurizio Pesce sur Flickr