Il était une fois, il y avait une personne stupide nommé Justin, qui a installé Java, même si elle est terrible. Pire encore, cet imbécile a cliqué sur Suivant sans désactiver les offres groupées.
Ok, ok, cette personne muette était moi.
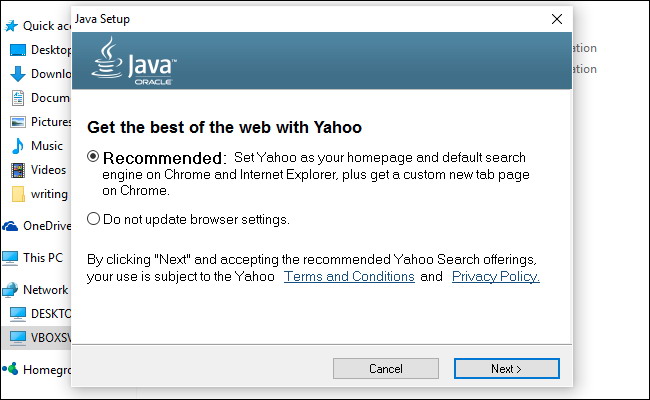
Merci à ma stupidité, Yahoo montre maintenant comme un moteur de recherche, et personne ne veut cela. Ce ne fut pas un événement ponctuel, soit-autres programmes ont apporté d’autres modifications gênantes à mon PC, en ajoutant des choses comme les barres d’outils et des annonces supplémentaires, même dans mon navigateur.
Idéalement, la solution consiste à éviter les programmes indésirables en premier lieu. Mais s’il est trop tard, vous ne devez pas nécessairement réinstaller Windows à partir d’éraflure AdwCleaner peut vous aider. Cette application gratuite supprime la merde ennuyeuse qui est livré avec les installateurs.Mais, alors qu’il est incroyablement simple, il y a quelques trucs à l’utiliser à droite.
Attention: AdwCleaner est conçu pour enlever la merde de votre système, mais comme avec toutes les choses, assurez-vous de sauvegarder votre ordinateur et de créer un point de restauration système avant de continuer. De cette façon, si vous supprimez quelque chose que vous vouliez garder ou gâcher votre ordinateur, vous pouvez revenir à la façon dont les choses étaient.
Sommaire
Première étape: Télécharger AdwCleaner
Rendez -vous à la page de téléchargement de AdwCleaner à Toolslib.net, la résidence officielle de cette application. Ne vous contentez pas Google AdwCleaner et installer à partir de là où, parce que les fraudeurs offrent une fausse version pour tromper les gens.
Vous trouverez le programme dans votre dossier Téléchargements.
Ceci est une application portable, ce qui signifie qu’il n’y a pas d’installation. Vous pouvez déplacer le programme où vous voulez, y compris votre dossier Documents ou même votre bureau. Rappelez-vous où vous le mettez.
Double-cliquez sur l’application pour l’exécuter. Il vous sera demandé sur les autorisations.
Cliquez sur Oui et vous êtes prêt pour le rock.
Deuxième étape: Analysez votre ordinateur Avec AdwCleaner
l’interface principale de AdwCleaner propose trois boutons importants: Balayage, propre et Logfile.
Cliquez sur Scan pour commencer à chercher des pourriels. Le logiciel va commencer à chercher des programmes potentiellement problématiques.
Après quelques minutes, vous verrez une liste de résultats.
AdwCleaner souligne quatre types de logiciels malveillants, répartis sur quelques onglets différents (dans mon cas, Dossiers et Registre Il va tenter de comprendre:
- Adware, que vous ne voulez vraiment pas.
- Potentiellement logiciels indésirables, que vous voudrez peut-être, mais probablement pas.
- Barres d’outils, que vous ne voulez probablement pas.
- Hijackers, qui font des choses comme changer votre page d’accueil par défaut. Vous ne voulez pas ces soit.
Sachant cela, vous pouvez lire la liste, repérer tout ce que vous pourriez réellement vouloir garder. (AdwCleaner a été connu pour inclure certaines choses que vous voudrez peut – être, comme les paramètres du navigateur bénignes ou extensions Chrome.) Assurez – vous de décocher tout ce que vous ne voulez pas supprimé. Si jamais vous n’êtes pas sûr, google le nom du fichier ou le vérifier contre le Devrais – je l’enlever base de données. Si le dossier a un nom charabia (comme beaucoup d’extensions Chrome), vous pouvez naviguer dans le dossier vous -même et voir ce programme ou l’extension, il peut être associé.
Par exemple, sur un autre système, AdwCleaner trouvé une extension Chrome qui a marqué comme potentiellement indésirable, mais il était quelque chose que je me suis installé. Je ne l’avais pas étudié et décoché cette option, AdwCleaner aurais enlevé.
Répétez ce processus pour les autres onglets de l’interface, qui peuvent inclure des AdwCleaner clés de registre, les paramètres du navigateur et des extensions, des raccourcis, des services, et plus encore. Encore une fois, faites attention à ne pas supprimer tout ce que vous voulez réellement.
Lorsque tout est vérifié et prêt à partir, passez à l’étape suivante.
Troisième étape: Nettoyer It Up
Il existe deux façons de continuer à partir de ce point.
Tout d’abord, et bien évidemment, vous pouvez cliquer sur le bouton Clean pour supprimer automatiquement chaque élément coché. Vous serez averti de la fermeture de logiciels concernés.
Après le processus de nettoyage est terminé, il vous sera demandé de redémarrer votre ordinateur. Assurez-vous que vous fermez vos autres programmes avant que cela arrive.
Alternativement, vous pouvez cliquer sur le bouton Logfile. Cela vous donnera un fichier texte détaillant où tous les fichiers problématiques et clés de registre sont. De cette façon, vous pouvez aller trouver les fichiers problématiques à l’aide de l’Explorateur Windows et supprimez – les vous – même. Si vous savez comment modifier le registre, vous pouvez supprimer manuellement les clés de registre indésirables ainsi.
Ceci est un peu plus complexe que juste en cliquant sur Clean, mais assure que vous enquêtez chaque problème avant de le retirer, ce qui est bon si vous voulez être très complet.
Si vous optez pour la méthode manuelle, assurez-vous que vous fermez votre navigateur d’autres programmes concernés et avant d’essayer de supprimer quoi que ce soit. Exécutez à nouveau le balayage lorsque vous avez terminé, juste pour être sûr que tout est vraiment parti.
Avec un peu de chance, votre ordinateur sera Pimpante une fois de plus.
Via : howtogeek







