Un fichier utilisant le format .tar.gz est un fichier qui a été créé à l’aide de l’application d’archivage tar basée sur Unix, puis compressé à l’aide de la compression gzip. Ces fichiers sont souvent appelés « tarballs ». Bien que vous puissiez les trouver avec une double extension (.tar.gz), l’extension peut également être raccourcie en .tgz ou .gz.
Habituellement, les fichiers tar sont plus courants avec les utilisateurs Ubuntu (autres distributions Linux) et macOS pour l’archivage et les sauvegardes de données. Cependant, les utilisateurs de Windows 10 peuvent également rencontrer ces fichiers, ce qui est une raison pour avoir un moyen d’extraire leur contenu.
Bien que vous puissiez utiliser des applications tierces (telles que 7-Zip et PeaZip), ces applications ne fonctionnent pas toujours comme prévu avec les archives créées sur une autre plate-forme et elles sont lentes à décompresser de nombreux fichiers. Cependant, Windows 10 inclut une prise en charge native des fichiers tar et vous pouvez utiliser l’invite de commande pour extraire ces fichiers. Ou vous pouvez même utiliser le sous-système Windows pour Linux (WSL) qui inclut la prise en charge native d’Ubuntu, Fedora, SUSE et de nombreuses autres distributions. Par conséquent, vous pouvez également accéder à de nombreux outils Linux, y compris tar, pour extraire rapidement le contenu des archives tar.
Ce guide vous apprendra les étapes à suivre pour utiliser les commandes tar natives sur Windows 10 à partir de l’invite de commande et d’Ubuntu pour extraire le contenu d’un fichier .tar.gz.
Extraire un fichier .tar.gz, .tgz, .gz à l’aide de tar sous Windows 10
Pour extraire les fichiers .tar.gz, .tgz, .gz, ainsi que les fichiers .zip à l’aide de tar sous Windows 10, procédez comme suit :
1. Ouvrez Démarrer sur Windows 10.
2. Recherchez Invite de commandes, cliquez avec le bouton droit sur le résultat supérieur et sélectionnez l’option Exécuter en tant qu’administrateur.
3. Tapez la commande suivante pour utiliser tar pour extraire les fichiers et appuyez sur Entrée :
tar -xvzf C:\PATH\TO\FILE\FILE-NAME.tar.gz -C C:\PATH\TO\FOLDER\EXTRACTION
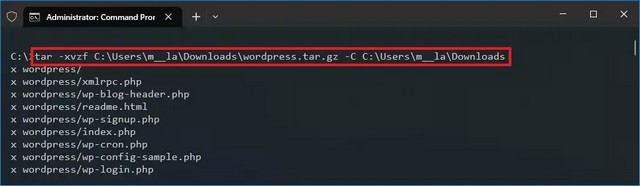
Petite astuce : modifiez la syntaxe pour inclure les chemins d’accès source et de destination. De plus, comme vous utilisez tar sous Windows 10, vous n’avez pas besoin de spécifier le chemin comme si vous exécutiez Linux. Vous pouvez utiliser le format de chemin utilisé par Windows.
Une fois que vous avez terminé les étapes, vous aurez tous les fichiers et dossiers extraits vers le chemin de destination que vous avez spécifié après quelques instants.
Il est supposé que vous extrayez une archive créée sur un autre système. Nous sautons certains arguments généralement nécessaires pour préserver les autorisations, qui sous Windows 10 ne sont pas nécessaires pour accéder aux fichiers.
Extraire les archives .tar.gz, .tgz, .gz à l’aide de tar sous Linux sous Windows 10
Sous Windows 10, pour utiliser tar sous Linux, vous devez installer le sous-système Windows pour Linux (WSL) et une distribution comme Ubuntu du Microsoft Store.
Pour extraire un fichier .tar.gz à l’aide de Linux sur Windows 10, procédez comme suit :
1. Ouvrez Démarrer.
2. Recherchez Ubuntu et cliquez sur le premier résultat pour ouvrir l’application.
3. Tapez la commande suivante pour extraire le contenu du fichier .tar.gz et appuyez sur Entrée :
sudo tar -xvzf /mnt/c/PATH/TO/TAR-FILE/Desktop/FILE-NAME.tar.gz -C /mnt/c/PATH/TO/DESTINATION/FOLDER
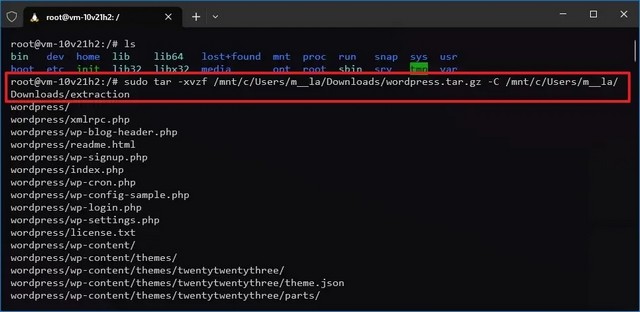
Conseil rapide : mettez à jour la syntaxe pour inclure les chemins d’accès source et de destination. S’il ne s’agit que d’un fichier .tar, vous pouvez utiliser la même commande décrite ci-dessus mais en omettant l’argument z.
Dans la commande ci-dessus, sudoexécute l’application en tant qu’administrateur, tarappelle l’application, puis nous lui donnons quelques arguments, notamment :
- x – indique à tar que vous souhaitez extraire le contenu.
- v – verbeux. Il s’agit d’un argument facultatif pour afficher le processus d’extraction. Sinon, vous ne verrez qu’un curseur clignotant jusqu’à ce que le processus soit terminé.
- z – indique à tar de décompresser le contenu d’un fichier .tar.gz avec gzip.
- f – indique à tar le nom du fichier que vous êtes sur le point d’extraire.
Ensuite, vous devez spécifier le chemin du fichier tarball à extraire. Vous remarquerez que le chemin commence par /mnt/c/, au lieu de c:\parce que vous êtes maintenant dans le monde Linux.
-C — (trait d’union et C majuscule ) est utilisé pour indiquer à tar de changer de dossier. Lors de l’exécution d’une commande, vous démarrez dans le dossier source, puis vous devez spécifier le dossier de destination, qui est le chemin que nous avons spécifié pour terminer la commande. Vous pouvez extraire les fichiers dans n’importe quel dossier de votre choix, mais n’oubliez pas de commencer par le chemin /mnt/suivi du chemin Windows.
Vous devez faire attention aux majuscules et aux minuscules lors de la saisie d’une commande Linux, car « Desktop » n’est pas la même chose que « desktop ».
Ce guide décrit les étapes de base pour effectuer une tâche spécifique. Si vous n’êtes pas un utilisateur Linux, vous pouvez en savoir plus sur cet outil dans la console Ubuntu en tapant la tar --helpcommande.
Si vous avez des questions ou des suggestions, faites-le nous savoir dans les commentaires. Consulter également ce guide si vous souhaitez apprendre à décompresser ou extraire des fichiers .tar.gz sous Windows 11.