Probablement la meilleure chose à propos de l’utilisation d’un appareil Android, c’est que vous pouvez le personnaliser selon vos désirs. Android vous permet de transformer votre appareil en quelque chose que vous pouvez vraiment appeler le vôtre en vous permettant de changer tout, de son apparence à sa fonctionnalité. Quand il s’agit de personnaliser mon propre périphérique personnel, je passe la majeure partie de mon temps et de mon énergie à ajouter des fonctionnalités plutôt que des regards. Je suis toujours sur la recherche de fonctionnalités qui peuvent rendre mon appareil plus fonctionnel et plus facile à utiliser. Mon objectif est d’être en mesure d’accéder à toutes mes applications et fonctions en utilisant autant de tours que possible. Donc, vous pouvez comprendre combien j’étais excité lorsque Android incluait une pression prolongée pour afficher les raccourcis d’application fonctionnent avec la mise à jour Android 7.1. Mais, Mon bonheur a été de courte durée car la plupart des raccourcis étaient assez basiques avec peu ou pas d’utilisation. Eh bien, non plus, car, dans l’article d’aujourd’hui, je vais vous montrer comment créer des raccourcis personnalisés pour une action de longue durée sur les applications sur votre appareil Android:
Remarque : J’ai utilisé OnePlus 3 en cours d’exécution sur Android 7.1.1 pour créer ce didacticiel. Cependant, tout périphérique avec Android 4.1 ou supérieur peut accéder à cette fonctionnalité.
Sommaire
Exigences
Avant de commencer à personnaliser notre appareil Android, nous devrons installer deux applications, afin de personnaliser les raccourcis de l’application. L’une est une application de lanceur célèbre, tandis que l’autre, bien que pas populaire, est une application géniale et est fondamentalement le cœur du processus nécessaire pour activer et utiliser la fonction susmentionnée.
Nova Launcher (Beta 5.4)
Chaque nouvelle version d’Android apporte des tonnes de nouvelles fonctionnalités intéressantes, cependant, seul un pourcentage minuscule de tous les appareils Android actifs reçoit la mise à jour à temps. C’est pourquoi Nova launcher est si populaire, car il intègre ces fonctionnalités et les amène aux périphériques exécutés sur un ancien firmware. Pour le tutoriel d’aujourd’hui, nous aurons besoin de l’aide de Nova Launcher. Cependant, la version stable du Nova Launcher qui est disponible sur Play Store ne fonctionnera pas. Étant donné que cette fonctionnalité est nouvelle, actuellement, vous ne pouvez l’utiliser qu’en installant sa dernière version bêta (v5.4).
Vous pouvez installer la version bêta de Nova launcher en vous inscrivant à « Become a Tester » en visitant la page Play Store de Nova Launcher Beta et en vous connectant à votre compte Google, ou en téléchargeant et en installant le fichier APK fourni par Nova sur son site officiel.
Raccourcis au sésame
Il s’agit de l’application qui vous aidera à créer des raccourcis d’application personnalisés en vous intégrant à Nova Launcher. Rendez-vous sur le lien Play Store ci-dessous pour télécharger et installer l’application. L’application dispose d’une période d’essai gratuite, après quoi vous pouvez acheter l’application ou profiter de ses fonctionnalités avec des rappels subtils vous demandant d’acheter l’application.
Installation: (Période d’essai de 14 jours, Gratuit avec les rappels, 2,99 $)
Création de raccourcis d’application personnalisés à l’aide des raccourcis Sesame
Les raccourcis Sesame ajoutent beaucoup de raccourcis personnalisés à toutes les applications populaires. Non seulement il apporte des raccourcis pré-configurés, mais aussi vous permet de créer vos propres raccourcis personnalisés en prenant en charge les créations de lien profond dans certaines applications. Actuellement, vous pouvez créer des raccourcis pour plus de 20 applications, y compris Spotify, Netflix, Google, Tasker, etc. Mais, même s’il ne vous permet pas de créer des raccourcis personnalisés, ses propres raccourcis de pré-construction sont bien meilleurs que ceux fournis de manière native dans Android. Alors, créons des raccourcis personnalisés, devons-nous?
Remarque : Vous devez configurer Nova Launcher comme lanceur par défaut, car les raccourcis d’application personnalisés créés par les raccourcis Sesame ne s’affichent que dans l’écran d’accueil de Nova Launcher.
1. Configuration des raccourcis Sesame
Pour utiliser l’application Sesame Shortcuts, vous devrez lui accorder l’autorisation dans les paramètres d’accessibilité. Lorsqu’il est lancé, l’application vous enverra directement à la page de paramètres requise, mais, si vous l’avez manqué, allez simplement dans Paramètres -> Sécurité -> Accessibilité -> Raccourcis Sesame et accédez-y à l’accès.
Lorsque vous avez fini avec cela, lancer l’application. Vous verrez une page à deux volets sur la fenêtre de l’application. Ignorez le premier (SHORTCUTS) pour l’instant et appuyez sur PREFERENCES. Permettez à Sesame Shortcut d’afficher dans Nova Launcher en tapant sur l’icône marquée dans l’image.
2. Création de raccourcis d’application personnalisés
Maintenant que vous avez terminé le processus d’installation, sur l’application, appuyez sur où il se lit «COURTES» . Ici vous pouvez faire défiler vers le bas pour voir toutes vos applications. Au-dessous du nom de chaque application, vous trouverez le nombre de raccourcis pré-construits avec l’application. Appuyez sur l’icône de l’application pour révéler les raccourcis. Ici, vous pouvez choisir de désactiver les raccourcis que vous ne souhaitez pas voir. Vous pouvez même choisir de désactiver complètement les raccourcis de l’application pour toute application que vous voulez en basculant l’interrupteur, présent à côté du nom de l’application.
Les applications qui vous permettent de créer des raccourcis personnalisés auront une balise « + Ajouter une nouvelle » à côté de leur nom. Par exemple, vous pouvez voir la balise à côté de Spotify dans l’image ci-dessous. Pour créer un raccourci personnalisé, appuyez sur le nom de l’application et ajoutez le raccourci en tapant dans le champ « Ajouter un nouveau » . Les raccourcis dépendent de l’application pour laquelle vous les créez.
Par exemple, dans Spotify, vous pouvez créer un raccourci pour vos artistes préférés ou vos listes de lecture que vous avez créées. Lorsque vous tapez le nom d’un artiste ou d’une liste de lecture dans le champ Ajouter un nouveau, Sesame les recherchera dans votre compte Spotify et vous donnera des options à l’écran. Appuyez sur la suggestion pour laquelle vous souhaitez créer un raccourci. Dans l’image ci-dessous, j’ai créé un nouveau raccourci pour l’un de mes groupes préférés; Imagine Dragons.
Maintenant, chaque fois que vous appuyez longuement sur l’icône Spotify sur votre écran d’accueil, vous verrez ce raccourci personnalisé, qui dans mon cas sera pour Imagine Dragons. Afin de comparer les options de raccourci, j’ai attaché les captures d’écran prises avant et après avoir activé les raccourcis personnalisés pour Spotify.
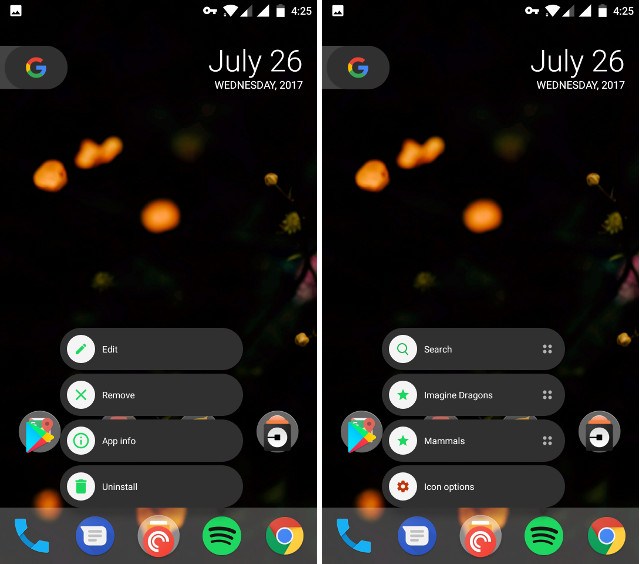
Avant et après Activer les raccourcis d’application personnalisés pour Spotify
En utilisant les méthodes décrites ci-dessus, vous pouvez créer des raccourcis pour toute application qui le permet. Même si vous ne pouvez pas créer de raccourcis personnalisés, les raccourcis pré-construits avec l’application Sesame Shortcuts sont bien meilleurs que ceux qui apparaissent nativement avec Android.
En plus de vous donner la possibilité de créer des raccourcis d’application, Sesame apporte également des fonctionnalités de recherche exceptionnelles. Lorsque vous êtes dans le tiroir de l’application, vous pouvez rechercher de n’importe quoi, des contacts, des listes d’appels, à vos e-mails. Vous pouvez même rechercher les raccourcis que vous avez créés pour n’importe quelle application. Regardez les images ci-dessous pour voir la fonction de recherche en action.





