Pare – feu Windows est probablement la composante la plus importante de toute version de Windows. En termes simples, le Pare – feu Windows gère tous les types de connexion Internet entrant et sortant. Par exemple, si une application nécessite une connexion Internet pour fonctionner sur votre ordinateur, qui doit être nécessaire de passer à travers les filtres de votre pare – feu Windows. Par défaut, Microsoft prend en charge les connexions entrantes et sortantes de l’utilisateur à l’aide de pare – feu très bien. Toutefois, si vous avez besoin d’autoriser ou de bloquer l’accès à Internet particulièrement application sur Windows, vous pouvez avoir à passer par plusieurs options pour créer une nouvelle règle, affectez l’application de cette règle et ainsi de suite. Pour résoudre ce problème, voici une application simple appelé Firewall App Blocker qui permet aux utilisateurs autoriser ou de bloquer l’application spécifique en utilisant une connexion Internet.
Bloquer l’accès Internet d’une application particulière sur Windows 10
Comme dit précédemment, ce tutoriel est tout au sujet Firewall App Blocker qui est un outil simple de Windows disponible pour Windows Vista et version ultérieure. Vous pouvez le télécharger sur 32 bits ainsi que la machine 64-bit ainsi. En outre, il est disponible en plusieurs langues dont l’anglais, l’allemand, le français, l’espagnol et ainsi de suite. En termes simples, vous ne devriez pas vous soucier de la disponibilité.
Parler sur les fonctionnalités, Firewall App Blocker fait le travail très particulier, mais avec des charges d’options. Cela implique que vous pouvez en effet de bloquer l’accès à Internet particulièrement l’application sur Windows 10 et les versions plus anciennes, mais vous devez passer par plusieurs options. Mais, si vous voulez bloquer seulement quelque chose, il n’y a pas besoin d’installer quoi que ce soit. Par exemple, si vous voulez bloquer Internet d’une application, il vous suffit d’enrôler cette application dans cet outil.
Pour être très précis, vous pouvez trouver ces fonctionnalités suivantes dans cette application,
- Ajouter notamment application pour bloquer la connexion Internet
- Mode Whitelist: Il permet aux utilisateurs de bloquer toutes les applications, sauf ceux enrôlés.
- Bloquer internet: il bloque l’internet complètement.
- Désactiver le pare-feu: vous pouvez rapidement désactiver le pare-feu et de lui permettre de nouveau pour vérifier quelque chose.
- Ajouter le contenu du dossier: Si vous voulez bloquer un dossier particulier et il contenu à utiliser l’Internet, vous pouvez utiliser cette option.
- Ajouter processus: non seulement des applications mais aussi de nombreux procédés utilisent l’Internet sur votre ordinateur. Cette option vous permettra d’ajouter un certain processus pour bloquer Internet.
Il y a plus d’autres fonctionnalités utiles inclus dans le pare-feu App Blocker. Cependant, vous devez l’utiliser pour les obtenir tous.
Pour commencer à l’utiliser sur votre machine, ne le télécharger, au premier abord. Comme cela est un logiciel portable, vous ne devez pas l’installer. Par conséquent, le téléchargement et ouvrez le fichier .exe particulier selon l’architecture de votre machine (x86 / x64). Après l’ouverture, vous pouvez trouver la fenêtre suivante,
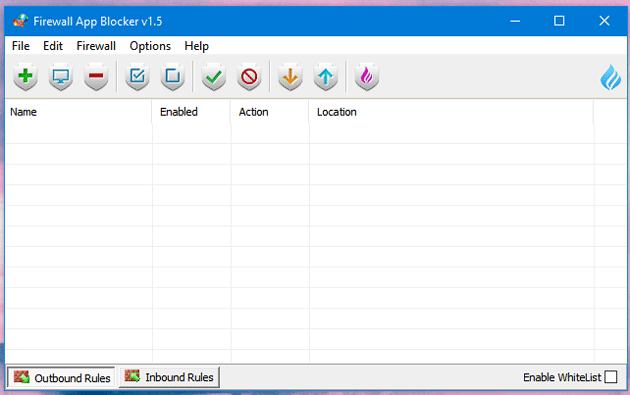
Pour ajouter une application spécifique, cliquez sur le signe plus vert et sélectionnez l’application. Vous pouvez utiliser le fichier menu pour ajouter processus ou le contenu du dossier, tel que mentionné précédemment.