Si vous avez l’habitude de faire du travail en fin de soirée pendant de longues heures devant votre ordinateur, vous avez peut-être compris que la tension sur vos yeux est réelle. Pour compenser cela, vous pourriez avoir utilisé f.lux sur Windows et si vous êtes un utilisateur iOS ou Mac, vous auriez probablement utilisé Night Shift. Avec la sortie de Windows 10 Creators Update en avril, Microsoft a facilité la tâche en supprimant une nouvelle fonctionnalité appelée Night light, qui vise à réduire la fatigue oculaire de l’utilisateur en filtrant la lumière bleue émise par l’affichage. La fonctionnalité est intégrée dans Windows 10 et ça fonctionne mieux que f.lux. Donc, sans plus tarder, voyons comment configurer et utiliser le mode nuit dans Windows 10 :
Activer le Mode Nuit dans Windows 10
Remarque : La lumière de nuit est une fonctionnalité qui a été introduite dans Windows 10 Creators Update l’année dernière, donc vous devez l’installer avant de procéder à l’ensemble du processus. J’ai testé cette fonctionnalité sur mon ordinateur portable utilisant Windows 10 Build 1703 Insider Preview.
La lumière de nuit peut être facilement activée dans les réglages de Windows 10. Suivez simplement les étapes ci-dessous pour l’allumer:
- Allez dans le menu Démarrer et cliquez sur l’icône de l’engrenage, afin que vous puissiez accéder à Paramètres.
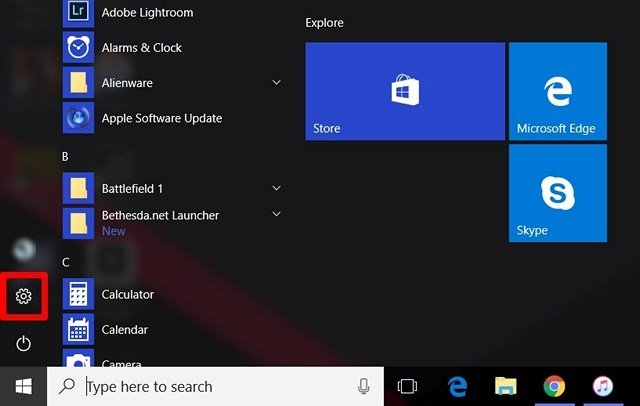
- Maintenant, cliquez sur la section Système pour accéder aux paramètres du système.
- Une fois que vous avez entré dans les paramètres du système, vous pourrez allumer la lumière de nuit dans la section «Affichage» .
Personnaliser et planifier la lumière de nuit
La lumière de nuit, par défaut, devrait s’allumer automatiquement au coucher du soleil et éteindre par le lever du soleil selon votre région. En outre, il existe une température de couleur prédéfinie pour Night Light. Cependant, vous pouvez facilement modifier ces paramètres selon vos préférences en suivant simplement les étapes ci-dessous:
- Paramètres de lumière de nuit ci-dessous pour le personnaliser en fonction de vos préférences. Vous remarquerez un curseur pour régler la température de couleur la nuit complètement selon vos préférences, donc la température de couleur sera utilisée, la prochaine fois que vous allumez la lumière de nuit. Vous pouvez également allumer la lumière de nuit tout de suite, sans attendre l’heure préréglée en cliquant sur Allumer maintenant.
- Il existe également une option pour programmer la lumière de nuit. Si vous désirez désactiver complètement la programmation, il suffit de l’éteindre en déplaçant le curseur. Si vous souhaitez personnaliser le calendrier en fonction de vos besoins, cliquez sur «Régler les heures» et choisissez simplement votre heure d’allumage et de désactivation préférée.
Eh bien, c’est à peu près cela, car maintenant, la lumière de la nuit tourne automatiquement selon votre intervalle de temps prédéfini. Lorsque Night Light est allumé, vous verrez une température de couleur plus chaude prendre en charge, qui émet la lumière bleue de l’écran et est beaucoup plus facile sur les yeux.



