Essayez-vous de trouver un moyen d’activer l’écran tactile sur votre tablette, ordinateur portable ou PC Windows 11 ? Cet article vous guidera tout au long du processus d’activation de la fonctionnalité tactile si elle a été désactivée et que faire lorsque vous ne parvenez pas à faire fonctionner l’écran tactile.
Sommaire
Comment activer la fonctionnalité d’écran tactile de Windows ?
La fonctionnalité d’écran tactile de votre appareil Windows 11 peut être activée directement à partir des paramètres du système d’exploitation. Voici comment procéder.
1. Ouvrer le menu Démarrer.
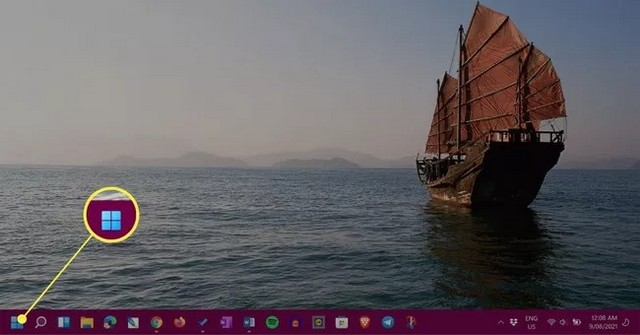
2. Taper Gestionnaire de périphériques dans la barre de recherche du menu Démarrer.
Vous pouvez commencer à taper dès que le menu Démarrer est ouvert. Il n’est pas nécessaire de cliquer sur la barre de recherche.
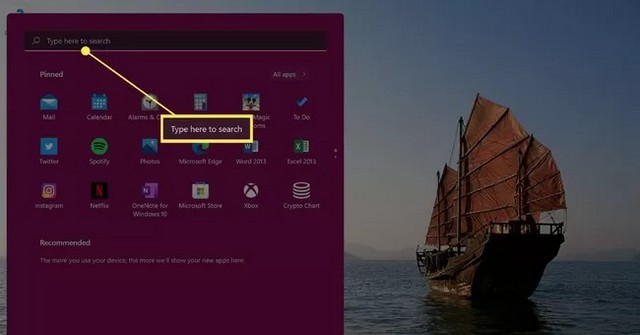
3. Sélectionner Gestionnaire de périphériques.
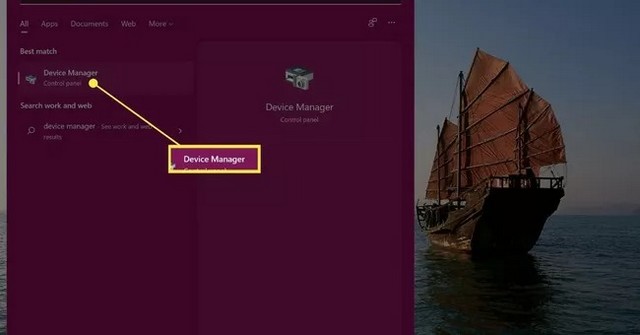
4. Développer la liste Périphériques d’interface utilisateur.
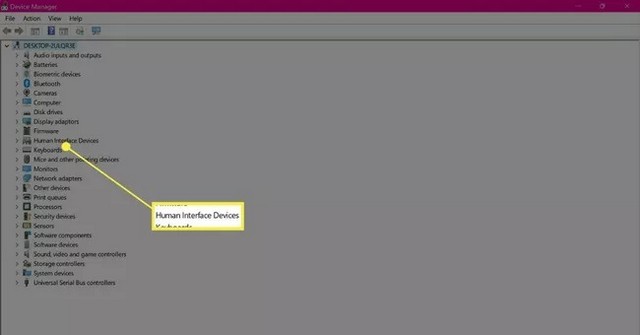
5. Sélectionner le premier élément de l’écran tactile compatible HID.
Note : Si vous ne voyez pas cette option, il est possible que votre appareil Windows 11 ne dispose pas d’un écran prenant en charge le toucher.
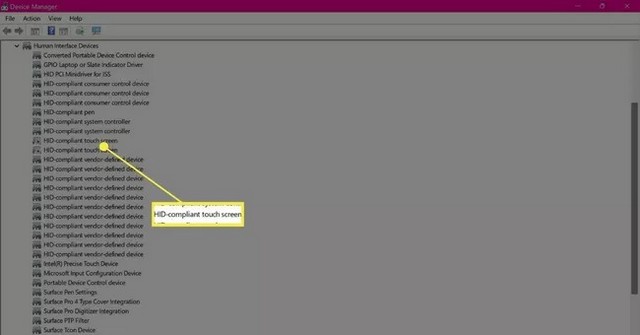
6. Dans le menu du haut, sélectionner Action.
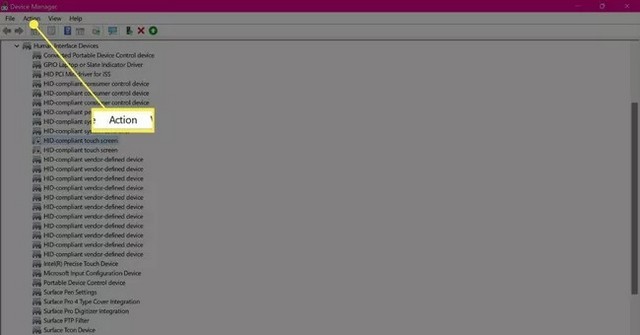
7. Sélectionner Activer l’appareil.
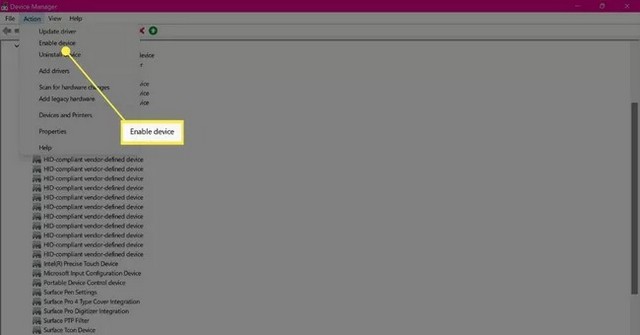
8. Sélectionner maintenant le deuxième élément d’écran tactile compatible HID dans la liste.
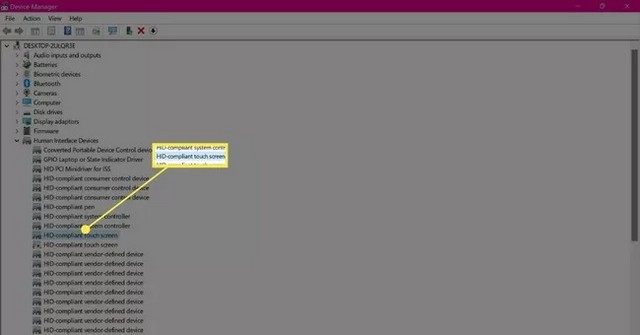
9. Sélectionner Action.
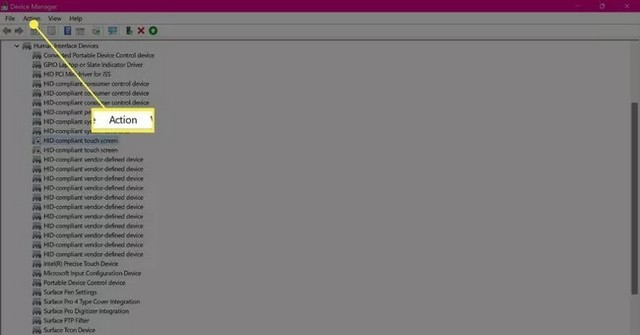
10. Sélectionner Activer l’appareil. Votre écran tactile Windows 11 devrait maintenant être activé.
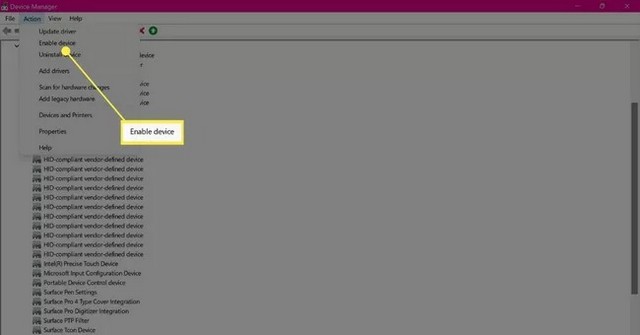
Comment activer l’écran tactile sur mon clavier d’ordinateur portable ?
Malheureusement, il n’y a pas de touche désignée ni de raccourcis clavier qui allument ou éteignent l’écran tactile dans Windows 11. La seule façon d’activer la fonctionnalité tactile dans Windows 11 est de suivre les étapes ci-dessus en utilisant les paramètres système intégrés.
Note : Alors que tous les produits Surface de Microsoft ont un écran tactile, certains ordinateurs portables et ordinateurs Windows 11 n’en ont pas. Vérifier auprès du manuel et du magasin où vous l’avez acheté pour voir s’il dispose de cette fonctionnalité.
Si vous vous demandez simplement comment sortir un appareil Windows 11 de veille et allumer son écran, il vous suffit d’appuyer sur n’importe quelle touche de votre clavier.
Beaucoup de gens aiment réveiller l’écran sur un appareil Windows 11 en appuyant sur la barre d’espace car sa taille et sa position sur le clavier en font simplement la plus pratique à appuyer.
Pourquoi l’écran tactile ne fonctionne-t-il pas sous Windows 11 ?
Si la fonctionnalité de l’écran tactile ne fonctionne pas correctement ou pas du tout dans Windows 11, il y a plusieurs choses que vous voudrez peut-être vérifier et essayer.
- Activer l’écran tactile via les étapes ci-dessus. L’écran tactile doit être activé par défaut lorsque vous obtenez un nouvel appareil Windows 11, mais il est possible qu’il soit désactivé par défaut.
- Mettez à jour le pilote de l’écran tactile. Cliquer avec le bouton droit sur chaque écran tactile compatible HID dans le Gestionnaire de périphériques et sélectionner Mettre à jour le pilote.
- Redémarrer Windows 11. Un redémarrage rapide peut résoudre de nombreux problèmes.
- Installer la dernière mise à jour de Windows 11. Les mises à jour Windows peuvent résoudre de nombreux problèmes matériels.
- Vérifier le matériel. Si votre nouvelle tablette, ordinateur portable ou ordinateur Windows 11 était moins cher que les autres modèles, il se peut qu’il n’ait pas d’écran tactile.
- Calibrez votre écran tactile. Une série de paramètres tactiles spécifiques à Windows pourrait résoudre le problème.
- Dépanner votre écran tactile cassé. Parcourer une série de solutions d’écran tactile Windows 11.
Conclusion
Si vous avez des questions ou des suggestions, faites-le nous savoir dans les commentaires. Consulter également ce guide si vous souhaitez apprendre à désactiver l’écran tactile sur Windows 11.