Sur Windows 11, l’orientation par défaut de l’écran est le mode paysage (horizontal ou 180 degrés) car il nous permet de mieux utiliser l’espace de gauche à droite. Cependant, selon le contenu, il est parfois plus judicieux de changer l’orientation en mode portrait (vertical ou 90 degrés) sur l’ordinateur.
En règle générale, vous souhaitez faire pivoter l’écran lorsque vous souhaitez dédier un écran externe à une application pour afficher son contenu verticalement, par exemple lors du codage ou de l’utilisation de plateformes de médias sociaux.
Quelle que soit la raison, Windows 11 dispose d’un paramètre permettant de modifier l’orientation de l’affichage de paysage à portrait.
Ce guide vous apprendra les étapes pour changer l’orientation de l’écran sous Windows 11.
Changer l’orientation de l’écran sur Windows 11
Pour modifier la rotation de l’écran sous Windows 11, procédez comme suit :
1. Ouvrez les paramètres sur Windows 11.
2. Cliquez sur Système.
3. Cliquez sur l’onglet Écran.
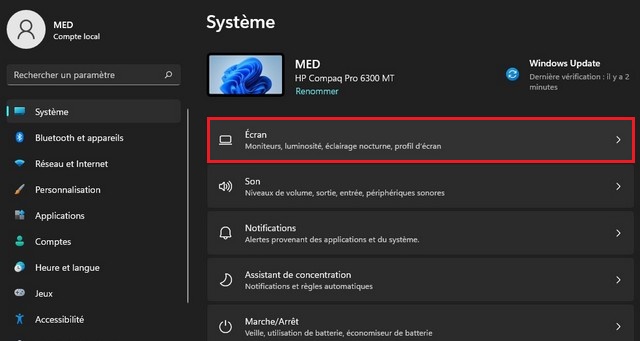
Dans la section « Mise à l’échelle et disposition », sélectionnez l’orientation de l’écran avec le paramètre « Orientation de l’écran » :
- Paysage – fait pivoter l’écran de 180 degrés.
- Portrait – fait pivoter l’écran de 90 degrés.
- Paysage (inversé) – modifie l’orientation de verticalement à horizontalement mais inverse également la vue.
- Portrait (inversé) – modifie l’orientation de l’horizontale à la verticale, mais inverse également la vue.
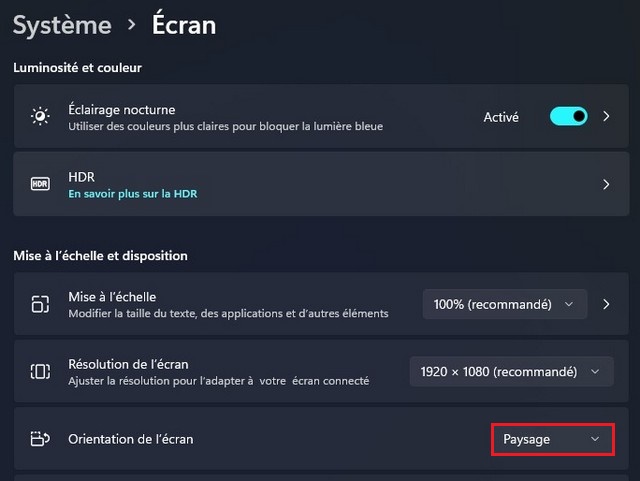
Une fois les étapes terminées, vous pouvez commencer à utiliser l’ordinateur dans l’orientation souhaitée. Si l’option est grisée, l’appareil ne prend pas en charge la fonctionnalité ou il y a un problème avec le pilote vidéo.
Ces instructions sont destinées aux ordinateurs de bureau avec des moniteurs externes. Si vous avez une tablette, la rotation de l’appareil devrait changer son orientation automatiquement. Si ce n’est pas le cas, vous avez peut-être activé l’option de verrouillage de la rotation. Vous pouvez désactiver le « Verrouillage de la rotation » à partir du menu déroulant « Paramètres rapides » à l’aide du raccourci clavier Touche Windows + A ou à partir de la page des paramètres « Affichage ».
Si vous avez des questions ou des suggestions, faites-le nous savoir dans les commentaires. Consulter également ce guide si vous souhaitez apprendre à changer la luminosité de l’écran sur Windows 11.