Sous Windows 11, vous pouvez changer le format de date de plusieurs manières, et dans ce guide, je décrirai les étapes pour terminer cette configuration.
L’interface de Windows 11 offre une multitude de possibilités de personnalisation pour répondre aux préférences individuelles des utilisateurs. Parmi ces options, la modification du format de date peut s’avérer cruciale pour une expérience informatique plus personnalisée et adaptée à vos besoins spécifiques.
Dans cet article, nous explorerons ensemble le processus simple de changer le format de date sur Windows 11. (La méthode qui utilise le Panneau de configuration s’appliquera également aux appareils exécutant Windows 10.)
Sommaire
Changer le format de date sur Windows 11 à partir des paramètres
Sous Windows 11, vous pouvez utiliser l’application Paramètres pour configurer manuellement le format de date ou sélectionner la région pour appliquer les paramètres corrects.
Changer le format manuellement à partir des paramètres
Pour modifier manuellement le format de date sous Windows 11, procédez comme suit :
1. Ouvrez les paramètres sous Windows 11.
2. Cliquez sur Heure et langue, puis sélectionnez Langue et région.
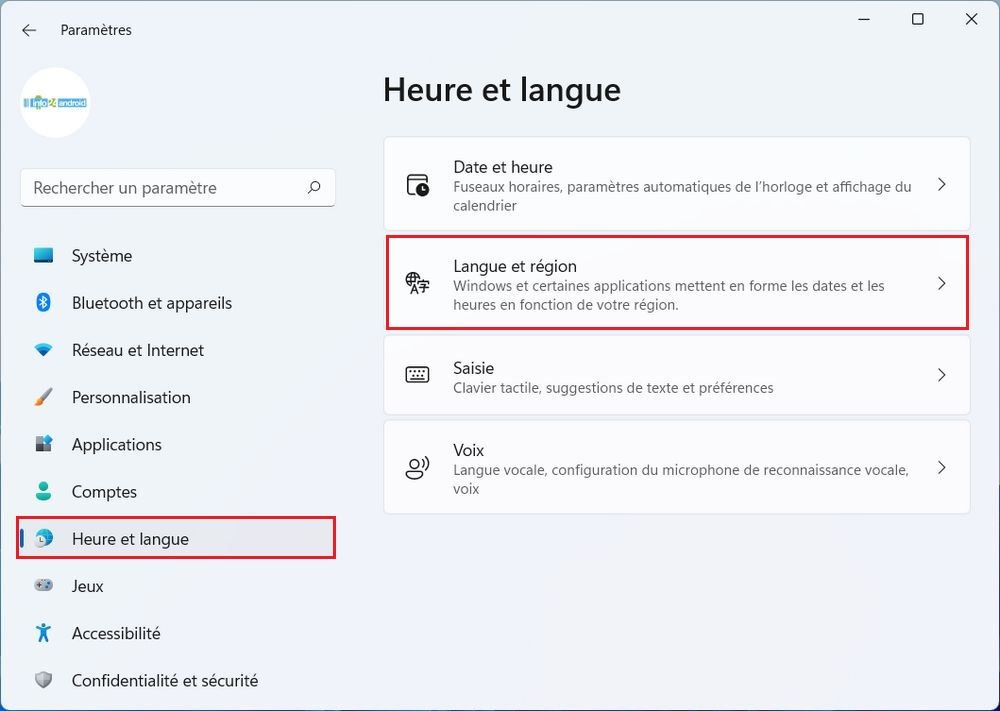
3. Cliquez sur le paramètre Format régional.
4. Ensuite, cliquez sur le bouton Modifier les formats.
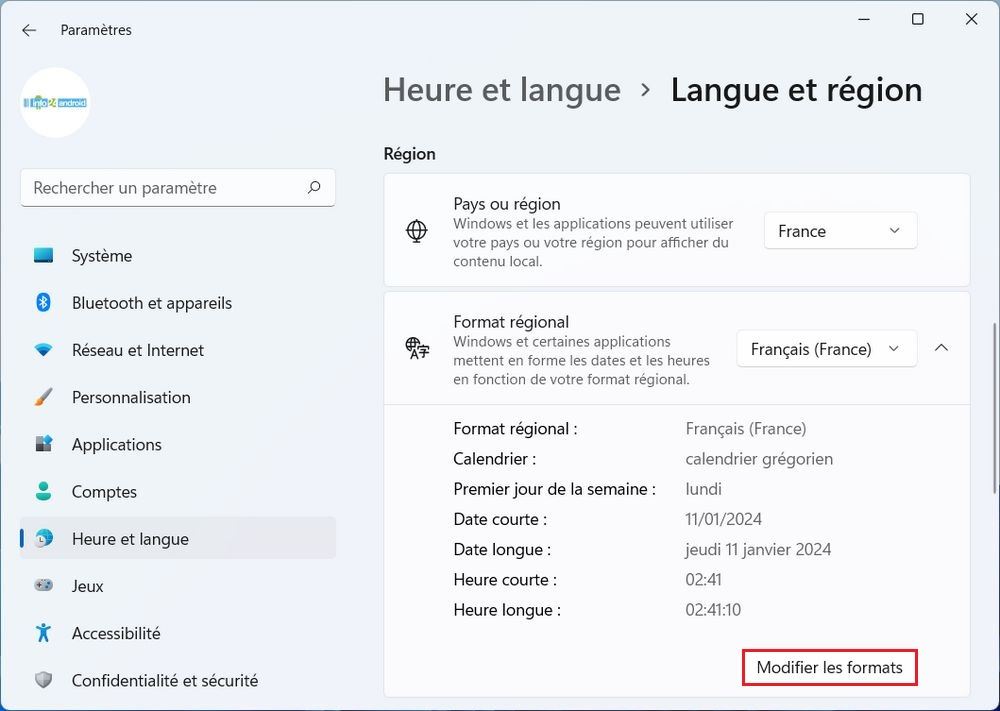
5. Sélectionnez quand doit être le premier jour de la semaine avec le paramètre « Premier jour de la semaine ».
6. Choisissez le format de date courte dans la barre des tâches avec le paramètre « Date courte ».
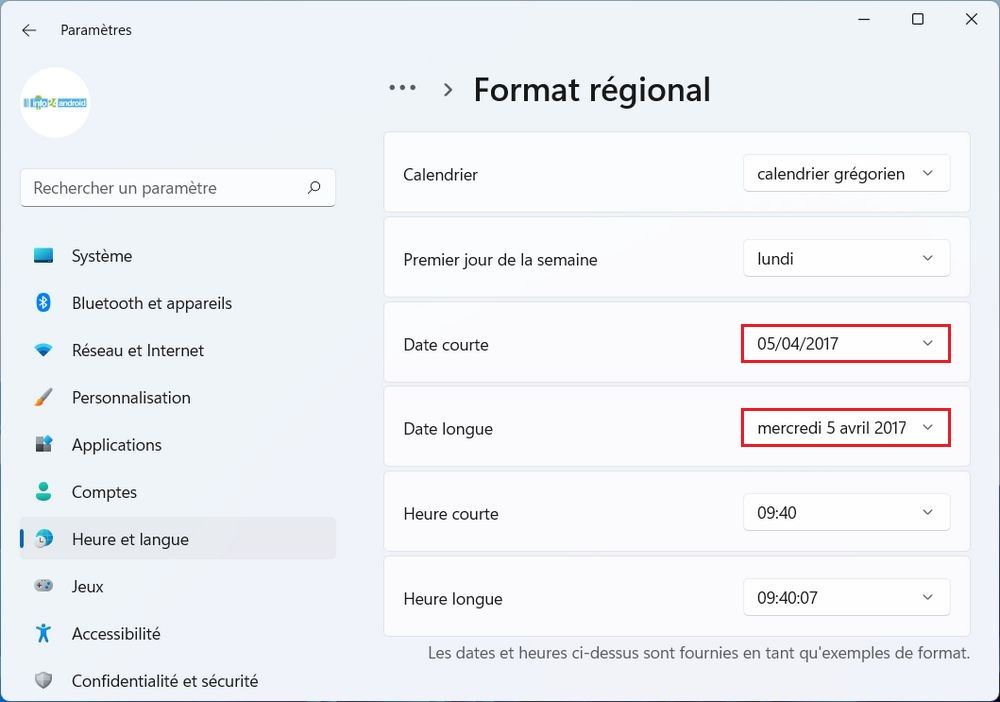
7. Sélectionnez le format de date longue avec le paramètre « Date longue ».
8. (Facultatif) Choisissez le format d’heure courte avec le paramètre « Heure courte ».
9. (Facultatif) Sélectionnez le format longue durée avec le paramètre « Heure longue ».
Une fois les étapes terminées, le nouveau format s’appliquera à Windows 11.
Changer le format pour un pays spécifique
Pour appliquer un format de date pour un pays spécifique, procédez comme suit :
1. Ouvrez les Paramètres.
2. Cliquez sur Heure et langue, puis sélectionnez Langue et région.
3. Choisissez le pays dans le paramètre « Format régional ».
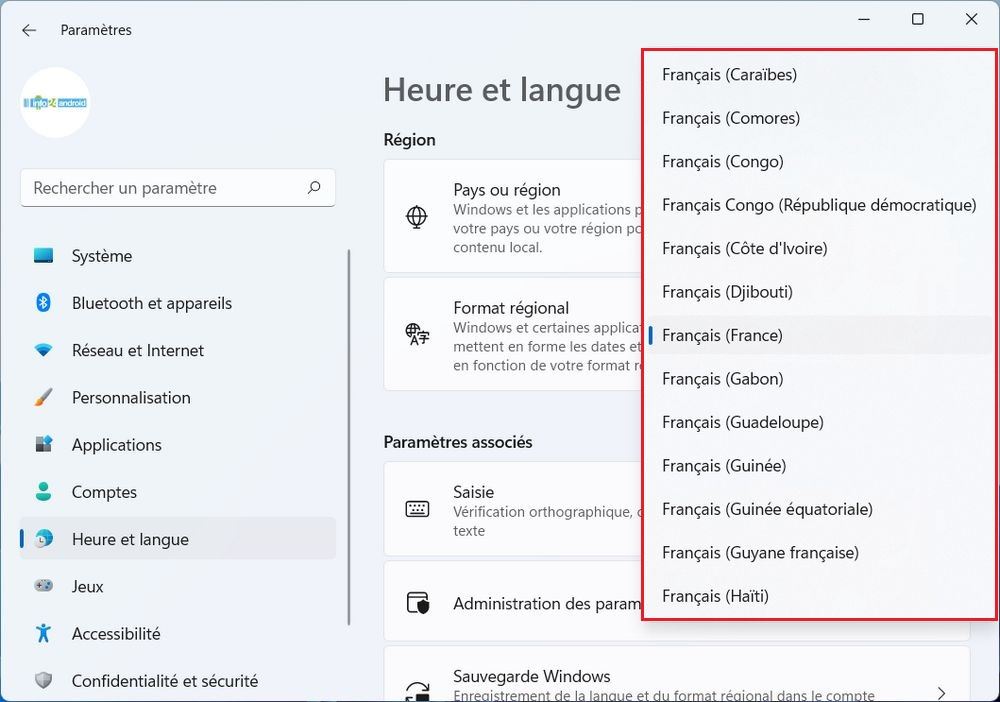
Une fois les étapes terminées, le système appliquera le format spécifique du pays.
Changer le format de date sur Windows 11 à partir du Panneau de configuration
Il est toujours possible de contrôler les formats de date depuis le Panneau de configuration. Cette méthode offre la même expérience que l’application Paramètres mais vous permet de créer et d’appliquer des configurations personnalisées.
Changer le format manuellement à partir du Panneau de configuration
Pour modifier manuellement le format de date à partir du Panneau de configuration, procédez comme suit :
1. Ouvrez le Panneau de configuration.
2. Cliquez sur Horloge et région.
3. Cliquez sur le paramètre Région.
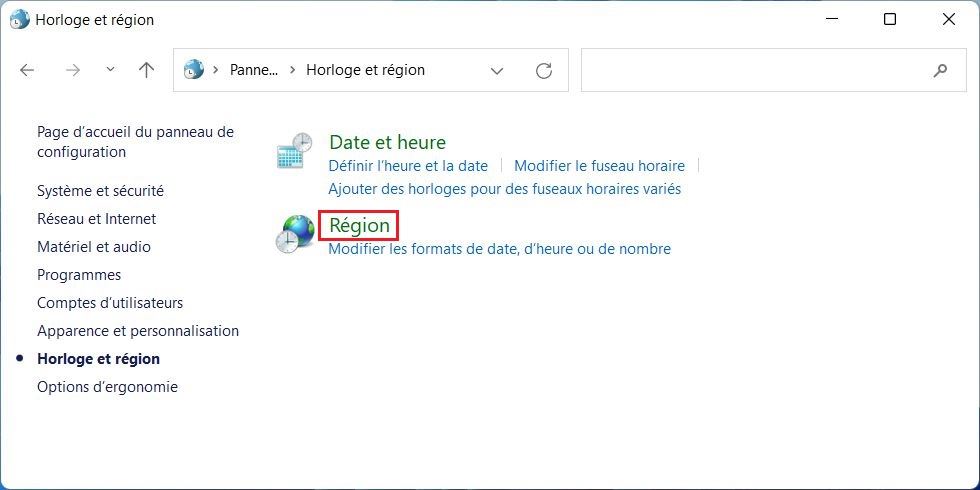
4. Cliquez sur l’onglet Formats.
5. Choisissez le format de date courte dans la barre des tâches avec le paramètre « Date courte ».
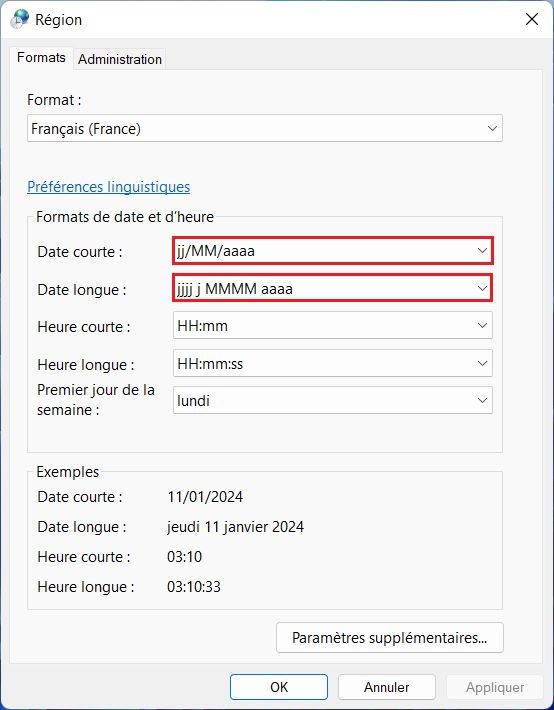
6. Sélectionnez le format de date longue avec le paramètre « Date longue ».
7. (Facultatif) Choisissez le format d’heure courte avec le paramètre « Heure courte ».
8. (Facultatif) Sélectionnez le format longue durée avec le paramètre « Heure longue ».
9. Sélectionnez quand doit être le premier jour de la semaine avec le paramètre « Premier jour de la semaine ».
10. Cliquez sur le bouton Appliquer, puis sur OK.
Une fois les étapes terminées, similaires à l’application Paramètres, les nouveaux paramètres s’appliqueront à Windows 11.
Créer un format personnalisé à partir du Panneau de configuration
Pour créer un format de date personnalisé sur Windows 11, procédez comme suit :
1. Ouvrez le Panneau de configuration .
2. Cliquez sur Horloge et région.
3. Cliquez sur le paramètre Région.
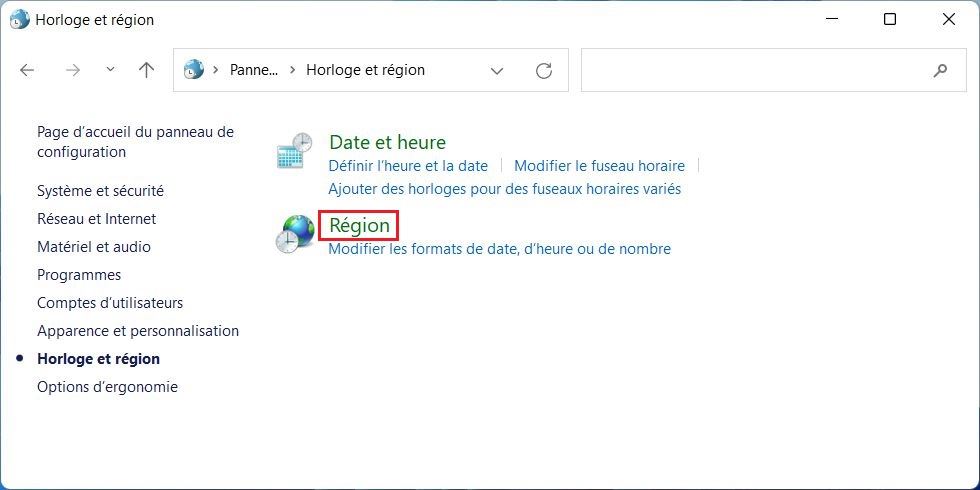
4. Cliquez sur l’onglet Formats.
5. Cliquez sur le bouton Paramètres supplémentaires.
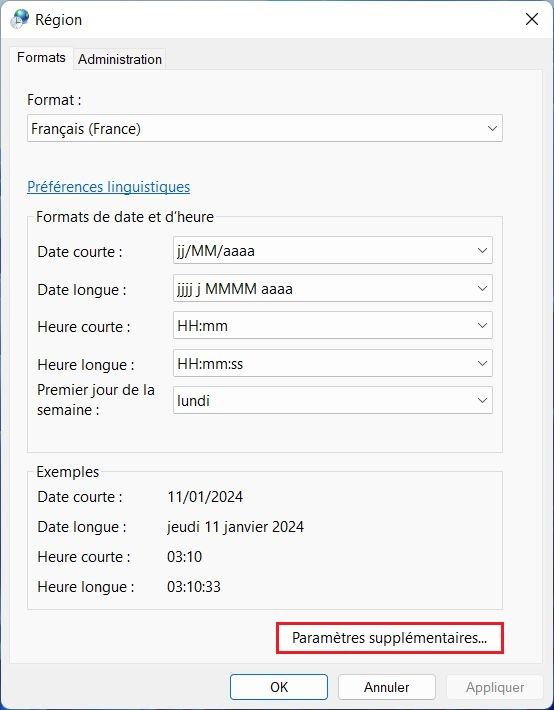
6. Cliquez sur l’onglet Date.
7. Utilisez les paramètres « Formats de date » pour créer un format personnalisé pour les dates courtes et longues.
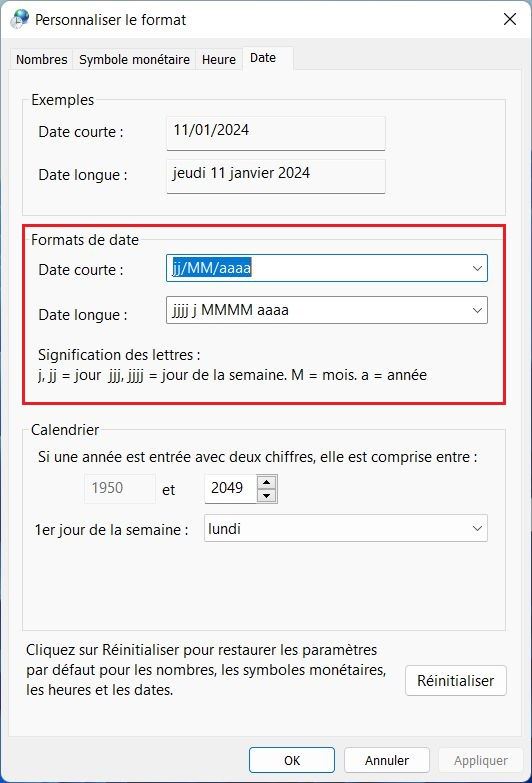
8. Cliquez sur le bouton Appliquer, puis sur OK.
Une fois les étapes terminées, les nouveaux formats de date s’appliqueront à votre configuration.
Il est important de noter qu’à partir de l’applet « Personnaliser le format », vous pouvez également créer des formats personnalisés pour l’heure, la devise et les nombres.
Changer le format pour un pays spécifique
Pour utiliser un format de date pour une région spécifique à partir du Panneau de configuration, procédez comme suit :
1. Ouvrez le Panneau de configuration.
2. Cliquez sur Horloge et région.
3. Cliquez sur le paramètre Région.
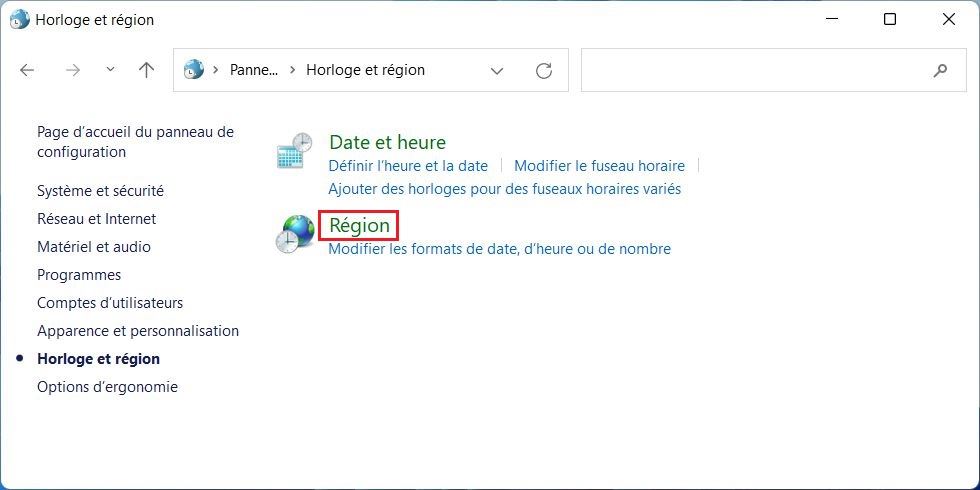
4. Cliquez sur l’onglet Formats.
5. Choisissez le pays dans le paramètre « Format ».
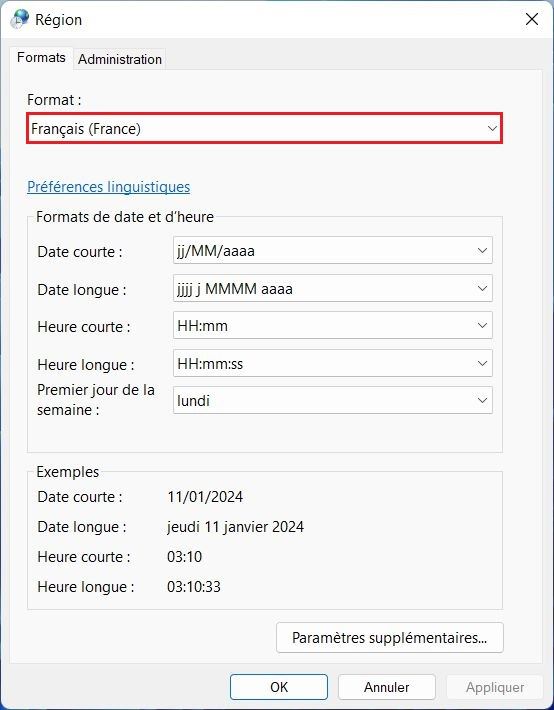
6. Cliquez sur le bouton Appliquer, puis sur OK.
Une fois les étapes terminées, les formats de date et d’heure de cette région spécifique s’appliqueront sur Windows 11.
A lire aussi : Comment changer la date et l’heure dans Windows 11
En suivant ces étapes simples, vous pouvez personnaliser le format de date sur Windows 11 selon vos préférences.