Il existe de nombreuses raisons pour lesquelles vous souhaiterez peut-être bloquer certains sites Web – ou n’autoriser que certains sites Web – dans votre navigateur. La raison la plus courante est que vos jeunes enfants impressionnables ne devraient pas être exposés au sexe, à la violence et aux médias sociaux. La deuxième raison courante est la productivité. Peut-être que vous ne pouvez pas travailler à cause de votre obsession de consulter Facebook toutes les cinq minutes ? Quelle que soit la raison pour laquelle vous bloquez des sites Web, cela peut être facilement réalisé si vous utilisez un appareil Apple. Voici comment bloquer un site Web sur Safari.
RÉPONSE RAPIDE
Pour bloquer un site Web dans Safari, accéder à Temps d’écran. Sélectionner Limiter les sites Web pour adultes et entrer votre liste de sites interdits sous Ne jamais autoriser.
Sommaire
Comment bloquer un site Web dans Safari sur un iPhone ou un iPad
Pour bloquer un site Web dans Safari sur iOS, accéder à Paramètres > Temps d’écran.
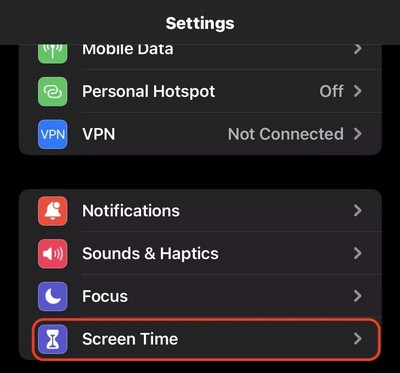
Appuyer sur Restrictions de contenu et de confidentialité. En dessous, si vous n’avez pas encore ajouté de code PIN à Screen Time, vous verrez l’option de le faire. Je recommande fortement de le faire si vous bloquez l’accès au site Web pour les enfants.
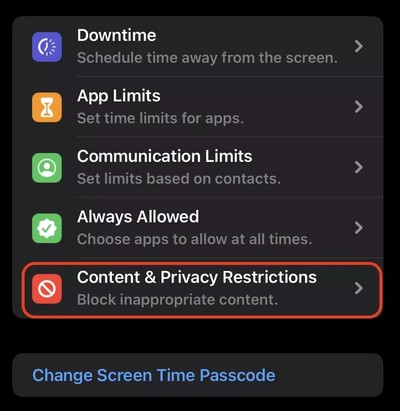
Choisissez maintenant Restrictions de contenu.
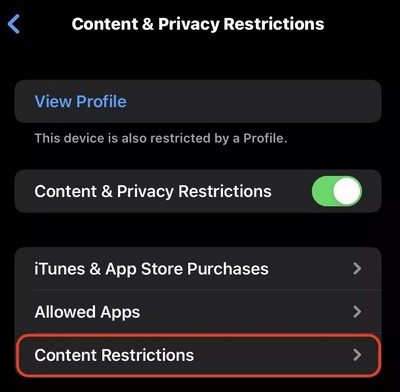
Suivi par le contenu Web. À l’heure actuelle, il indiquera Accès illimité, mais nous allons changer cela.
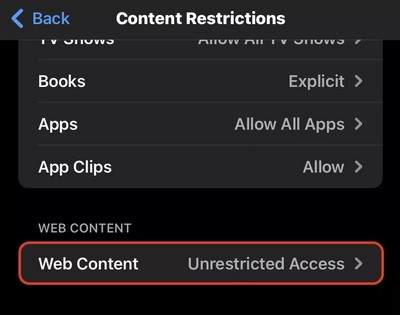
Sur l’écran suivant, appuyer sur Limiter les sites Web pour adultes pour commencer le processus de blocage. Lorsque vous le faites, les sections Toujours autoriser et Ne jamais autoriser s’affichent. Sous Ne jamais autoriser, appuyer sur Ajouter un site Web.
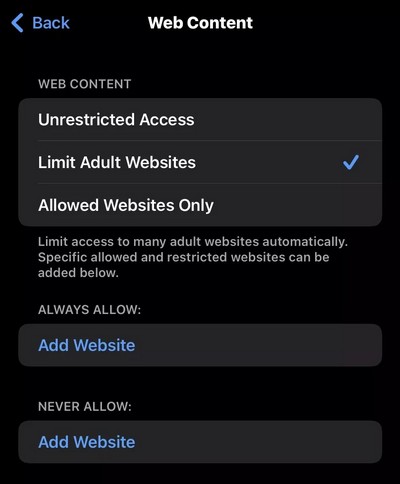
Tapez maintenant l’URL complète du site que vous souhaitez bloquer (nous avons choisi le lien d’un fauteur de troubles bien connu !). Si vous faites une erreur, appuyer simplement sur le X à côté du champ de texte pour tout supprimer et recommencer.
Une fois entré, sortez de la page en appuyant sur le lien bleu Contenu Web en haut à gauche.
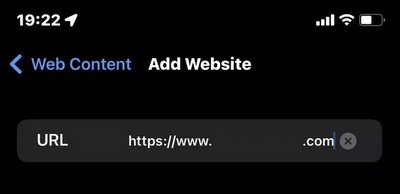
Testez-le maintenant en accédant au navigateur Safari et en essayant d’accéder au site. Vous devriez immédiatement recevoir un avis restreint. Si vous appuyer sur Autoriser le site Web, il vous sera demandé de saisir le code PIN que vous avez configuré dans Screen Time. Donc, pour un enfant, ce serait aussi loin qu’il peut aller – à moins, bien sûr, qu’il puisse comprendre votre code PIN.
Comment autoriser uniquement des sites Web spécifiques sur iPhone ou iPad
D’un autre côté, si vous souhaitez autoriser uniquement la mise à disposition de sites Web spécifiques sur Safari – vous avez peut-être une liste approuvée de sites que votre enfant peut consulter – vous pouvez charger ces liens en appuyant sur Sites Web autorisés uniquement. Appuyer ensuite sur Ajouter un site Web et ajouter le lien.
Malheureusement, il n’y a aucun moyen d’ajouter des liens en masse, ils doivent donc être entrés un par un en utilisant cette méthode.
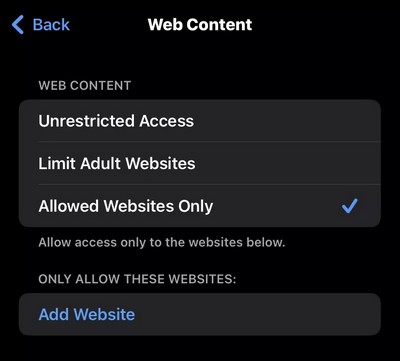
Comment bloquer un site Web dans Safari sur Mac
Le blocage d’un site Web sur Safari sur macOS est pratiquement identique sur un Mac. Encore une fois, tout passe par Screen Time.
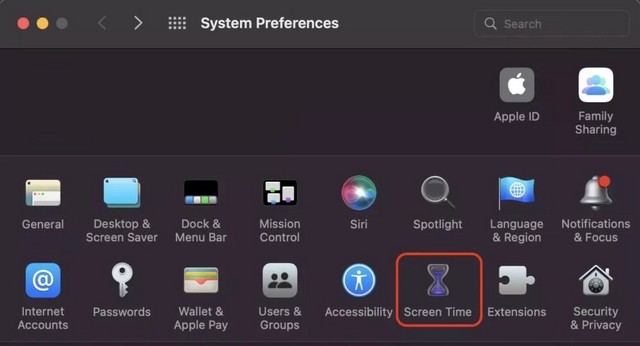
Cliquer sur Contenu et confidentialité dans la barre latérale gauche. Sur la droite, sous Contenu Web, sélectionner Limiter les sites Web pour adultes pour afficher le bouton Personnaliser. Cliquer dessus.
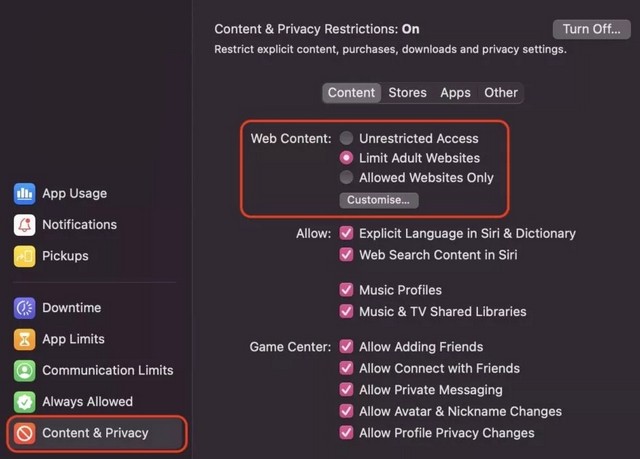
Vous verrez maintenant une liste de blocage où vous pouvez ajouter des liens de sites Web spécifiquement autorisés et restreints.
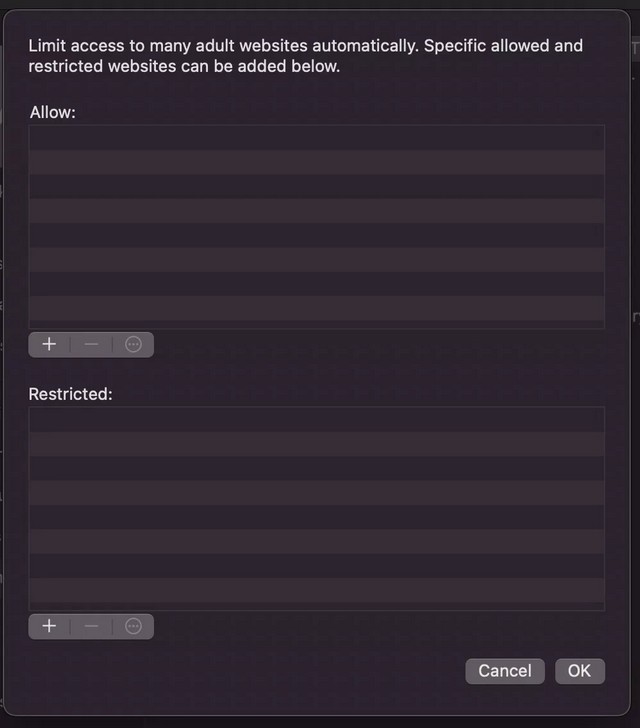
Si vous avez des questions ou des suggestions, faites-le nous savoir dans les commentaires. Consulter également ce guide si vous souhaitez apprendre à utiliser des extensions Safari sur iPhone et iPad.