Bien que le schéma de couleurs par défaut du bureau Windows 11 convienne à la plupart des utilisateurs, le système propose également quatre thèmes à contraste élevé spécialement conçus pour les personnes malvoyantes, mais utilisables par tous, dans le cadre de l’expérience d’accessibilité.
En activant cette fonctionnalité, des éléments tels que le texte, les liens, les boutons et l’arrière-plan utilisent un ensemble de couleurs à contraste élevé, facilitant la visualisation et la lecture du contenu sur Windows 11 et sur Internet. Vous pouvez même créer et appliquer un thème personnalisé avec des couleurs adaptées à vos besoins.
Dans ce guide, nous allons vous expliquer comment activer et configurer le mode contraste élevé sous Windows 11.
Activer le mode contraste élevé sous Windows 11
Pour activer le mode contraste élevé dans Windows 11, suivez ces étapes :
- Ouvrez les Paramètres de Windows 11.
- Cliquez sur Accessibilité.
- Cliquez sur la page Thèmes de contraste dans le volet de droite.
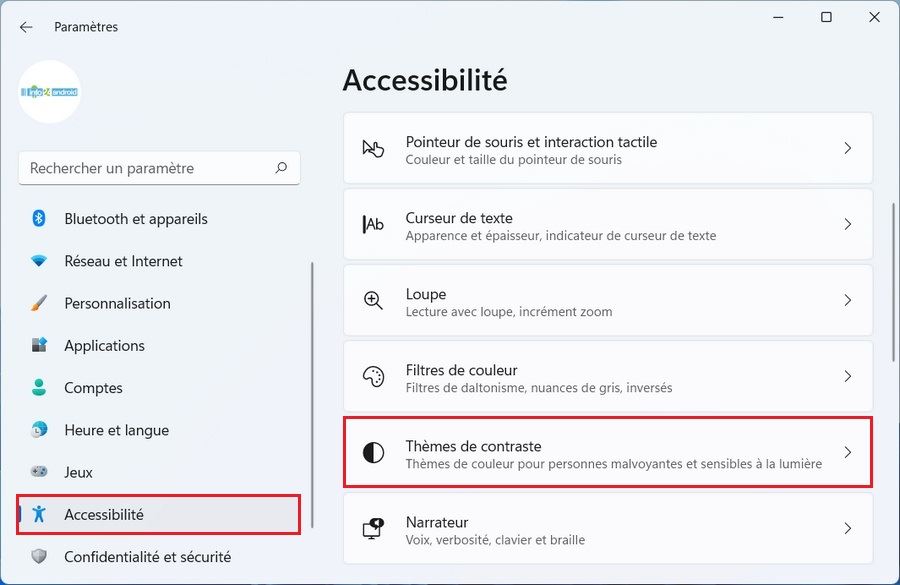
- Sous le paramètre « Thèmes de contraste », sélectionnez l’un des thèmes disponibles :
- Aquatique
- Ciel nocturne
- Crépuscule
- Désert
- Cliquez sur le bouton Appliquer.
Une fois les étapes terminées, l’expérience Windows passe en mode contraste élevé. Lorsque vous appliquez un thème à contraste élevé, il est normal de voir un écran « Veuillez patienter » s’afficher pendant quelques secondes pendant que le système applique les modifications.
Personnaliser les couleurs et thèmes contrastés dans Windows 11
Pour créer un thème personnalisé à contraste élevé, procédez comme suit :
- Ouvrez les Paramètres .
- Cliquez sur Accessibilité.
- Cliquez sur l’onglet Thèmes de contraste.
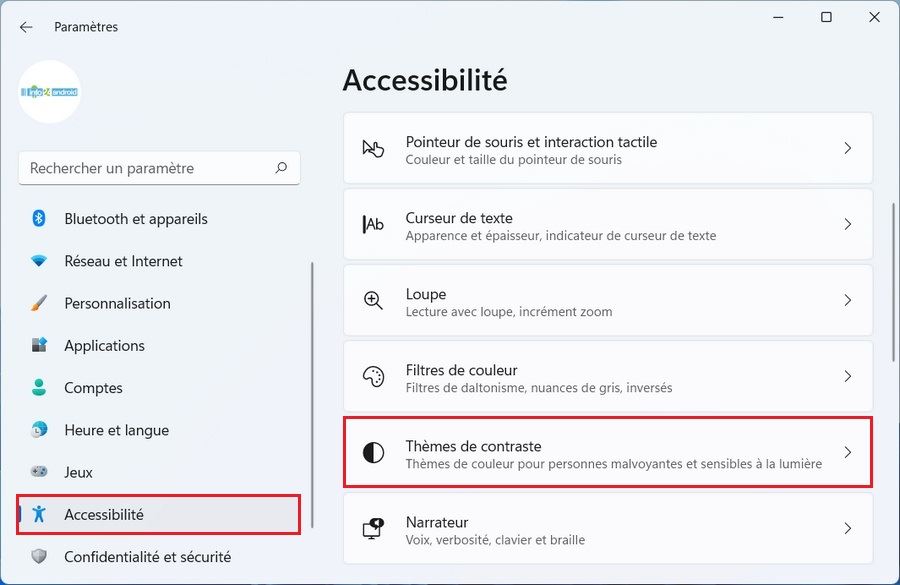
- Sous le paramètre « Thèmes contrastés », sélectionnez l’un des thèmes disponibles, par exemple, Désert.
- Cliquez sur le bouton Modifier.
- Utilisez le paramètre Arrière-plan pour définir l’arrière-plan des éléments qui affichent du texte sous Windows 11.
- Utilisez le paramètre Texte pour définir la couleur du texte pour Windows 11 et les pages Web.
- Utilisez le paramètre Lien hypertexte pour définir la couleur du texte des liens disponibles sur Windows 11 ou sur les pages Web.
- Utilisez le paramètre Texte inactif pour modifier la couleur du texte inactif dans l’expérience.
- Utilisez le paramètre Texte sélectionné pour choisir la couleur du texte pour la sélection de texte.
- Utilisez le paramètre Texte de bouton pour définir la couleur des boutons et le texte à l’intérieur des boutons.
- Cliquez sur le bouton Enregistrer sous.
- Confirmez un nom pour le nouveau thème personnalisé.
- Cliquez sur le bouton Enregistrer et appliquer.
À mesure que vous apportez des modifications, un aperçu s’affiche dans les paramètres. Une fois les étapes finalisées, le thème s’applique immédiatement avec tous les réglages personnalisés.
Si vous avez des questions ou des suggestions, faites-le nous savoir dans les commentaires. Consulter également ce guide si vous souhaitez apprendre à activer le mode sombre sur Windows 11.



