Sous Windows 11 et 10, vous pouvez activer un indicateur qui met en évidence votre curseur de texte dans un bloc de texte. Ce guide vous montrera comment configurer cette fonctionnalité.
Introduit initialement dans Windows 10 et maintenu dans Windows 11, l’indicateur de curseur de texte ajoute des éléments visuels pour faciliter la localisation du curseur à l’écran, avec des options pour ajuster sa taille et sa couleur.
Dans ce guide, nous allons vous expliquer comment activer et personnaliser la taille et la couleur de l’indicateur du curseur de texte sur Windows 10 et 11.
Activer l’indicateur du curseur de texte sous Windows 11
Pour activer et personnaliser l’indicateur du curseur de texte sous Windows 11, procédez comme suit :
- Ouvrez les paramètres de Windows 11.
- Cliquez sur Accessibilité.
- Cliquez sur la page Curseur de texte.
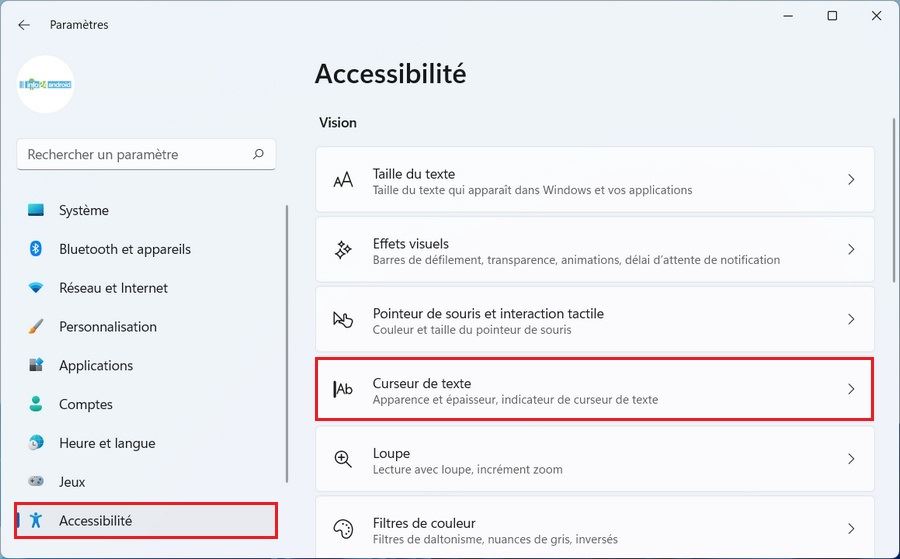
- Activez le commutateur à bascule « Indicateur de curseur de texte » pour activer la fonctionnalité.
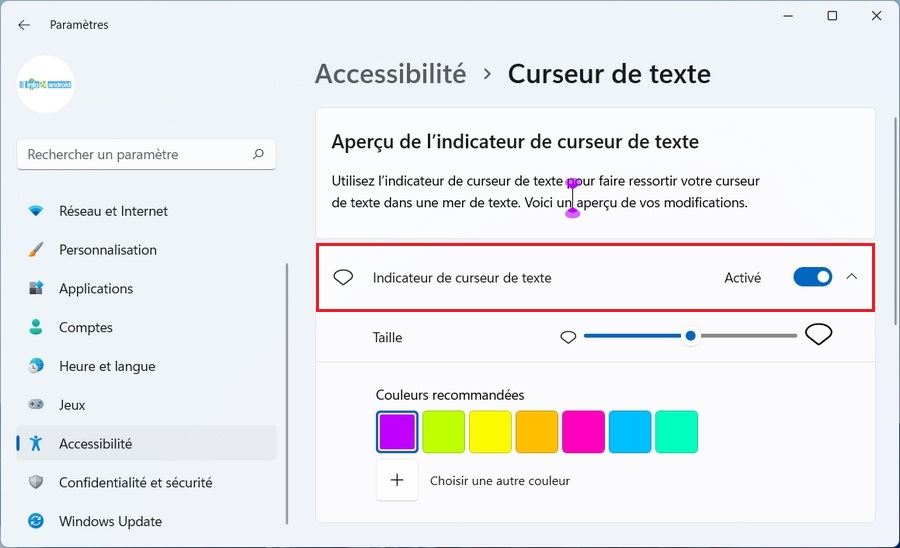
- Choisissez la taille du curseur de texte avec le réglage du curseur.
- Sélectionnez l’un des schémas de couleurs disponibles pour l’indicateur de curseur.
- (Facultatif) Cliquez sur le bouton « Choisir une autre couleur » pour créer une couleur personnalisée.
Une fois les étapes terminées, l’indicateur de curseur de texte sera activé et disponible sur n’importe quelle interface de saisie.
A lire aussi : Comment agrandir la police sous Windows 11
Activer l’indicateur du curseur de texte sur Windows 10
Pour activer et personnaliser l’indicateur du curseur de texte sur Windows 10, procédez comme suit :
- Ouvrez les paramètres sur Windows 10.
- Cliquez sur Options d’ergonomie.
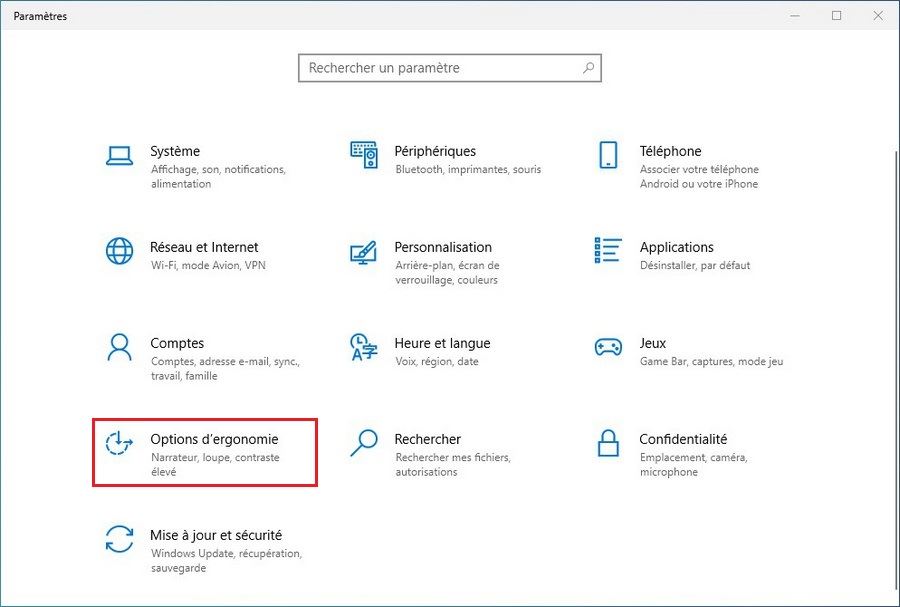
- Cliquez sur le curseur de texte.
- Activez l’interrupteur à bascule « Indicateur de curseur de texte » pour activer la fonctionnalité.
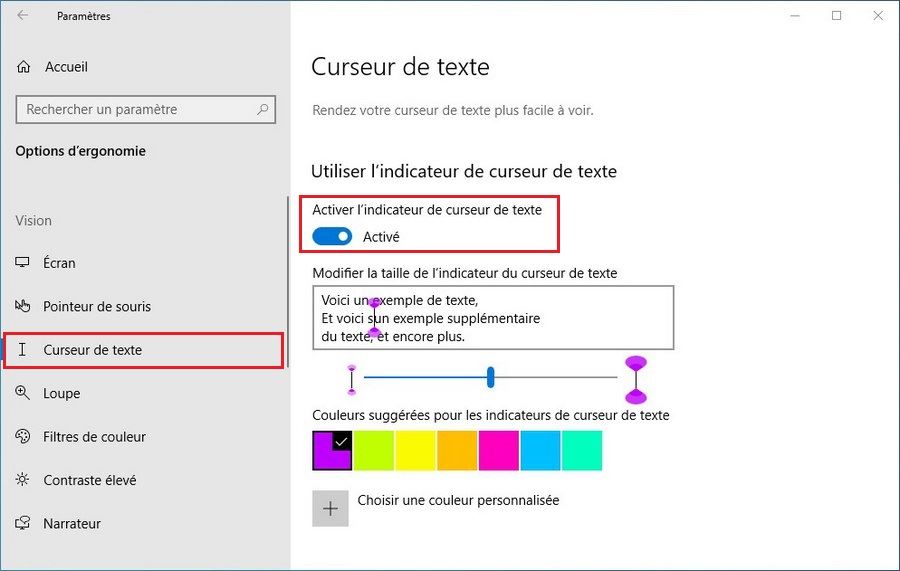
- Utilisez le curseur pour sélectionner la taille de l’indicateur de curseur.
- Sélectionnez l’une des couleurs suggérées pour l’indicateur.
- (Facultatif) Cliquez sur le bouton « Choisir une couleur d’indicateur de curseur de texte personnalisée » pour créer une couleur personnalisée.
Une fois les étapes terminées, vous pourrez trouver le curseur n’importe où dans le document texte.