Sous Windows 10, il est possible d’activer BitLocker, mais les instructions varient légèrement selon que vous utilisez Windows 10 Famille ou Pro. Dans ce guide, nous allons vous montrer comment procéder.
En résumé, BitLocker est une fonctionnalité de sécurité qui protège vos fichiers en chiffrant les données, empêchant ainsi l’accès non autorisé par des pirates informatiques ou des personnes indiscrètes. Cette fonctionnalité est disponible sur Windows 10 Pro, Enterprise et Education. Bien que l’édition Home ne dispose pas de BitLocker, elle offre une version limitée appelée « chiffrement de l’appareil », disponible sur les appareils compatibles (comme le Surface Pro 9, le Laptop 5, et d’autres équipés d’un module de plateforme sécurisée (TPM) 1.2, 2.0 ou supérieur).
Sur Windows 10 Professionnel, vous pouvez activer BitLocker sans TPM en utilisant un chiffrement logiciel, mais des étapes supplémentaires sont nécessaires pour une authentification renforcée.
Dans ce guide, nous allons vous expliquer comment activer BitLocker sur Windows 10 (Ces instructions fonctionneront également dans les versions plus anciennes, telles que Windows 8 et 7.)
Activer BitLocker sur Windows 10 Pro
Pour activer BitLocker sur Windows 10 Pro, procédez comme suit :
- Ouvrez le menu Démarrer sur Windows 10.
- Recherchez le Panneau de configuration et cliquez sur le premier résultat pour ouvrir l’application.
- Cliquez sur Système et Sécurité.
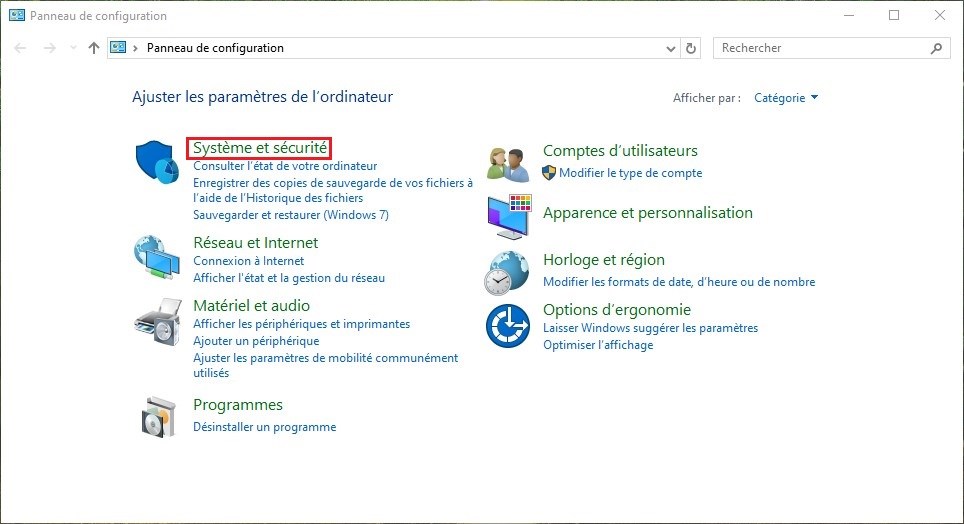
- Cliquez ensuite sur Chiffrement de lecteur BitLocker.
- Cliquez sur l’option Activer BitLocker dans la section « Lecteur du système d’exploitation ».
- Choisir une méthode de déverrouillage. Par exemple, « Entrer un mot de passe ».
- Configurer la méthode d’authentification et cliquez sur le bouton Suivant.
- Sélectionnez l’option permettant de sauvegarder la clé de récupération. Par exemple, « Enregistrer sur votre compte Microsoft ».
- Cliquez sur le bouton Suivant.
- Sélectionnez l’option « Ne Chiffrer que l’espace disque utilisé », et cliquez sur le bouton Suivant.
- Sélectionnez l’option « Nouveau mode de chiffrement » et cliquez sur le bouton Suivant.
Remarque rapide : si vous avez l’intention de crypter un lecteur que vous utiliserez sur une ancienne version de Windows, vous devez choisir l’option « Mode compatible » .
- (Facultatif) Cochez l’option « Exécuter la vérification du système BitLocker » .
- Cliquez sur le bouton Redémarrer maintenant.
Une fois les étapes terminées, l’appareil devra redémarrer pour activer BitLocker.
Si vous souhaitez désactiver BitLocker, ouvrez Panneau de configuration > Système et sécurité > Chiffrement de lecteur BitLocker, cliquez sur « Désactiver BitLocker » et continuez avec les instructions à l’écran.







