Sous Windows 11, vous pouvez choisir si le système doit vous demander de saisir à nouveau le mot de passe lorsque l’ordinateur ou l’écran sort du mode veille.
Cette fonctionnalité est conçue pour des raisons de sécurité, afin de prévenir l’accès non autorisé à votre compte en votre absence. Si elle est activée, après un certain temps d’inactivité (selon les paramètres d’écran et de veille), lorsque l’appareil ou l’écran sort du mode veille, un mot de passe sera requis pour continuer.
Cependant, si vous êtes chez vous, au bureau, ou dans un lieu de confiance, il peut être contraignant de devoir ressaisir votre mot de passe à chaque fois que vous vous éloignez de l’appareil. Dans ce cas, vous pouvez désactiver cette exigence de connexion sous Windows 11.
Dans ce guide, je vous apprendrai les étapes à suivre pour activer ou désactiver la demande de mot de passe après la mise en veille sous Windows 11.
Désactiver la demande de mot de passe après la mise en veille sous Windows 11
Pour désactiver le mot de passe de connexion après la mise en veille sous Windows 11, procédez comme suit :
- Ouvrez les paramètres de Windows 11.
- Cliquez sur Comptes.
- Cliquez sur la page Options de connexion.
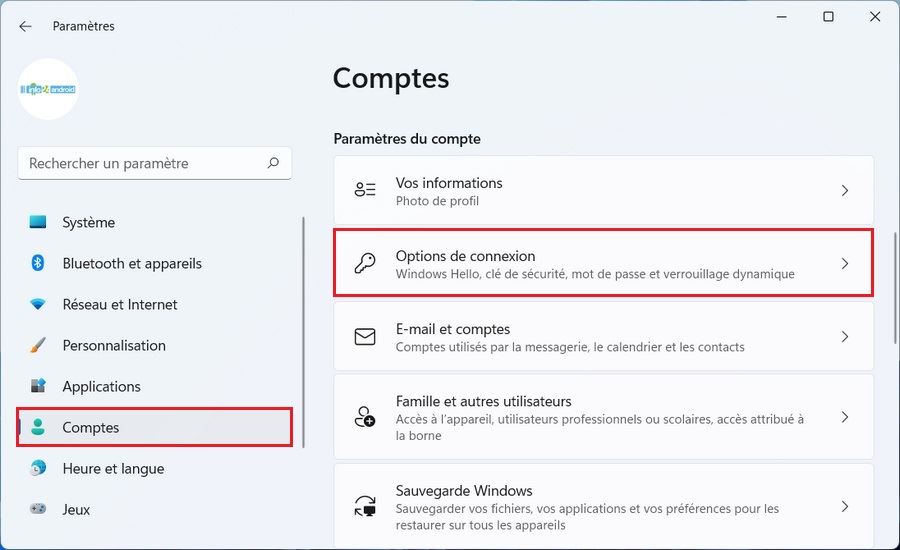
- Choisissez l’option Jamais pour le paramètre « Demander une reconnexion après votre absence
» dans la section « Paramètres supplémentaires ».
- Confirmez vos informations d’identification de compte (le cas échéant).
Une fois les étapes terminées, lorsque vous vous éloignez de l’ordinateur ou qu’il sort du mode veille, Windows 11 se reconnecte automatiquement au compte sans nécessiter de mot de passe.
L’option de connexion « Demander une reconnexion après votre absence » n’est accessible que si votre compte utilisateur Windows est protégé par un mot de passe. Si vous utilisez une méthode de connexion Windows Hello, comme la reconnaissance faciale ou l’empreinte digitale, ce paramètre sera désactivé et ne pourra pas être modifié.
