Les services de Windows sont des programmes qui s’exécutent en arrière-plan et qui permettent le bon fonctionnement du système d’exploitation. Parfois, vous pouvez avoir besoin de démarrer, arrêter ou désactiver un service spécifique pour résoudre des problèmes ou optimiser les performances de votre ordinateur sous Windows 11. Voici comment procéder :
Sommaire
Démarrer, arrêter ou désactiver un service à partir du gestionnaire de tâches
Pour démarrer, arrêter ou redémarrer des services à partir du gestionnaire de tâches, procédez comme suit :
Faites un clic droit sur la barre des tâches, puis sélectionnez « Gestionnaire des tâches ».
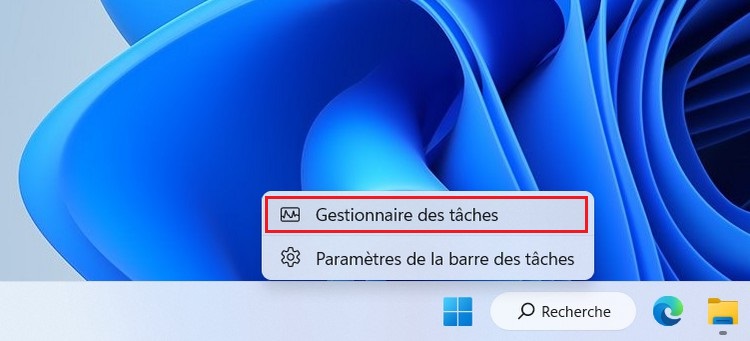
Ensuite, cliquez sur l’onglet Services en bas de la fenêtre.
Pour démarrer, arrêter ou redémarrer un service, faites un clic droit sur le service que vous souhaitez activer, puis sélectionnez « Démarrer », « Arrêter » ou « Redémarrer » dans le menu contextuel.
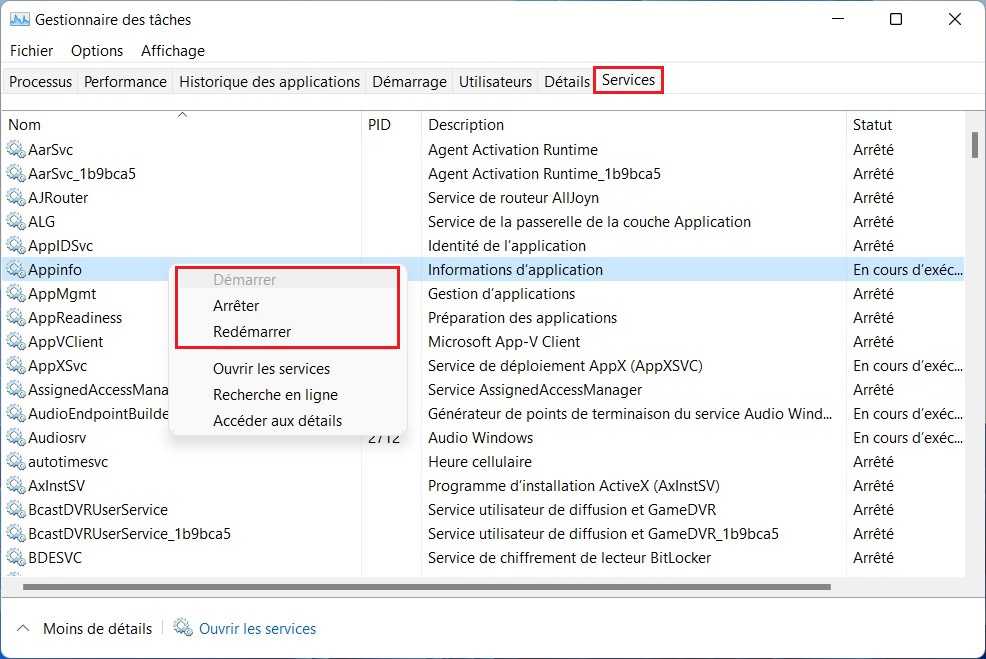
Une fois les étapes terminées, le service démarrera, s’arrêtera ou redémarrera sous Windows 11.
À l’aide du gestionnaire de tâches, il n’est pas possible d’accéder aux propriétés pour désactiver un service.
Démarrer, arrêter ou désactiver un service depuis l’application Services
Pour gérer les services sur Windows 11, procédez comme suit :
Appuyez sur les touches Win + R pour ouvrir la fenêtre Exécuter. Tapez services.msc dans la boîte de dialogue, puis appuyez sur Entrée.
Sélectionnez le service. Cliquez sur le bouton Démarrer, Arrêter ou Redémarrer pour effectuer une action à partir de la barre de commandes.
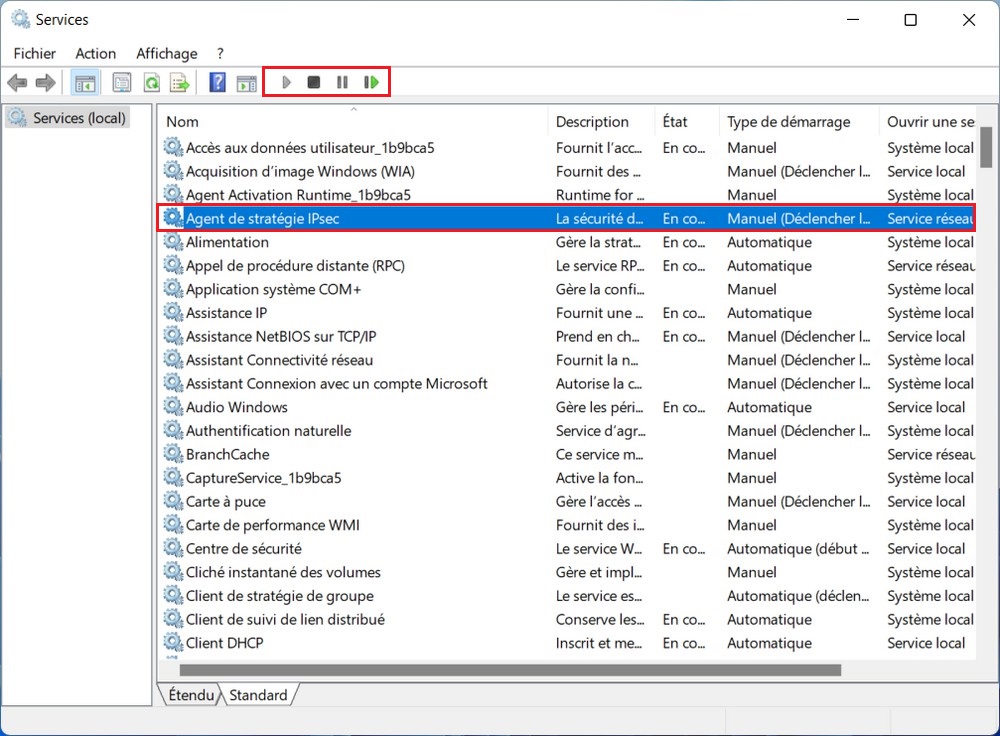
(Facultatif) Cliquez avec le bouton droit sur le service et sélectionnez l’option Propriétés.
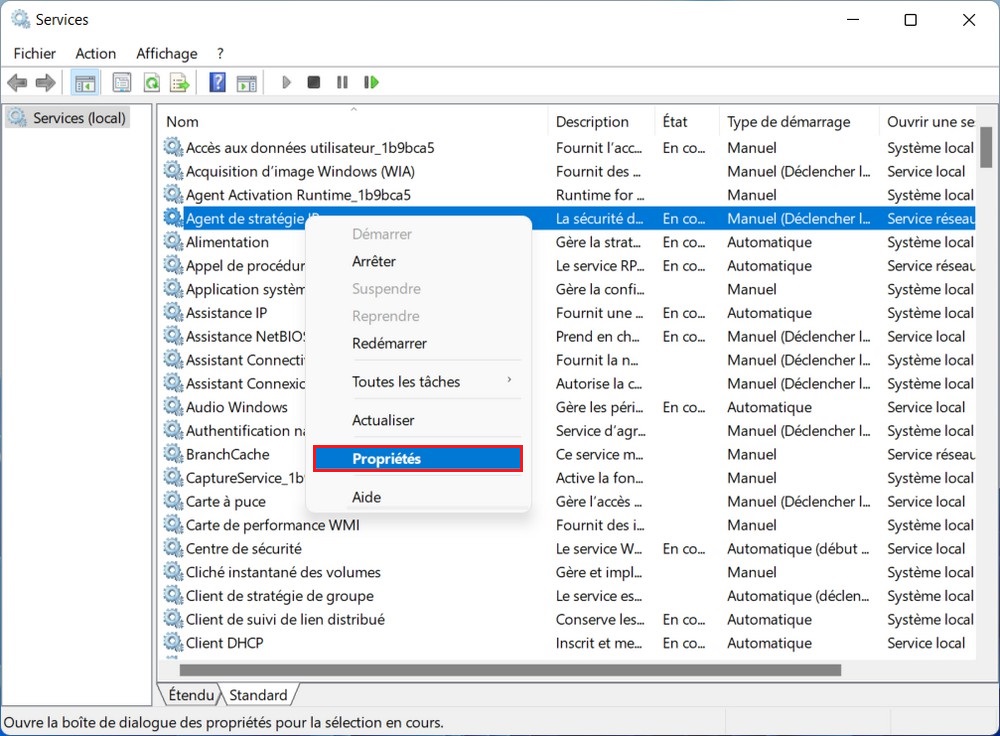
Choisissez le type de démarrage ou l’option Désactivé pour désactiver le service à partir du paramètre « Type de démarrage ».
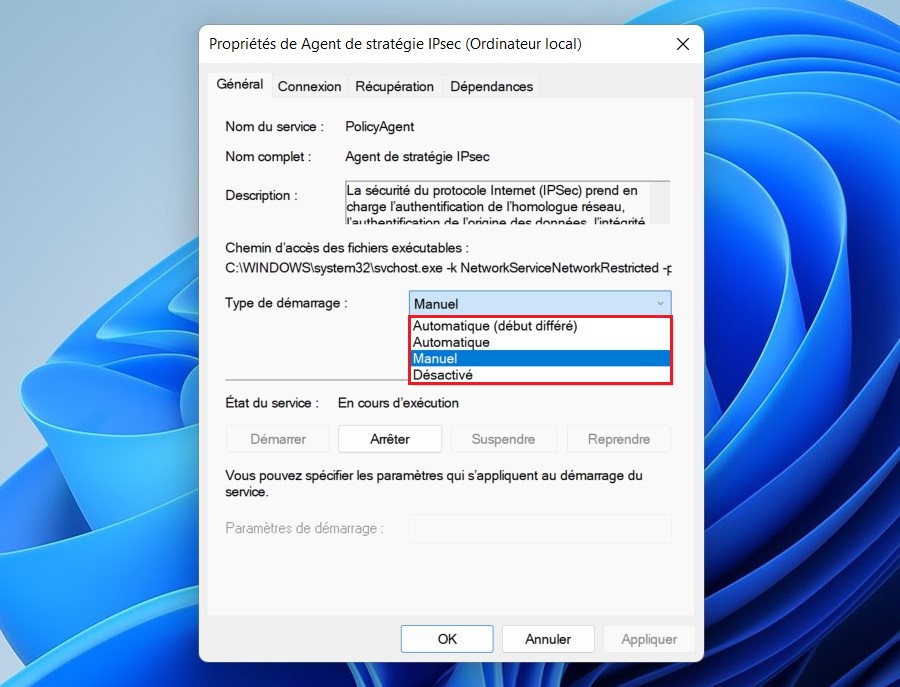
Cliquez sur le bouton Appliquer puis sur OK.
Une fois les étapes terminées, l’application ou le service système appliquera l’action.
Démarrer, arrêter ou désactiver un service à partir de l’invite de commande
Pour démarrer, arrêter ou désactiver des services via l’invite de commande, procédez comme suit :
Ouvrez le menu Démarrer. Recherchez Invite de commandes, cliquez avec le bouton droit sur le résultat supérieur et sélectionnez l’option Exécuter en tant qu’administrateur.
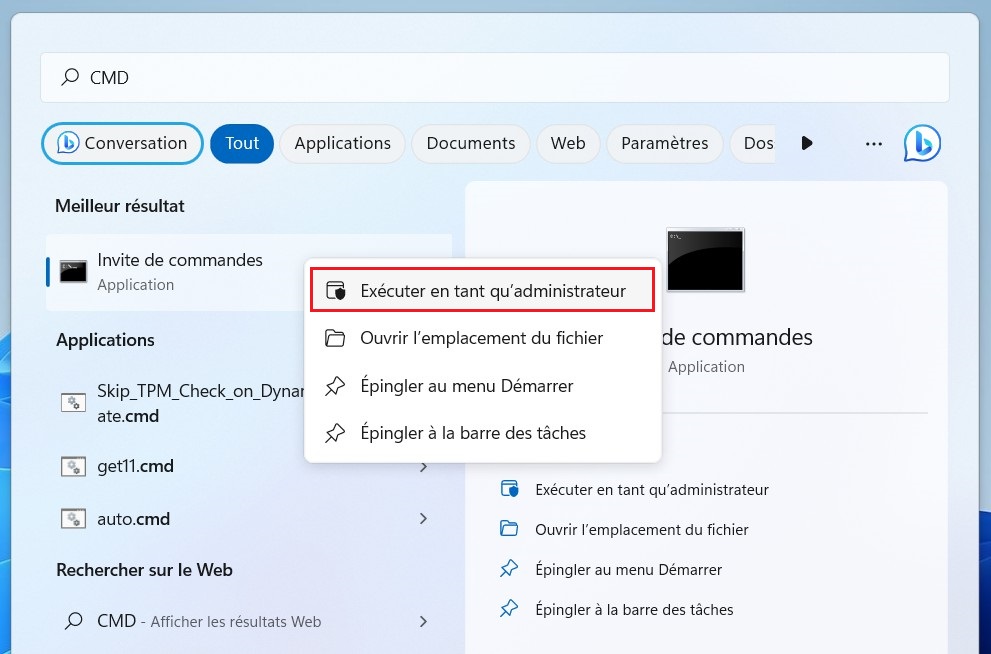
Tapez la commande d’invite de commande suivante pour arrêter un service sur Windows 11 et appuyez sur Entrée :
Dans la commande, remplacez « NOM-SERVICE » par le nom réel du service. Par exemple, pour arrêter le service de défragmentation de disque, vous pouvez utiliser la commande net stop "defragsvc".
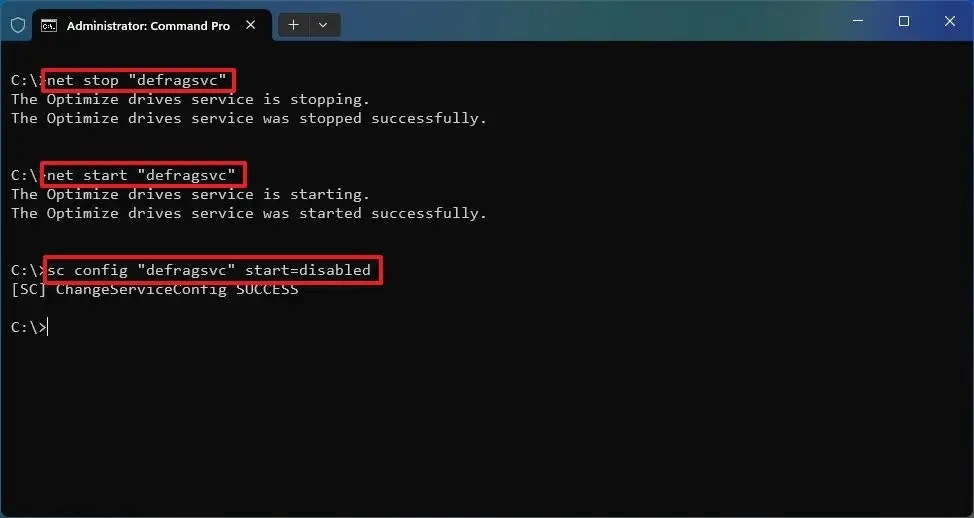
- Tapez la commande suivante pour démarrer un service et appuyez sur Entrée :
net start "NOM-SERVICE"
- Tapez la commande suivante pour désactiver un service spécifique et appuyez sur Entrée :
sc config "NOM-SERVICE" start=disabled
- Tapez la commande suivante pour activer un service spécifique et appuyez sur Entrée :
sc config "NOM-SERVICE" start=auto
- Tapez la commande suivante pour configurer le service pour qu’il démarre à la demande et appuyez sur Entrée :
sc config "NOM-SERVICE" start=demand
- Tapez la commande suivante pour démarrer un service automatiquement mais avec un délai et appuyez sur Entrée :
sc config "NOM-SERVICE" start=delayed-auto
- (Facultatif) Tapez la commande suivante pour afficher une liste de tous les services et appuyez sur Entrée :
sc queryex state=all type=service
Une fois les étapes terminées, la commande s’exécutera pour appliquer l’action au service.
Remarque : Faites attention lors de la désactivation des services, car cela peut entraîner des dysfonctionnements du système ou de certaines applications.
A lire aussi : Comment corriger l’utilisation élevée du CPU sur Windows 11
En suivant ces étapes, vous serez en mesure de démarrer, arrêter ou désactiver les services sur Windows 11 selon vos besoins. Assurez-vous de connaître la fonction et l’utilité de chaque service avant d’apporter des modifications pour éviter toute instabilité du système.