Le dossier de démarrage de Windows 11 est un emplacement crucial qui contient les programmes et les fichiers qui s’exécutent automatiquement lors du démarrage du système d’exploitation. Il est utile de savoir comment accéder à ce dossier pour personnaliser les applications et les services qui se lancent au démarrage de votre ordinateur. Dans cet article, nous vous guiderons étape par étape pour accéder au dossier de démarrage dans Windows 11.
Sommaire
Comment accéder au dossier de démarrage à l’aide de la commande Exécuter
La commande Exécuter vous donne un accès rapide à diverses fonctions du système et vous fait gagner du temps dans la navigation dans les menus du système. Pour ouvrir le dossier de démarrage à l’aide de la commande Exécuter, procédez comme suit :
Appuyez sur la touche Win + R pour ouvrir la fenêtre de commande Exécuter. Tapez Shell:startup puis cliquez sur OK.
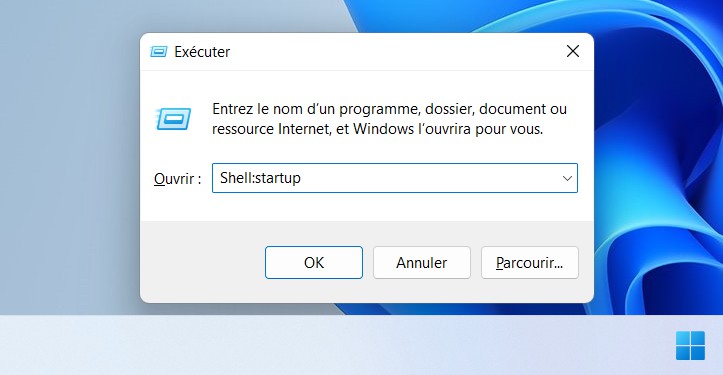
Le dossier de démarrage s’ouvrira dans une nouvelle fenêtre de l’Explorateur de fichiers. Ici, vous pouvez gérer tous les programmes qui se lancent au démarrage et en insérer de nouveaux.
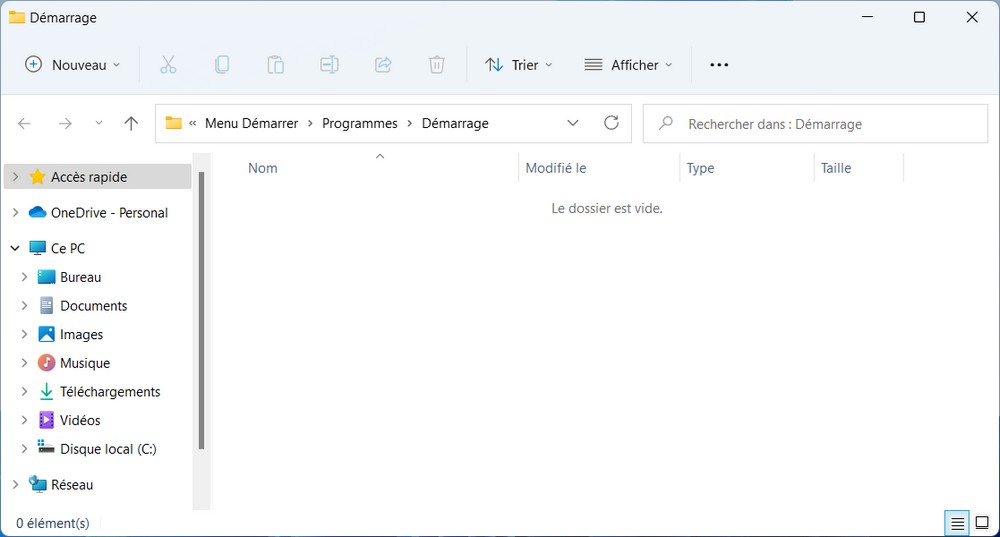
Accéder au dossier de démarrage à l’aide du gestionnaire des tâches
Le Gestionnaire des tâches contrôle les processus et les services exécutés sur votre ordinateur. Il dispose également d’une option « Exécuter une nouvelle tâche » pour lancer des éléments tels que des fichiers et des dossiers.
Pour ouvrir le dossier de démarrage à l’aide du Gestionnaire des tâches, procédez comme suit :
Cliquez avec le bouton droit sur la barre des tâches. Sélectionnez ensuite Gestionnaire des tâches dans la liste des menus.
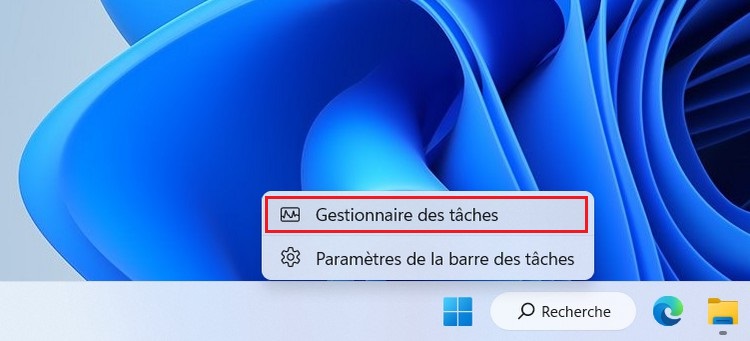
Dans la fenêtre du Gestionnaire des tâches, cliquez sur Fichier > Exécuter une nouvelle tâche en haut de l’écran.
Tapez Shell:startup dans la boîte de dialogue et cliquez sur OK. Le dossier de démarrage va maintenant s’ouvrir sur votre écran.
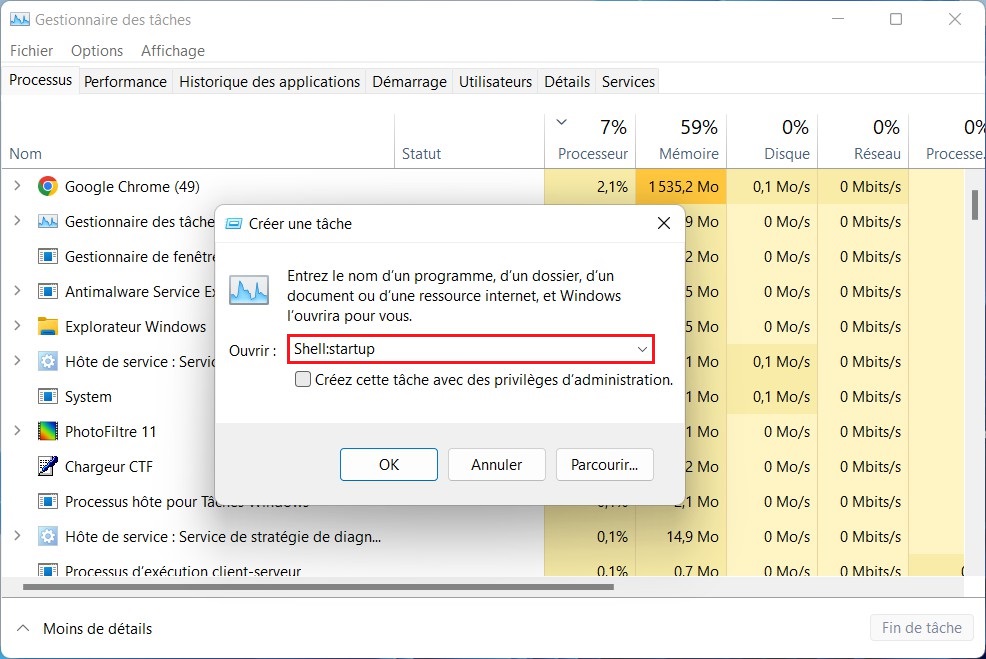
Accéder au dossier de démarrage à partir de l’explorateur de fichiers
L’explorateur de fichiers vous donne un accès rapide aux fichiers. Il a une barre d’adresse qui facilite la recherche de dossiers et de fichiers. Pour ouvrir le dossier de démarrage à partir de l’Explorateur de fichiers, procédez comme suit :
Pour commencer, cliquez sur l’icône de l’Explorateur de fichiers dans la barre des tâches.
Dans la barre d’adresse, tapez shell:startup et appuyez sur Entrée.
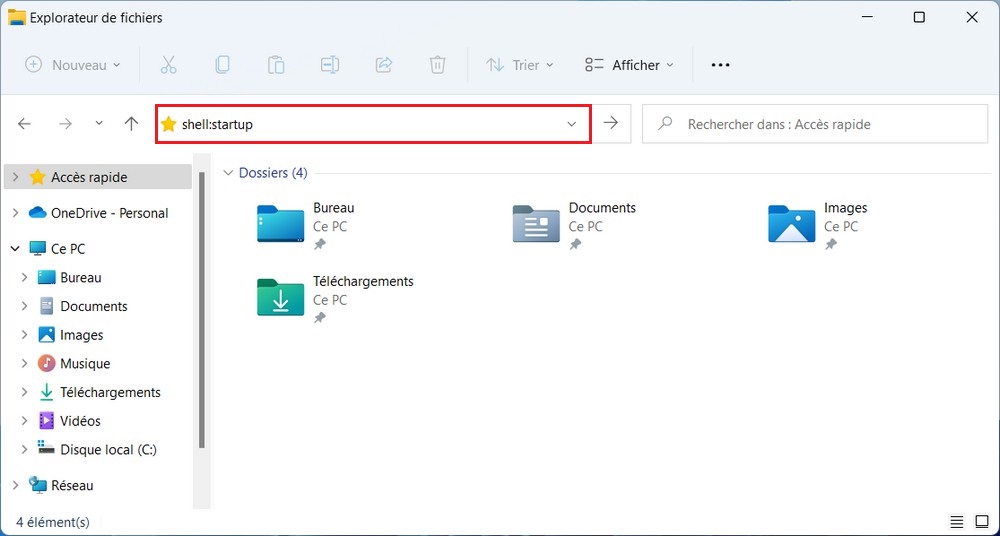
Créer un raccourci sur le bureau pour le dossier de démarrage
La création d’un raccourci sur le bureau est un autre moyen d’accéder au dossier de démarrage. Un raccourci sur le bureau offre un accès rapide et vous n’avez pas besoin de rechercher le dossier chaque fois que vous souhaitez apporter des modifications.
Pour créer un raccourci sur le bureau pour le dossier de démarrage, procédez comme suit :
Cliquez avec le bouton droit sur la zone vide et choisissez Nouveau > Raccourci. La fenêtre Créer un raccourci apparaîtra à l’écran.
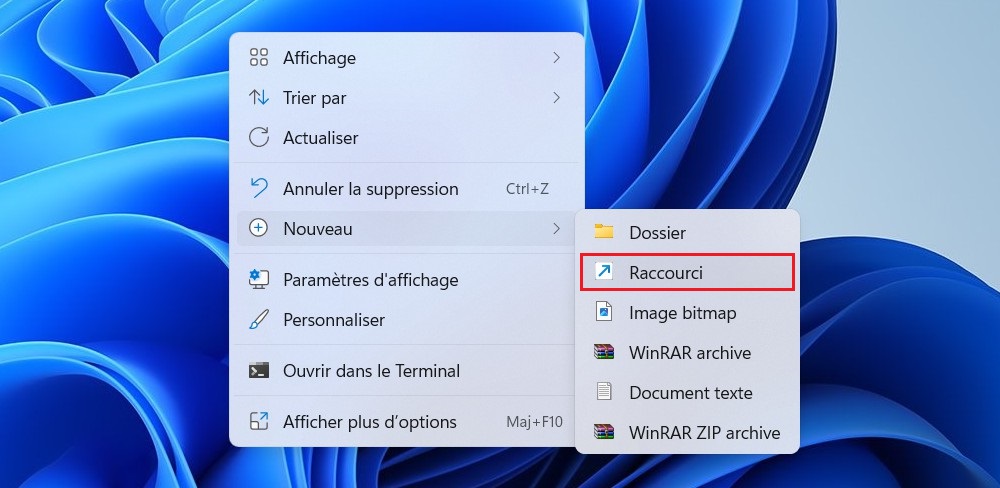
Dans le champ Emplacement, saisissez ou collez ce qui suit.
%AppData%\Microsoft\Windows\Start Menu\Programs\Startup
Cliquez sur Suivant et donnez au raccourci un nom que vous aimez.
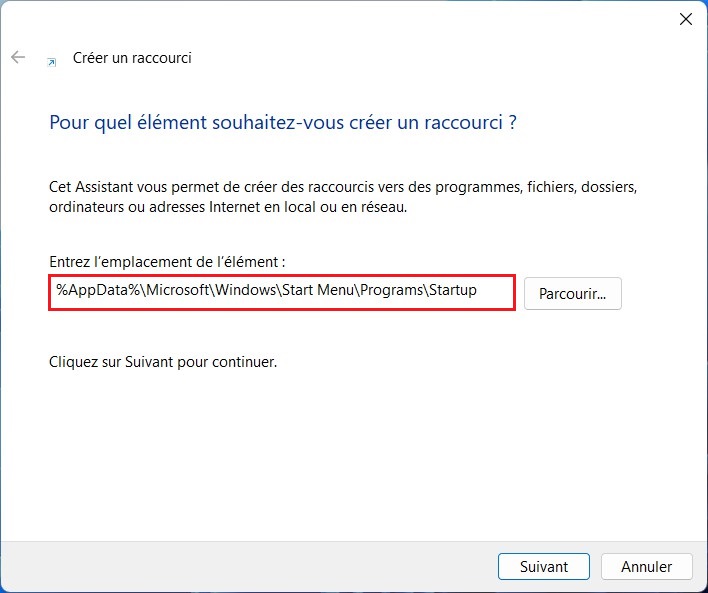
Cliquez maintenant sur Terminer et vous verrez le raccourci sur votre bureau. Pour ouvrir le dossier de démarrage, double-cliquez simplement dessus.
A lire aussi : Comment ajouter des programmes au démarrage dans Windows 11
Accéder au dossier de démarrage dans Windows 11 est simple et peut vous permettre de personnaliser les applications et les services qui se lancent automatiquement lors du démarrage de votre ordinateur. En suivant les étapes mentionnées dans cet article, vous pourrez facilement accéder au dossier de démarrage et ajuster les programmes en fonction de vos besoins. Veillez à ne pas supprimer de fichiers importants ou nécessaires au bon fonctionnement de votre système d’exploitation.