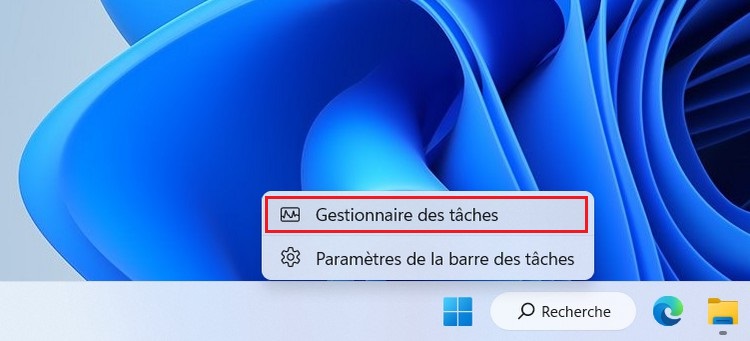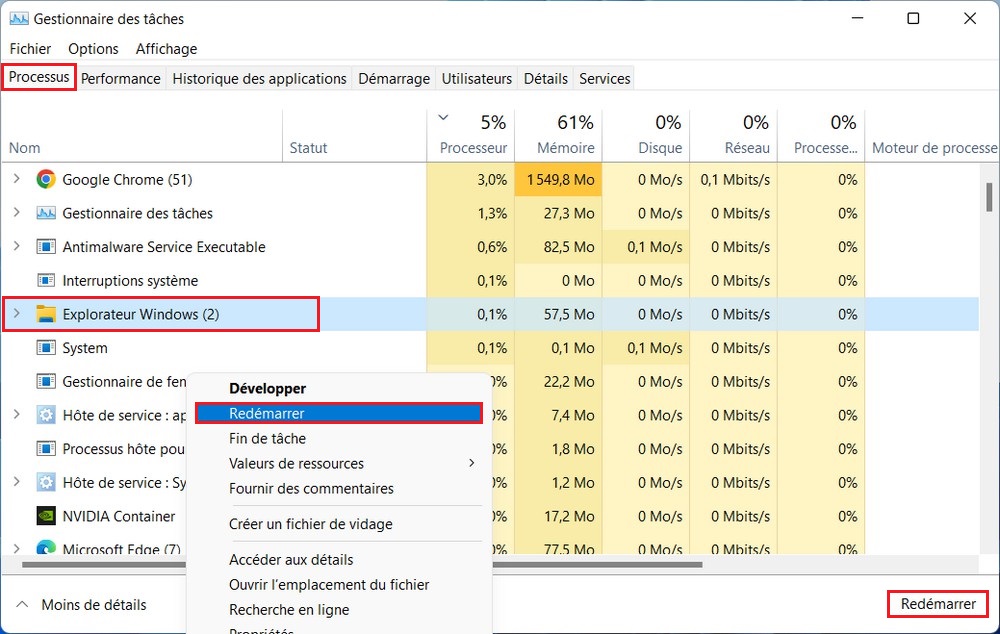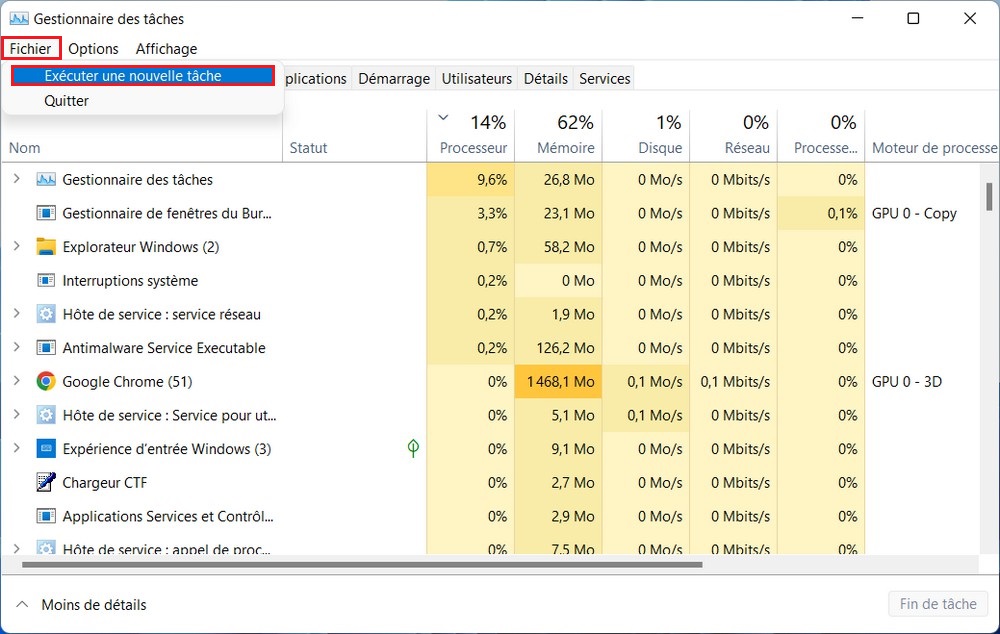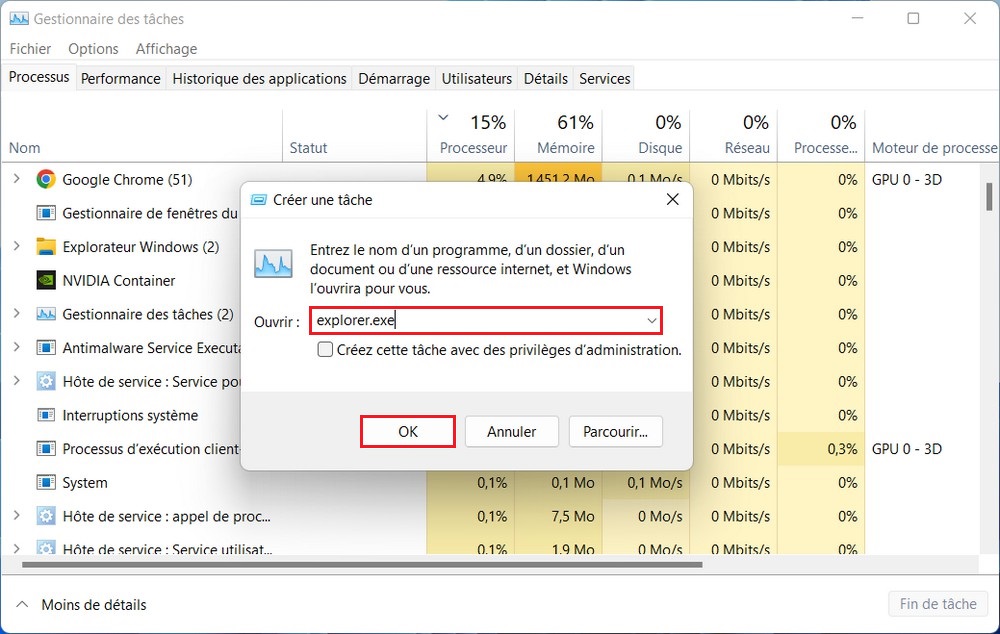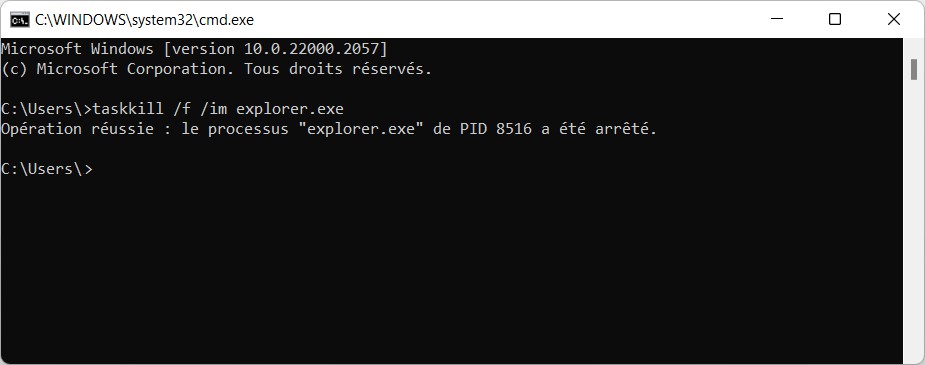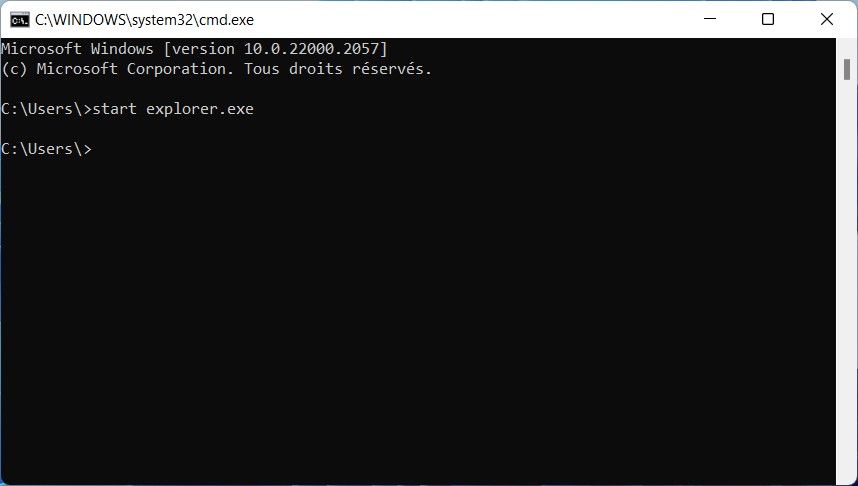L’Explorateur de fichiers Windows est l’un des éléments essentiels de l’interface utilisateur de Windows 11. Il permet de naviguer dans les fichiers et dossiers, d’effectuer des opérations de base telles que la copie, le déplacement et la suppression de fichiers, ainsi que d’accéder à diverses fonctionnalités du système d’exploitation. Cependant, il peut parfois rencontrer des problèmes et nécessiter un redémarrage. Dans cet article, nous vous expliquerons comment redémarrer l’Explorateur Windows sous Windows 11.
Sommaire
Comment redémarrer le processus explorer.exe dans Windows 11
Ces étapes permettent de redémarrer l’Explorateur Windows de manière rapide et simple. Cela peut être utile si vous rencontrez des problèmes avec l’Explorateur, si celui-ci se fige ou ne répond plus correctement.
Avec le Gestionnaire des tâches
Pour redémarrer l’Explorateur Windows sous Windows 11, vous pouvez suivre ces étapes :
1. Cliquez avec le bouton droit sur la barre des tâches, puis sélectionnez Gestionnaire des tâches.
2. Dans l’onglet Processus, cliquez avec le bouton droit sur le processus Explorateur Windows et sélectionnez Redémarrer dans le menu contextuel qui apparaît.
Si l’Explorateur de fichiers est bloqué ou ne répond pas dans Windows 11, vous pouvez essayer les étapes suivantes pour résoudre le problème :
1. Cliquez sur Fichier dans la barre de menu du Gestionnaire des tâches, et sélectionnez « Exécuter une nouvelle tâche » dans le menu contextuel.
2. Entrez explorer.exe dans le champ « Ouvrir », et cliquez sur OK.
Avec l’invite de commandes
Pour redémarrer l’Explorateur Windows avec l’invite de commandes, vous pouvez suivre ces étapes :
1. Appuyez sur les touches Win + R pour ouvrir la boîte de dialogue Exécuter. Tapez cmd puis appuyez sur Entrée pour ouvrir l’invite de commandes.
2. Dans l’invite de commandes, tapez la commande suivante et appuyez sur Entrée:
taskkill /f /im explorer.exe
3. Ensuite, tapez la commande suivante et appuyez sur Entrée pour redémarrer l’Explorateur Windows:
start explorer.exe
L’Explorateur Windows sera alors redémarré.
A lire aussi : Comment ouvrir l’explorateur de fichiers dans Windows 11
Le redémarrage de l’Explorateur Windows peut résoudre de nombreux problèmes liés à l’interface utilisateur et à la navigation des fichiers sous Windows 11. En suivant les étapes décrites dans cet article, vous pourrez relancer facilement explorer.exe et retrouver un fonctionnement normal.