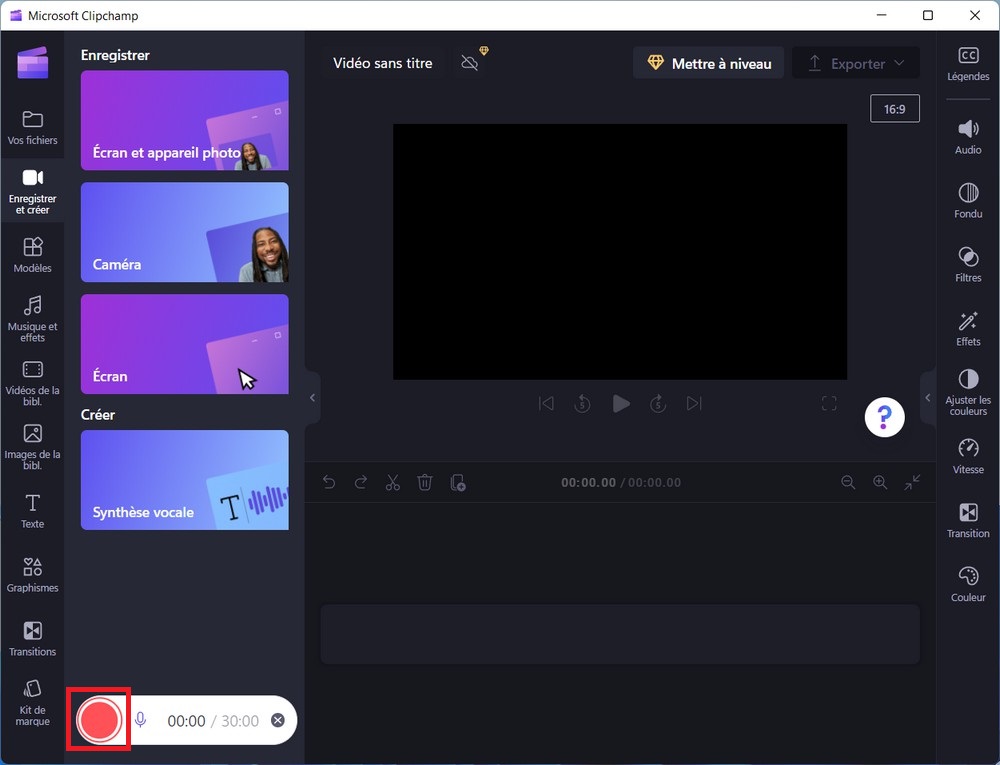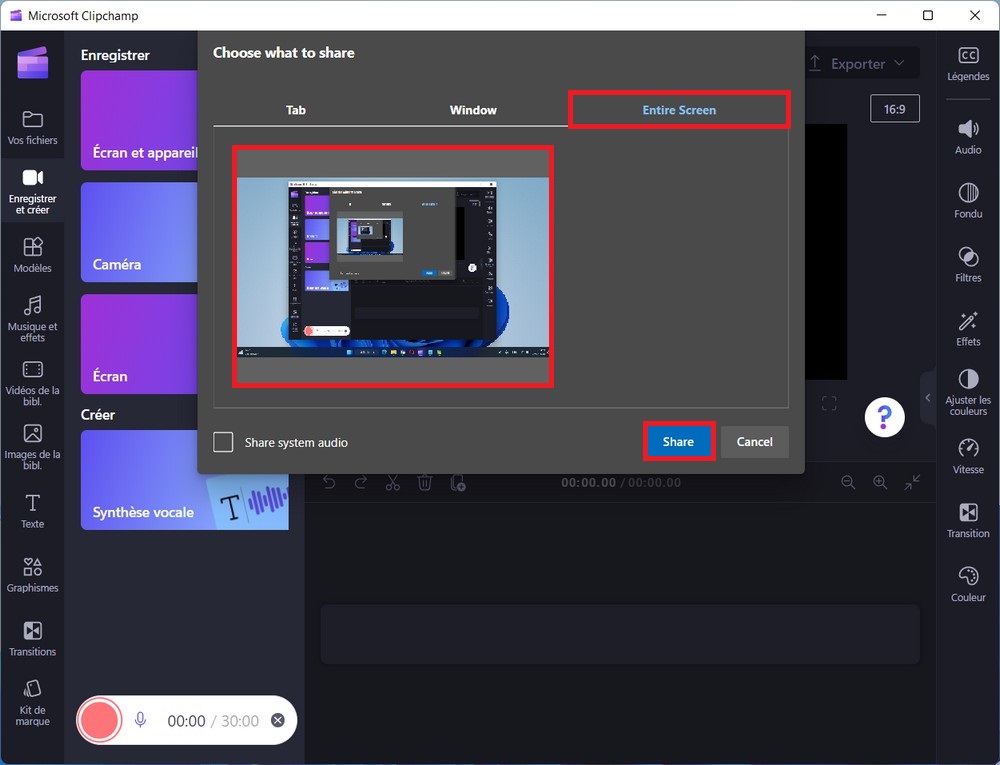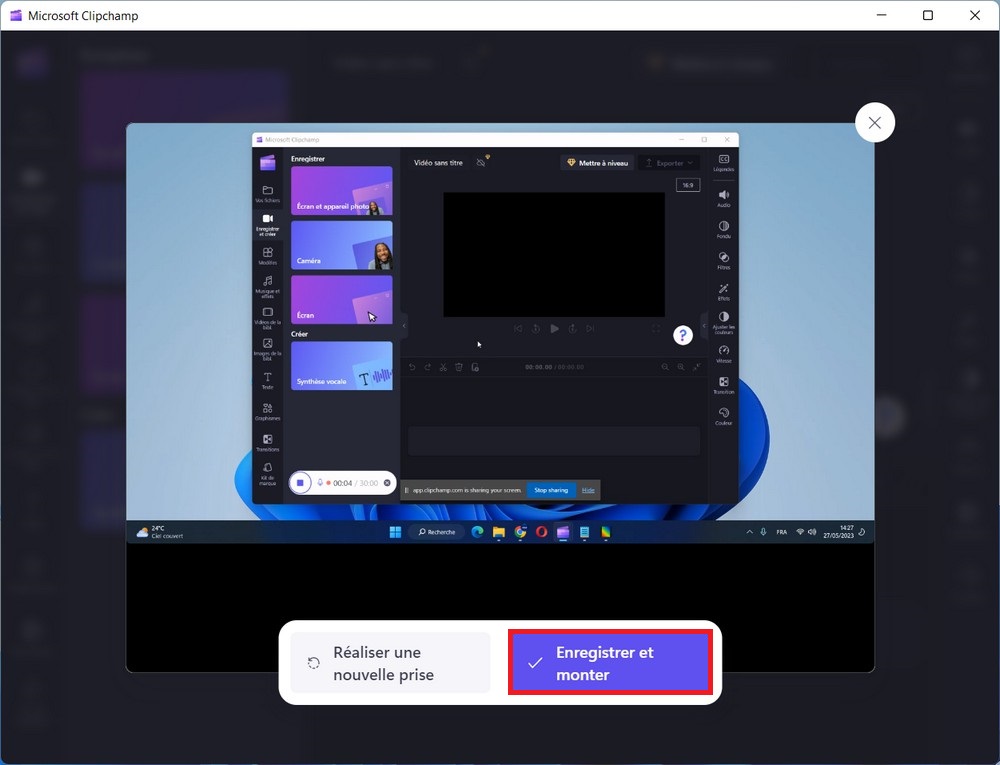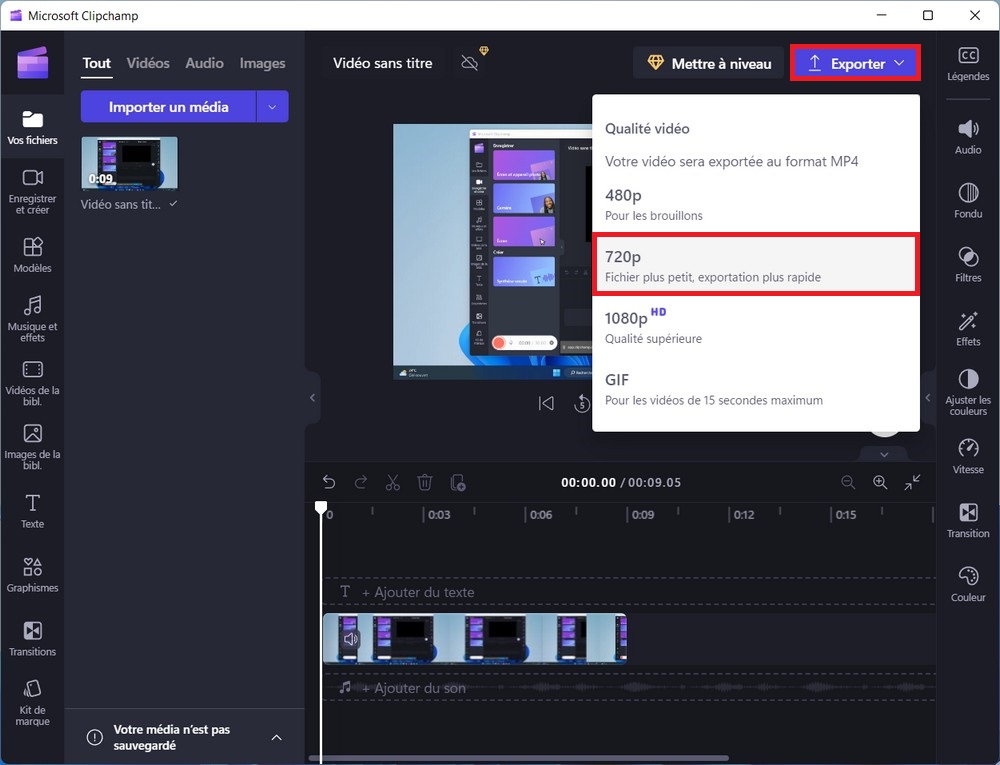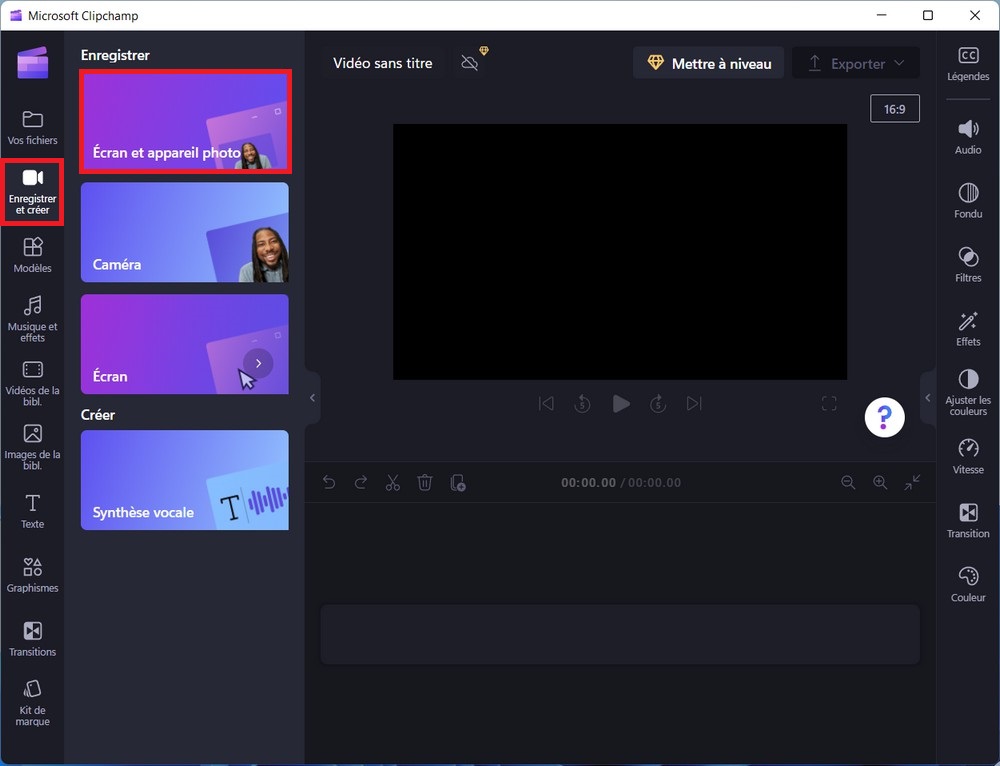La capture d’écran vidéo est un outil pratique pour enregistrer des vidéos de votre écran, que ce soit pour créer des tutoriels, partager du contenu de jeu ou capturer des moments importants. Sous Windows 11, vous pouvez utiliser une application appelée Microsoft Clipchamp pour effectuer facilement des captures d’écran vidéo. Voici comment procéder :
Ce guide vous apprendra les étapes pour commencer à enregistrer l’écran de votre PC sous Windows 11.
Comment faire une capture d’écran vidéo avec Clipchamp
Faire une capture d’écran vidéo de votre PC sous Windows 11
Pour enregistrer l’écran du bureau ou d’une application sur Windows 11, procédez comme suit :
- Ouvrez Démarrer sur Windows 11.
- Recherchez Clipchamp et cliquez sur le premier résultat pour ouvrir l’application.
- Connectez-vous avec votre compte Microsoft (le cas échéant).
- Cliquez sur le bouton Créer une nouvelle vidéo.
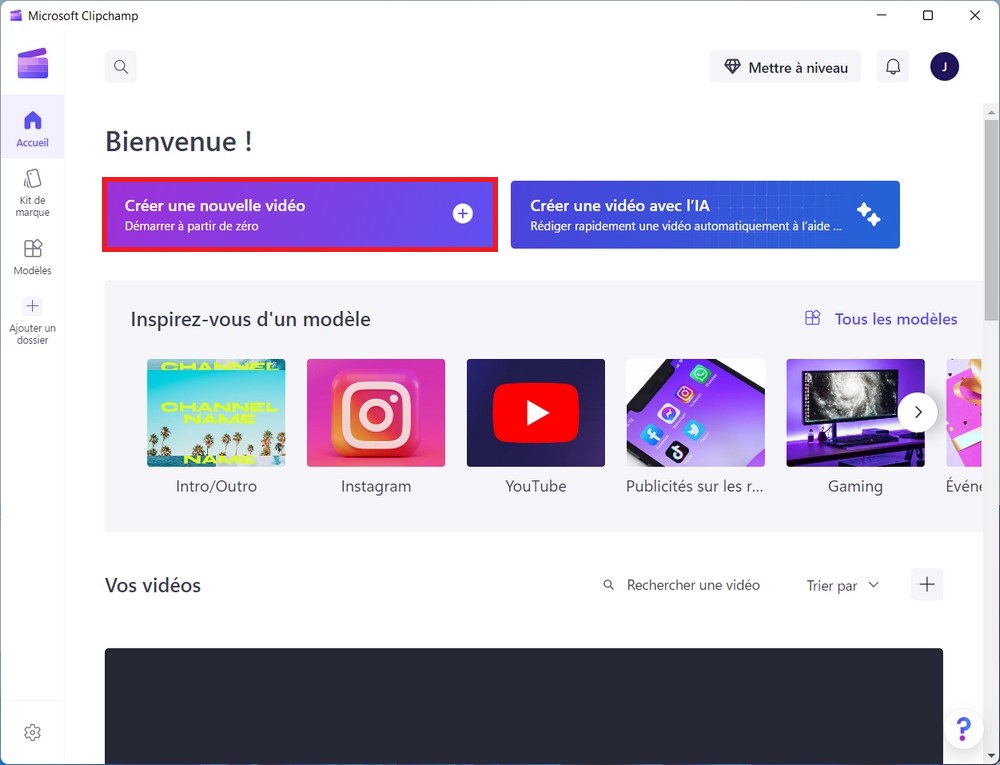
- Cliquez sur « Enregistrer et créer » dans le volet de gauche.
- Cliquez sur l’option Écran.
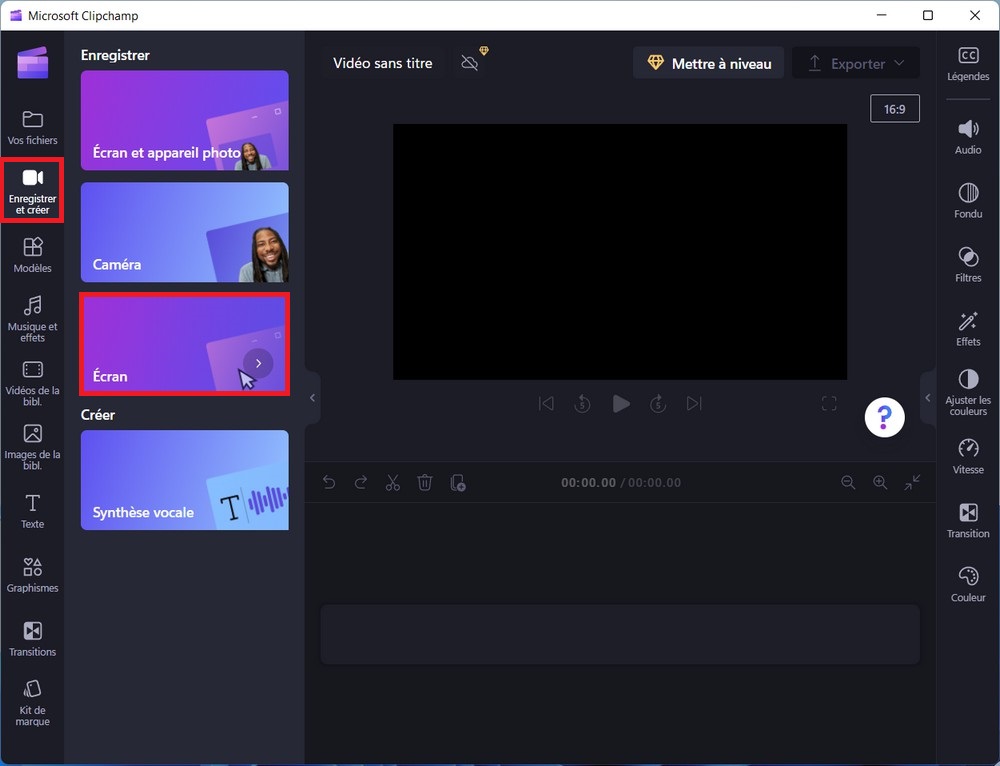
- Cliquez sur le bouton Enregistrer.
- Cliquez sur l’onglet « Tab », « Windows » ou « Entire Screen », selon la zone que vous souhaitez enregistrer.
- Sélectionnez la zone à enregistrer à l’écran. Par exemple, si vous êtes dans l’onglet « Entire Screen », cliquez sur l’aperçu de l’écran.
- Cliquez sur le bouton Share pour commencer l’enregistrement.
- Cliquez sur le bouton Stop sharing lorsque vous avez terminé l’enregistrement d’écran.
- Cliquez sur le bouton « Enregistrer et monter ». Ou cliquez sur l’option « Réaliser une nouvelle prise » pour supprimer et redémarrer l’enregistrement.
- (Facultatif) Utilisez les outils disponibles pour revoir et modifier la vidéo.
Remarque rapide : Clipchamp offre certaines fonctionnalités d’édition de base, telles que la possibilité de nettoyer la vidéo, de couper, de dupliquer et de diviser, et vous pouvez ajouter d’autres éléments multimédias. Par exemple, dans le volet de navigation de gauche, vous trouverez les outils pour créer des intros vidéo à partir de modèles. Vous avez également de la musique, des vidéos de stock, des images de stock, des transitions, etc.
- Cliquez sur le bouton Exporter.
- Choisissez l’option 720p. Si vous avez un abonnement Microsoft 365, vous pouvez choisir l’option 1080p.
Une fois les étapes terminées, l’enregistrement d’écran sera enregistré sur votre PC Windows 11, plus précisément dans le dossier « Téléchargements ».
Enregistrement d’écran avec caméra sur Windows 11
Pour enregistrer votre écran, y compris la caméra, avec Clipchamp, procédez comme suit :
- Ouvrez Démarrer sur Windows 11.
- Recherchez Clipchamp et cliquez sur le premier résultat pour ouvrir l’application.
- Connectez-vous avec votre compte Microsoft (le cas échéant).
- Cliquez sur le bouton « Créer une nouvelle vidéo ».
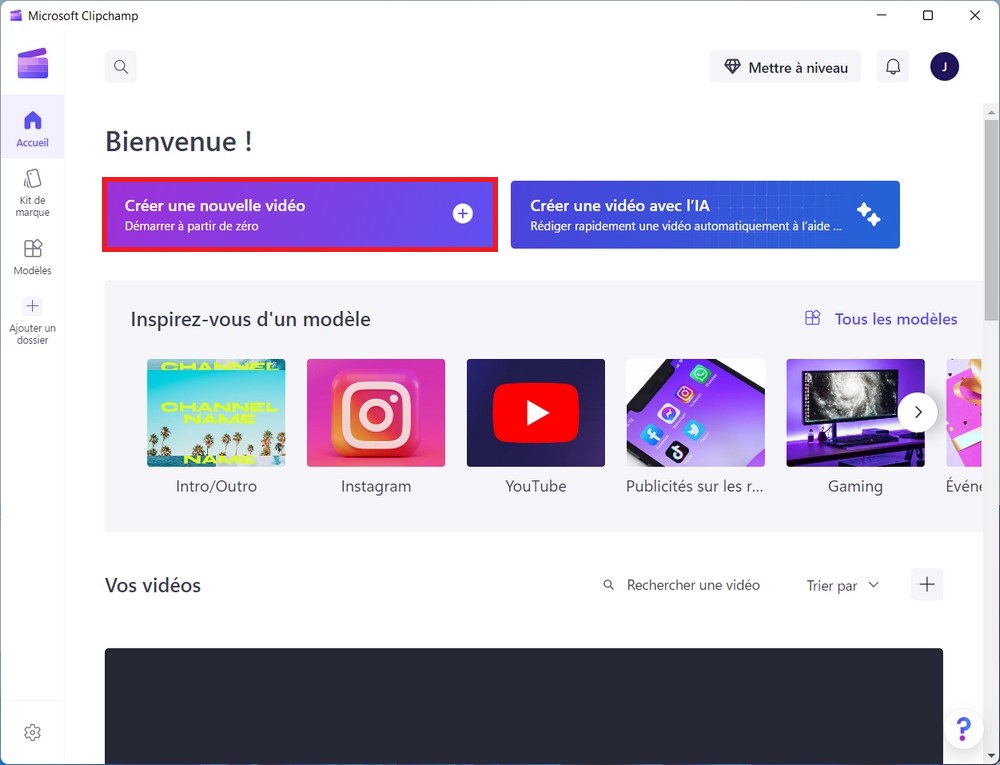
- Cliquez sur « Enregistrer et créer » dans le volet de gauche.
- Cliquez sur l’option « Écran et appareil photo ».
- Cliquez sur le bouton Autoriser pour que Clipchamp accède à l’appareil photo.
- Cliquez sur le bouton Enregistrer.
- Cliquez sur l’onglet « Tab », « Windows » ou « Entire screen », selon la zone que vous souhaitez enregistrer.
- Sélectionnez la zone à enregistrer à l’écran. Par exemple, si vous êtes dans l’onglet « Entire screen », cliquez sur l’aperçu de l’écran.
- Cliquez sur le bouton Share pour commencer l’enregistrement.
- Cliquez sur le bouton Stop sharing pour arrêter l’enregistrement.
- Cliquez sur le bouton « Enregistrer et monter ».
- (Facultatif) Utilisez les outils disponibles pour revoir et modifier la vidéo.
- Cliquez sur le bouton Exporter.
- Choisissez l’option 720p. Si vous avez un abonnement Microsoft 365, vous pouvez choisir l’option 1080p.
Une fois les étapes terminées, l’enregistrement de l’écran à côté de la caméra sera exporté vers le dossier « Téléchargements » sous forme de fichier « .mp4 ».
Clipchamp vous permet de télécharger la vidéo directement sur des plateformes populaires telles que YouTube, Vimeo, Google Drive et Dropbox. Vous pouvez également copier le lien de partage et l’envoyer à vos contacts.
A lire aussi : Comment enregistrer l’écran sur Windows 11 à l’aide Xbox Game Bar
La capture d’écran vidéo est désormais un jeu d’enfant sous Windows 11 grâce à l’application Clipchamp. Suivez simplement les étapes ci-dessus et vous pourrez créer rapidement et facilement des captures d’écran vidéo de haute qualité pour tous vos besoins.