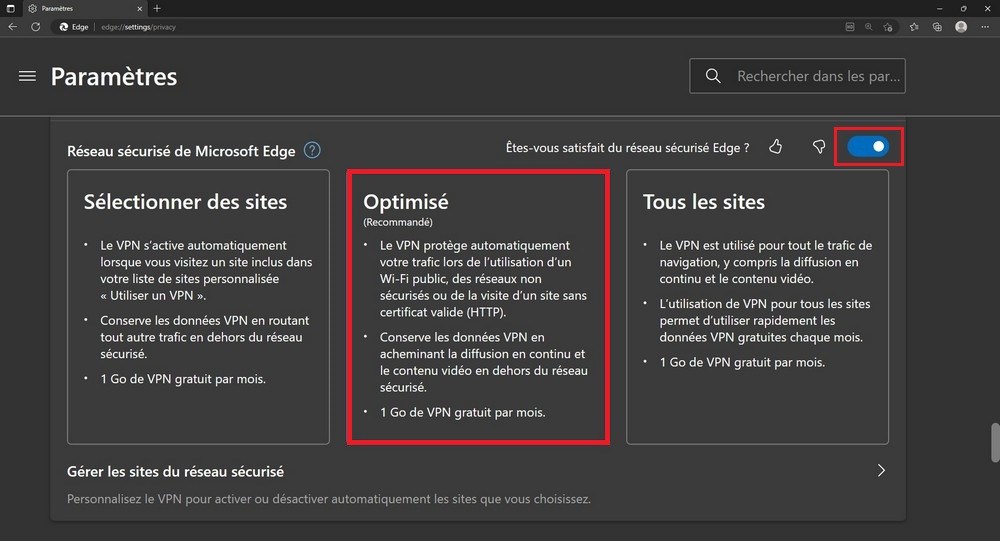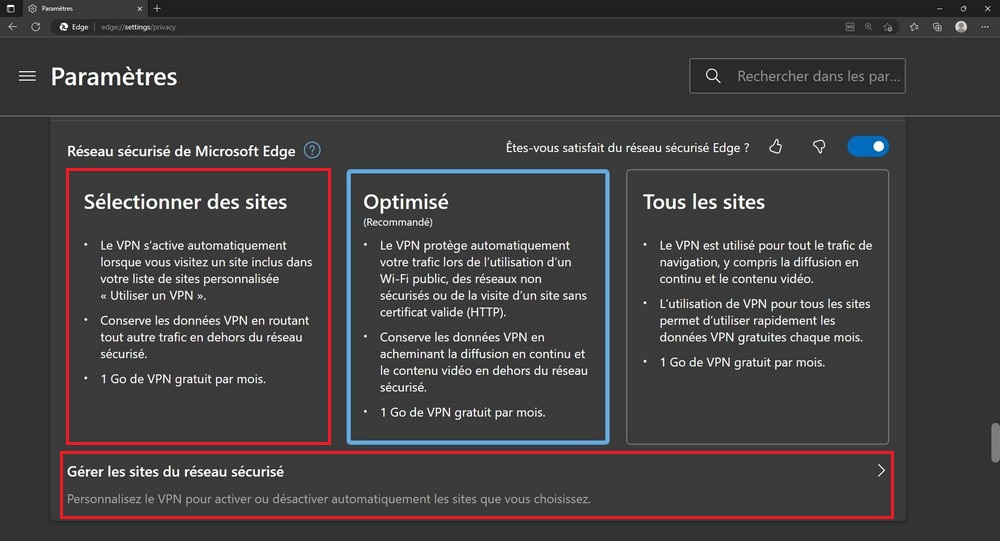Le VPN (Virtual Private Network) est un outil essentiel pour sécuriser votre connexion Internet et protéger votre vie privée en ligne. Microsoft Edge, le navigateur web populaire de Microsoft, propose une fonctionnalité intégrée de VPN gratuit qui peut être activée facilement. Dans cet article, nous vous guiderons étape par étape sur la manière d’activer le VPN gratuit sur Microsoft Edge.
Sur Windows 11 (et 10), la version Canary de Microsoft Edge vous permet d’activer un nouveau service VPN gratuit pour les 5 premiers Go par mois (période de 30 jours). La fonctionnalité est fournie en partenariat avec Cloudflare et propose deux options. L’option « Optimisé » active automatiquement le réseau sécurisé lorsque vous êtes dans un réseau Wi-Fi public ou non sécurisé ou lorsque vous visitez un site sans certificat valide. Et l’option « Sélectionner des sites » vous permet de spécifier les sites Web sur lesquels vous souhaitez utiliser le VPN. Cette option est pratique lorsque vous souhaitez accéder à du contenu soumis à des restrictions de localisation, comme Netflix.
Ce guide vous apprendra les étapes pour activer et configurer la fonctionnalité VPN intégrée disponible sur Microsoft Edge.
Activer le VPN sur Microsoft Edge
Voici les étapes pour activer le service VPN gratuit intégré sur Microsoft Edge :
1. Ouvrez le navigateur Microsoft Edge.
2. Cliquez sur les trois points horizontaux en haut à droite de la fenêtre pour accéder au menu déroulant. Dans ce menu, sélectionnez l’option Paramètres.
3. Dans la barre latérale des paramètres, cliquez sur Confidentialité, recherche et services.
4. Faites défiler jusqu’à la section Sécurité et activez l’interrupteur à bascule « Réseau sécurisé de Microsoft Edge » pour activer la fonction VPN.
Remarque rapide : vous devez être connecté avec votre compte Microsoft dans le navigateur pour que la fonctionnalité fonctionne.
5. Choisissez l’option « Optimisé » pour activer le VPN sur un réseau public. (Le contenu en streaming et vidéo n’utilisera pas le service VPN).
6. Choisissez l’option « Sélectionner des sites » pour activer le VPN uniquement sur des sites spécifiés. (Tout autre trafic sera acheminé en dehors du réseau sécurisé.)
Félicitations ! Vous avez maintenant activé le VPN gratuit sur Microsoft Edge.
Vous remarquerez également une nouvelle icône de bouclier dans le coin supérieur droit, où vous pourrez accéder rapidement à la fonctionnalité. Si vous n’êtes pas connecté avec votre compte Microsoft dans le navigateur, vous pouvez utiliser cette option pour vous connecter.
Configurer le VPN sur Microsoft Edge
Pour configurer la fonctionnalité VPN à activer sur des sites spécifiques uniquement, procédez comme suit :
1. Ouvrez Microsoft Edge.
2. Cliquez sur le bouton Paramètres et plus (trois points) et cliquez sur Paramètres.
3. Cliquez sur Confidentialité, recherche et services.
4. Dans la section « Réseau sécurisé de Microsoft Edge », choisissez l’option « Sélectionner des sites ».
5. Cliquez sur Gérer les sites du réseau sécurisé.
6. Cliquez sur le bouton « Ajouter un site » pour le paramètre « Toujours utiliser un réseau sécurisé pour les sites que vous choisissez ».
7. Confirmez le nom du site, puis cliquez sur le bouton Ajouter.
8. Répétez les étapes 6 à 8 pour inclure d’autres sites Web dans la liste.
Vous avez maintenant activer et configurer la fonctionnalité VPN intégrée sur Microsoft Edge pour les sites Web que vous avez spécifiés dans la liste.
A lire aussi : Les 10 meilleures extensions VPN gratuites pour Chrome
Initialement, la société fournissait 1 Go de données VPN par mois, puis elle a augmenté la limite à 15 Go, puis s’est contentée de 5 Go. Au moment d’écrire ces lignes, on ne sait pas si le géant du logiciel offrira une option pour acheter des données VPN supplémentaires ou si la limite augmentera pour les abonnés Microsoft 365.
Activer le VPN gratuit sur Microsoft Edge est un moyen simple et pratique de protéger votre vie privée en ligne et de sécuriser votre connexion Internet. Grâce à cette fonctionnalité intégrée, vous pouvez facilement activer le VPN et choisir votre emplacement de serveur préféré.