L’Assistant de concentration est une fonctionnalité utile dans Windows 11 qui vous aide à rester concentré et à éviter les distractions pendant que vous travaillez ou que vous jouez à des jeux. Cet outil vous permet de définir des règles personnalisées pour gérer les notifications et les interruptions afin de maintenir votre concentration. Dans cet article, nous allons vous guider à travers les étapes pour utiliser l’Assistant de concentration dans Windows 11.
Sommaire
Comment utiliser l’assistant de concentration de Windows 11
L’Assistant de concentration dans Windows 11 est un outil conçu pour vous aider à vous concentrer et à éviter les distractions lorsque vous travaillez ou étudiez sur votre ordinateur. Voici comment l’utiliser :
Pour commencer, cliquez sur le bouton Démarrer dans la barre des tâches de Windows 11, puis sélectionnez l’icône représentant une roue dentée pour ouvrir les paramètres.
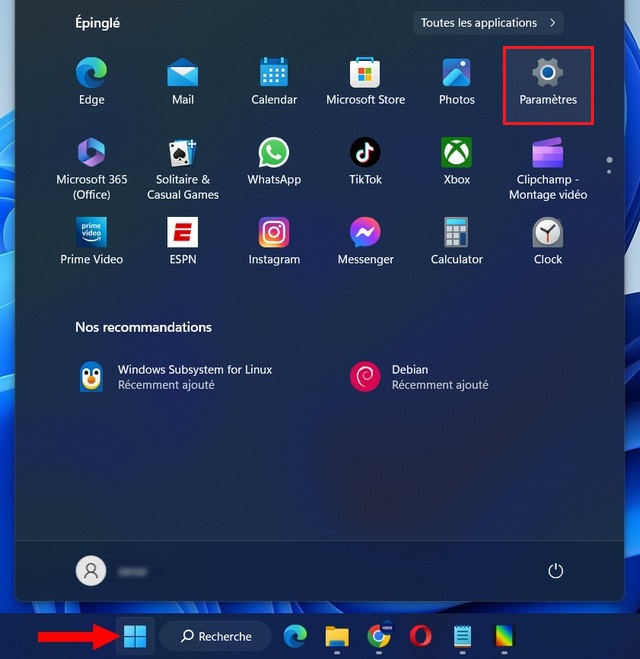
Dans la fenêtre des paramètres, choisissez Système dans la liste des options.
Dans la section Système, cliquez sur Assistant de concentration. Vous verrez alors plusieurs options pour configurer l’Assistant de concentration.
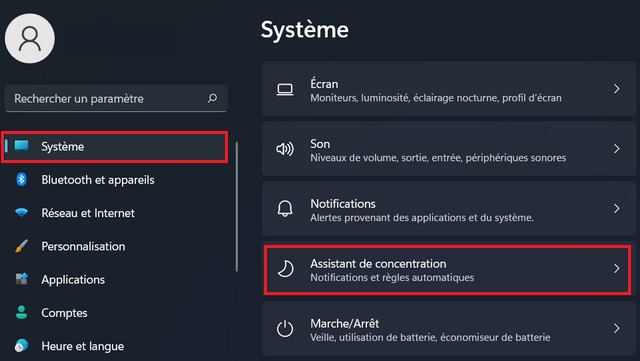
Choisir le mode d’Assistant de concentration
Sous l’option « Assistant de concentration », vous trouverez trois modes différents : Désactivé, Priorité uniquement et Alarmes uniquement.
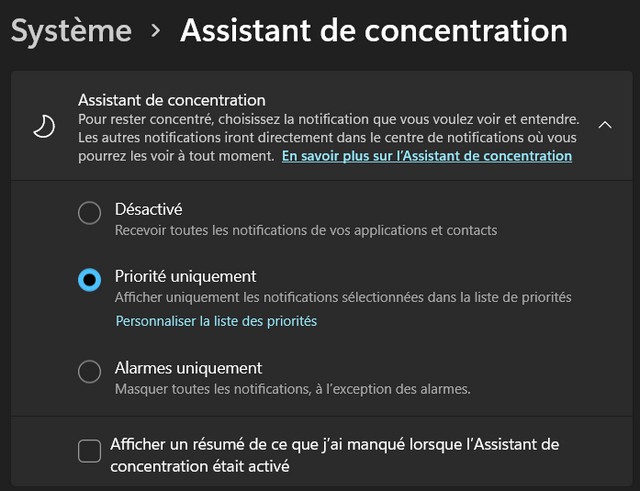
- Désactivé : désactive complètement l’Assistant de concentration.
- Priorité uniquement : vous permet de spécifier les notifications et les interruptions qui sont autorisées à traverser. Vous pouvez définir des règles personnalisées pour les appels, les messages, les rappels, etc. Vous pouvez également choisir de recevoir uniquement les notifications provenant de vos contacts prioritaires.
- Alarmes uniquement : bloque toutes les notifications, sauf les alarmes et les rappels importants.
Sélectionnez le mode qui correspond le mieux à vos besoins.
Personnaliser les règles de concentration
Si vous avez choisi le mode Priorité uniquement, vous pouvez personnaliser les règles pour définir quelles applications, quels contacts et quels événements peuvent vous interrompre. Cliquez sur Personnaliser la liste des Priorités.
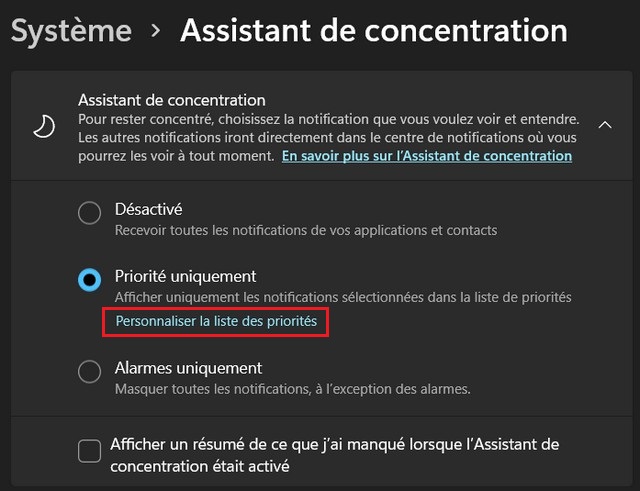
Dans la « liste des Priorités », vous pouvez sélectionnez « Ajouter une application » pour inclure toute autre application pour laquelle vous souhaitez voir les notifications. Ou, pour en supprimer un, sélectionnez-le et appuyez sur Supprimer.
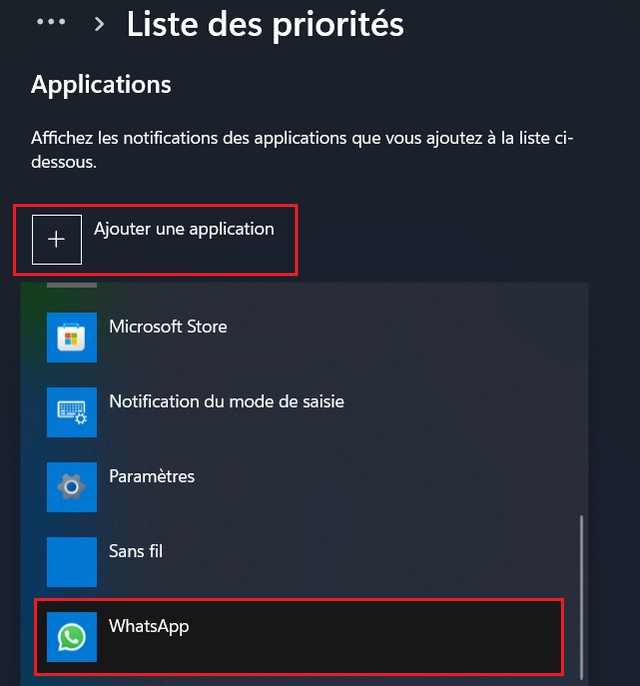
Sous « Règles automatiques » pour configurer ces paramètres. Vous pouvez ajouter des applications ou des contacts spécifiques à la liste et définir des règles en fonction de l’heure, de la durée ou de l’emplacement.
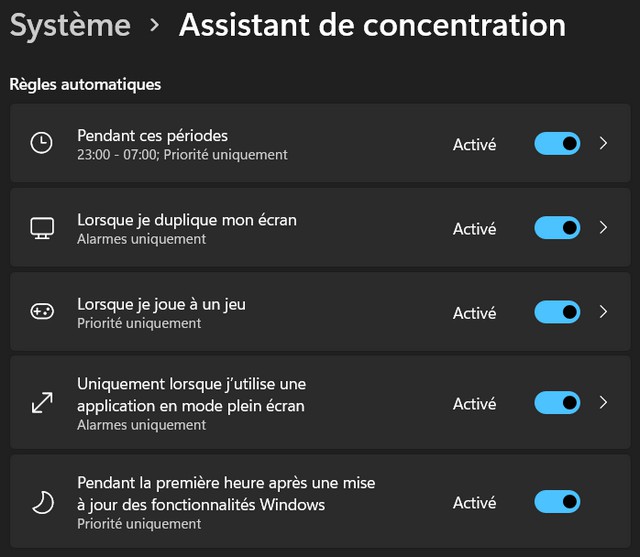
Gérer les notifications lors de l’utilisation de l’Assistant de concentration
Lorsque l’Assistant de concentration est activé, vous pouvez accéder rapidement à ses paramètres en cliquant sur l’icône de notification dans la zone de notification de la barre des tâches.
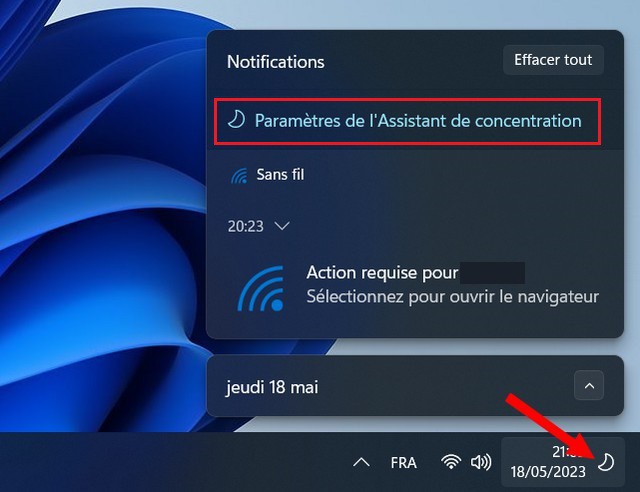
Cela vous permet de basculer entre les différents modes d’Assistant de concentration ou de personnaliser les règles à la volée.
A lire aussi : Comment désactiver les notifications dans Windows 11
En conclusion, l’Assistant de concentration dans Windows 11 est un outil précieux pour aider les utilisateurs à rester concentrés et à minimiser les distractions pendant leur travail ou leurs activités importantes. En utilisant cette fonctionnalité, vous pouvez personnaliser votre expérience en définissant des paramètres spécifiques tels que les applications autorisées, les notifications et les plages horaires pendant lesquelles vous souhaitez vous concentrer.