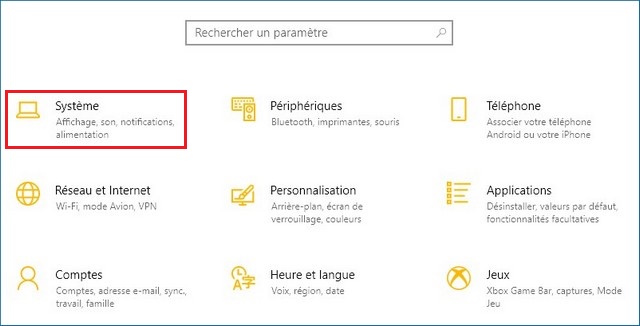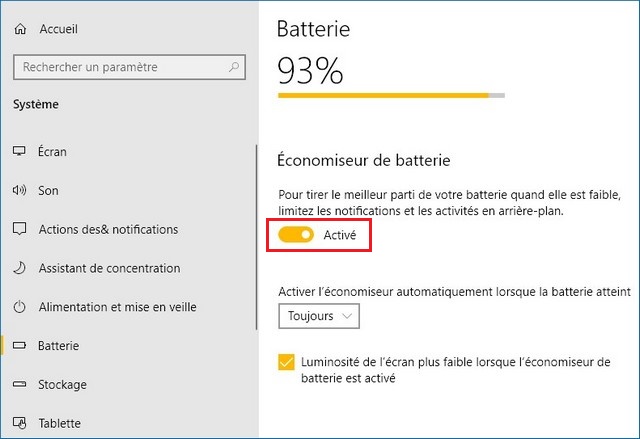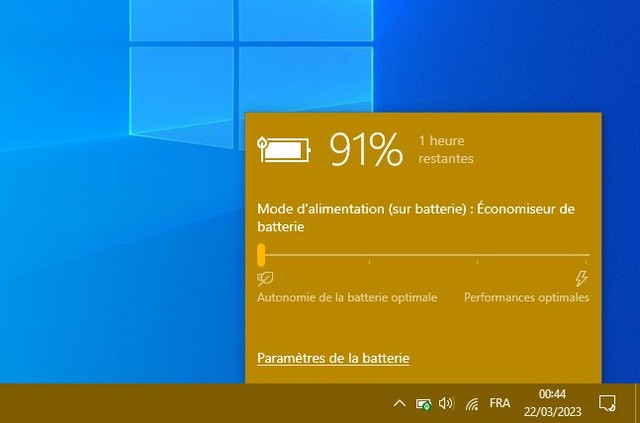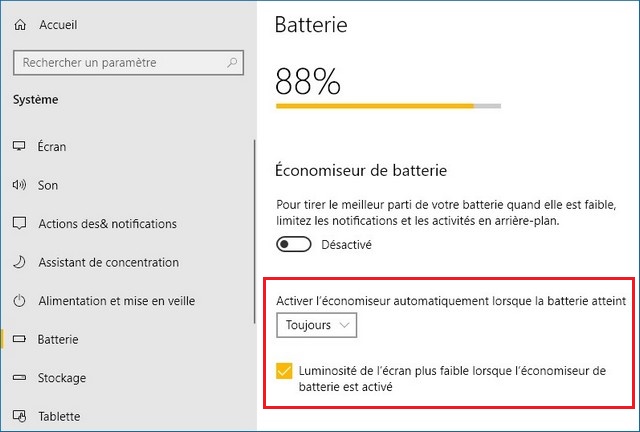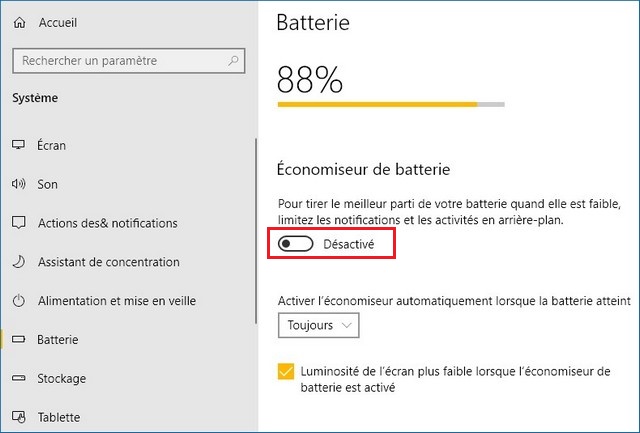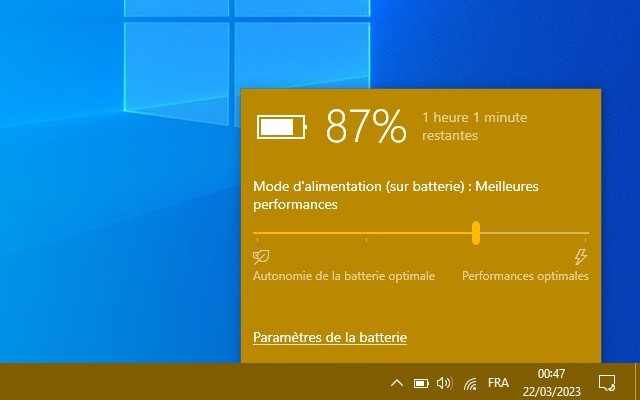Sur Windows 10, l’économiseur de batterie est une fonctionnalité qui permet de prolonger la durée de vie de la batterie de votre ordinateur portable ou de votre tablette en limitant les activités d’arrière-plan (y compris les effets visuels fantaisistes, tels que la transparence) et les notifications push lorsque la batterie de l’appareil est faible.
L’économiseur de batterie fonctionne généralement automatiquement, mais si vous avez des exigences spécifiques, il est possible d’activer et de désactiver la fonctionnalité manuellement, et vous pouvez même contrôler le fonctionnement de la fonctionnalité.
Dans ce guide, nous vous guiderons à travers les étapes d’utilisation et de configuration de l’économiseur de batterie sur Windows 10.
Sommaire
Comment activer l’économiseur de batterie sur Windows 10
La fonction d’économiseur de batterie n’est disponible que pour les ordinateurs portables et les tablettes, et lorsque votre appareil est débranché. La fonctionnalité devrait s’activer automatiquement, mais si vous souhaitez prolonger la durée de vie de la batterie autant que possible, vous pouvez l’activer manuellement en procédant comme suit :
1. Ouvrez Paramètres, puis cliquez sur Système.
2. Cliquez sur Batterie.
3. Activez l’économiseur de batterie.
Vous pouvez également cliquer sur l’icône de la batterie dans la zone de notification et régler le curseur sur la position Meilleure autonomie de la batterie.
Comment configurer l’économiseur de batterie sur Windows 10
De plus, il est possible de contrôler divers aspects de l’économiseur de batterie sur Windows 10, et voici comment :
1. Ouvrez Paramètres, puis cliquez sur Système.
2. Cliquez sur Batterie.
3. Activer l’option Activer l’économiseur automatiquement lorsque la batterie atteint. (Si vous désactivez cette option, vous devrez activer l’économiseur de batterie manuellement.)
4. Utilisez le curseur pour spécifier le pourcentage auquel l’économiseur de batterie doit se déclencher.
5. Cochez l’option Luminosité de l’écran plus faible lorsque l’économiseur de batterie est activé pour économiser encore plus de batterie.
Une fois que vous avez terminé les étapes, l’économiseur de batterie ne fonctionnera qu’en fonction de la configuration que vous avez spécifiée.
Comment désactiver l’économiseur de batterie sur Windows 10
L’économiseur de batterie doit rester désactivé si votre appareil est branché sur une prise de courant et si la batterie ne tombe pas en dessous du pourcentage que vous avez spécifié. Toutefois, si elle est activée et que vous devez désactiver la fonctionnalité, vous pouvez suivre ces étapes :
1. Ouvrez Paramètres. puis cliquez sur Système.
2. Cliquez sur Batterie.
3. Désactivez l’économiseur de batterie.
Vous pouvez également cliquer sur l’icône de la batterie dans la zone de notification et utiliser le curseur pour changer le mode sur autre que Meilleure autonomie de la batterie.
Si vous avez des questions ou des suggestions, faites-le nous savoir dans les commentaires. Consulter également ce guide si vous souhaitez apprendre à activer l’économiseur de batterie sur Windows 11.