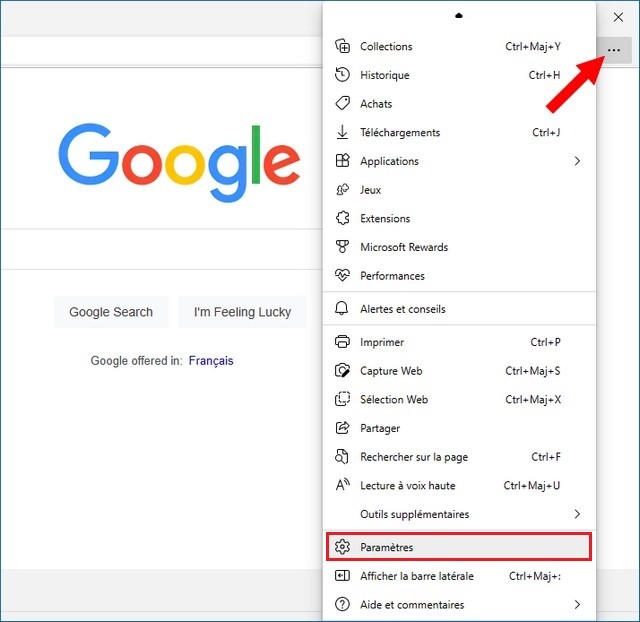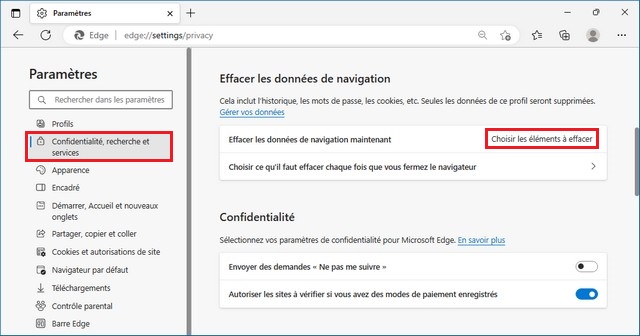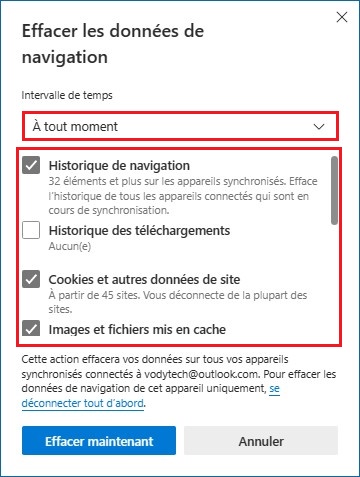Sous Windows 11 ou 10, vous pouvez vider le cache et d’autres informations de Microsoft Edge, et dans ce guide, vous apprendrez comment. Microsoft Edge télécharge et stocke des données à partir de sites Web, tels que des fichiers et des images également appelés données de « cache », des cookies (petits fichiers contenant des données pour un site spécifique) et d’autres informations pour charger les pages plus rapidement la prochaine fois que vous les visitez.
Le seul problème est que la mise en cache des données et des cookies au fil du temps peut entraîner des problèmes susceptibles d’empêcher le chargement correct des sites Web sur Microsoft Edge. Par exemple, lorsque vous ouvrez un site Web, il peut sembler cassé, mais ce n’est pas un problème avec le site. Au lieu de cela, c’est le navigateur qui essaie de charger le site en utilisant des données mises en cache. Cependant, vous pouvez rapidement vider le cache et d’autres données pour résoudre ce problème et d’autres.
Dans ce guide, vous apprendrez les étapes pour vider le cache et les cookies sur Microsoft Edge.
Effacer le cache sur Microsoft Edge
Pour supprimer le cache, les cookies, les mots de passe, l’historique et d’autres données d’Edge, procédez comme suit :
1. Ouvrez Microsoft Edge.
2. Cliquez sur le bouton Paramètres et plus (points de suspension) dans le coin supérieur droit et sélectionnez l’option Paramètres.
3. Cliquez sur Confidentialité, recherche et services.
4. Dans la section Effacer les données de navigation, cliquez sur le bouton Choisir les éléments à effacer.
5. Utilisez le menu déroulant Intervalle de temps pour sélectionner l’option À tout moment (recommandé).
6. Cochez l’option Images et fichiers mis en cache.
7. (Facultatif) Cochez toutes les autres données de navigation à supprimer de Microsoft Edge, y compris Historique de navigation, Historique de téléchargement, Cookies et autres données de site, Remplissage automatique à partir des données, utorisations du site et Données Media Foundation.
Note rapide : Si vous cochez toutes les options disponibles, vous effacerez toutes vos données de navigation.
8. Cliquez sur le bouton Effacer maintenant.
Une fois les étapes terminées, les données du cache seront supprimées du navigateur et les images et les fichiers seront à nouveau téléchargés la prochaine fois que vous chargerez le site Web. Après avoir effacé les informations du cache, les sites Web mettront plus de temps à se charger car le navigateur devra remettre les données en cache. Si vous avez également sélectionné l’option de suppression des cookies, vous devrez vous reconnecter sur les différents services.
Si vous avez des questions ou des suggestions, faites-le nous savoir dans les commentaires. Consulter également ce guide si vous souhaitez apprendre à afficher et effacer l’historique des téléchargements.