Sous Windows 11, lors de la connexion d’un nouveau périphérique d’entrée ou de sortie, le système attribue un nom générique. Habituellement, ce n’est pas un problème lorsque vous n’avez qu’un ensemble de haut-parleurs ou un microphone, mais cela peut parfois prêter à confusion si vous avez plusieurs appareils.
Si vous utilisez plusieurs périphériques audio (tels que des haut-parleurs, des écouteurs et des microphones) connectés à votre PC, vous pouvez modifier leurs noms pour les identifier plus facilement lorsque vous devez changer d’entrée ou de sortie depuis l’application Paramètres ou la barre des tâches.
Ce guide vous apprendra les étapes pour renommer un périphérique audio sous Windows 11.
Changer le nom des haut-parleurs sur Windows 11
Pour renommer un périphérique audio (tels que les haut-parleurs et les écouteurs) sous Windows 11, procédez comme suit :
1. Ouvrez les paramètres sur Windows 11.
2. Cliquez sur Système.
3. Cliquez sur l’onglet Son.
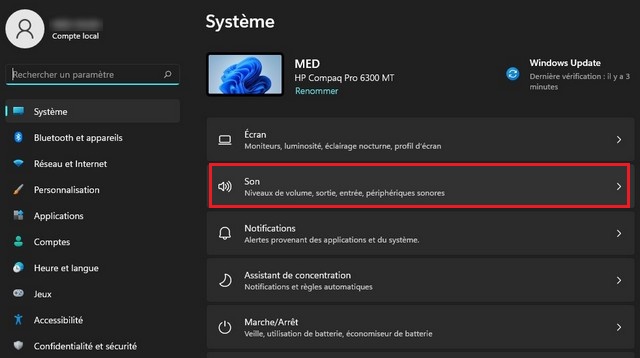
4. Dans la section Sortie, sélectionnez les haut-parleurs (ou casque) à renommer.
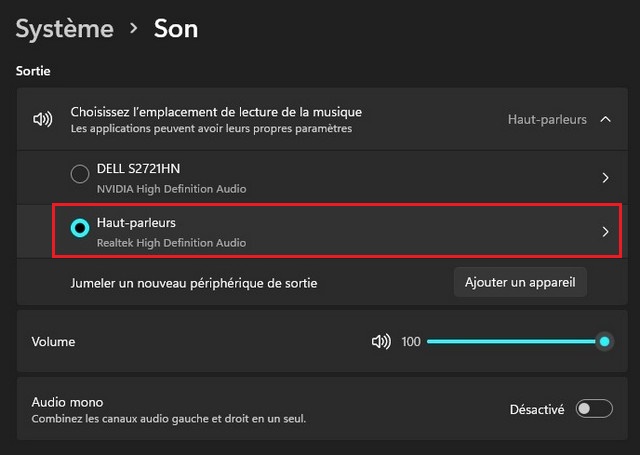
5. Cliquez sur le bouton Renommer.
6. Confirmez un nom court et descriptif pour le périphérique audio.
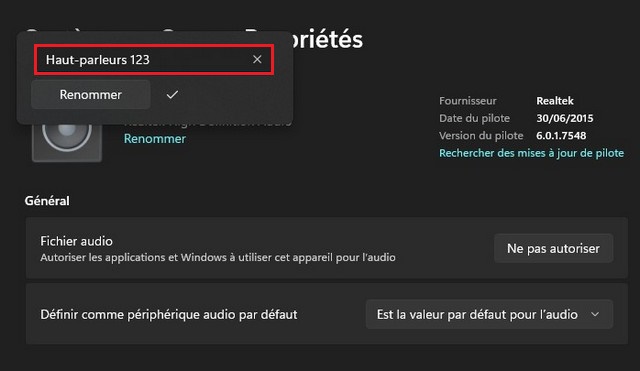
7. Cliquez sur le bouton Renommer.
Une fois les étapes terminées, le nouveau nom s’appliquera et il sera plus facile de l’identifier lors du changement de sortie depuis la barre des tâches.
Changer le nom du microphone sur Windows 11
Pour renommer un microphone sous Windows 11, procédez comme suit :
1. Ouvrez Paramètres.
2. Cliquez sur Système.
3. Cliquez sur l’onglet Son.
4. Dans la section Entrée, sélectionnez le microphone à renommer.
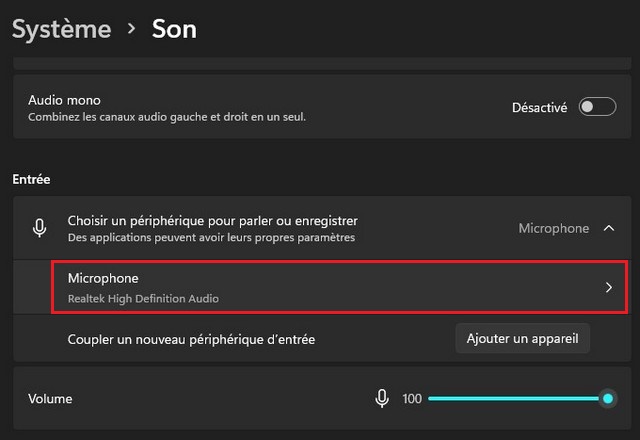
5. Cliquez sur le bouton Renommer.
6. Confirmez un nom court et descriptif pour le microphone.
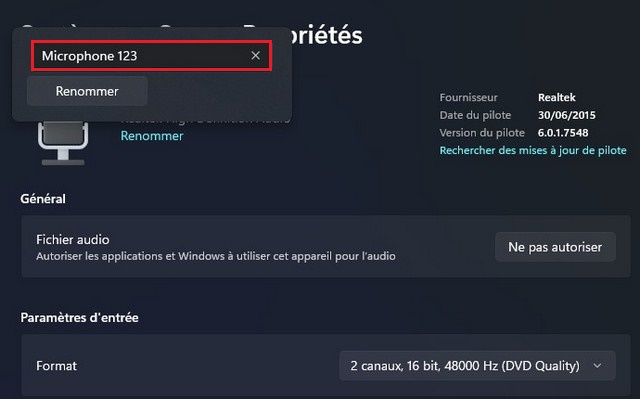
7. Cliquez sur le bouton Renommer.
Une fois les étapes terminées, le nouveau nom sera reflété sur l’appareil.
Vous devrez peut-être répéter les étapes pour renommer d’autres périphériques audio connectés à Windows 11.
Si vous avez des questions ou des suggestions, faites-le nous savoir dans les commentaires. Consulter également ce guide si vous souhaitez apprendre à désactiver un périphérique audio sur Windows 11.