Grâce à Narrateur, les utilisateurs de Windows ayant des problèmes de vision peuvent savoir ce que dit le texte sur leur écran. C’est une aide précieuse, mais si vous n’avez pas besoin de l’allumer, ou peut-être que vous l’avez allumé pour un ami et que vous ne vous souvenez pas comment l’éteindre. Voici les étapes pour activer ou désactiver le Narrateur sous Windows 10.
Sommaire
Comment activer le narrateur dans Windows 10
Même s’il s’agit d’une fonctionnalité que vous n’utilisez pas, c’est une bonne idée de savoir comment la désactiver car vous ne savez jamais quand vous pourriez l’activer par erreur. Ou peut-être voulez-vous y apporter des modifications, comme ajuster la vitesse de la voix ou changer la voix d’homme à femme. Ou, peut-être que vous utilisez une autre application qui peut faire le même travail et que vous ne voulez pas que le Narrateur interfère.
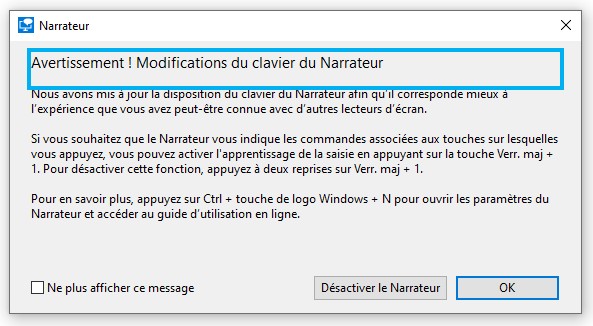
Le narrateur Windows peut être activé avec des raccourcis clavier en appuyant sur Win + Ctrl + Entrée. Vous pouvez utiliser cette combinaison pour l’activer ou le désactiver. Par exemple, supposons que vous ayez appuyé sur ces touches et que le Narrateur soit activé. Appuyer à nouveau sur les mêmes touches et vous l’éteindrez.
Comment désactiver le narrateur dans Windows 10
Pour désactiver le Narrateur, vous devez vous rendre dans Paramètres. Vous pouvez le faire en cliquant sur le menu Démarrer de Windows et en cliquant sur la roue dentée, ou vous pouvez utiliser les touches Win + I pour ouvrir Paramètres. Une fois que vous êtes dans les paramètres, cliquer sur l’Options d’ergonomie. Il devrait être à droite de votre écran.
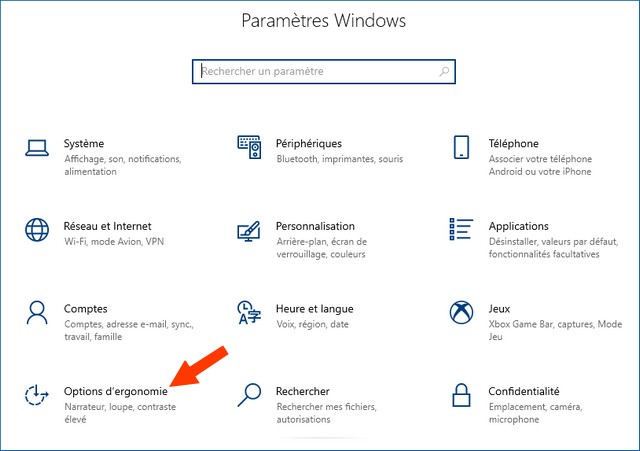
Une fois dans l’options d’ergonomie, cliquer sur l’option Narrateur sur votre gauche. L’option pour l’activer ou le désactiver sera en haut.
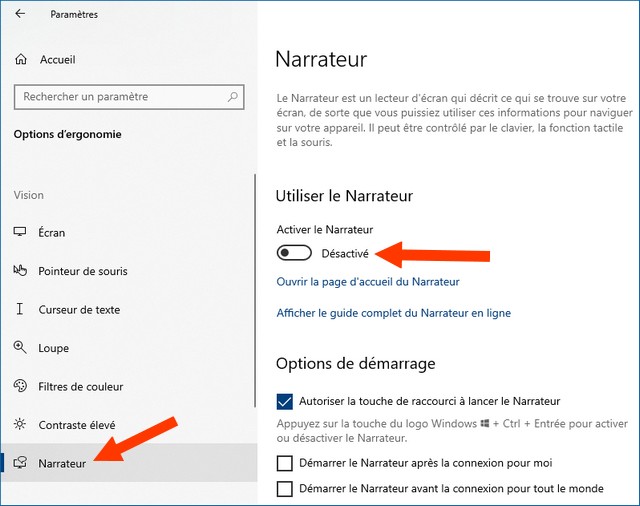
Mais si vous souhaitez apporter des modifications, vous devrez faire défiler un peu. Vous verrez des options pour ajuster le comportement de l’application au démarrage. Par exemple, vous verrez des options pour :
- Autoriser la touche de raccourci à lancer le Narrateur
- Démarrer le Narrateur après la connection pour moi
- Démarrer le Narrateur avant la connexion pour tout le monde
- Afficher la page d’accueil du narrateur au démarrage du narrateur
- Réduire la page d’accueil du narrateur à la barre d’état système
Personnaliser la voix du narrateur
Lorsqu’il s’agit de changer la voix du Narrateur, vous pouvez choisir parmi neuf options :
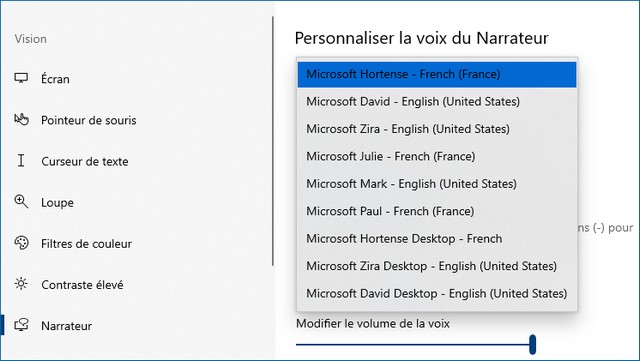
Si vous souhaitez ajouter plus de voix, cliquez sur l’option Ajouter d’autres voix en bleu. Lorsque vous êtes dans la nouvelle fenêtre, faites défiler un peu jusqu’à ce que vous rencontriez l’option Gérer les voix. Cliquer sur l’icône plus et choisissez dans la liste des langues.
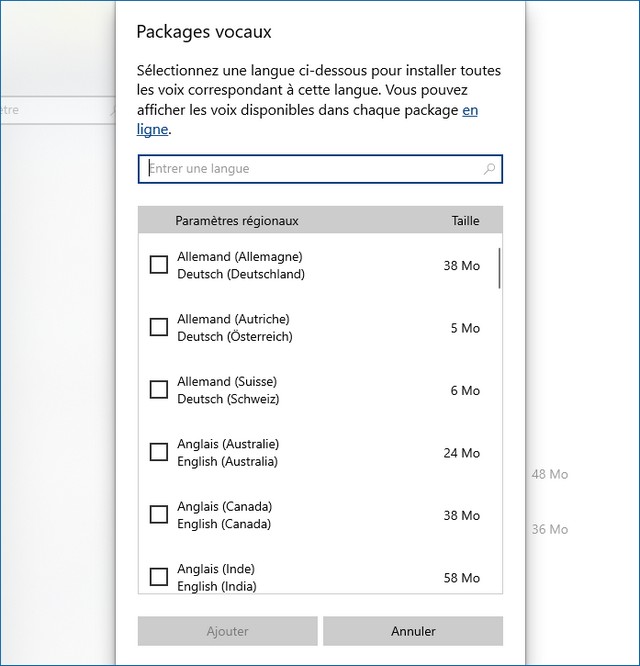
Sous ces options, vous pouvez apporter d’autres modifications, telles que la vitesse de la voix, la tonalité et le volume. Utiliser les curseurs jusqu’à ce que le réglage soit correct. Il y aura également une option pour laquelle vous pouvez cocher la case afin que Windows puisse réduire le volume des autres applications lorsque le narrateur parle, afin que vous ne manquiez pas un seul mot.
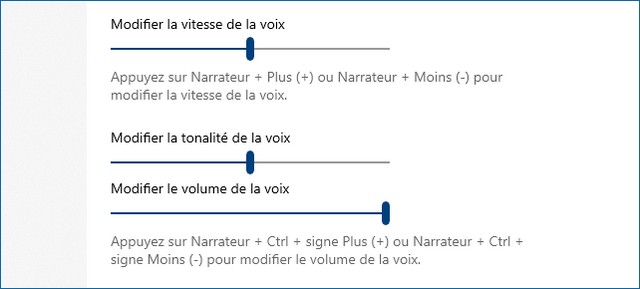
Pour rendre les choses encore plus confortables pour vous, vous verrez également un menu déroulant pour choisir où vous entendez la voix du narrateur. Cliquer sur le menu déroulant et sélectionner une option.
Il existe de nombreuses autres modifications que vous pouvez apporter. Si vous avez des questions ou des suggestions, faites-le nous savoir dans les commentaires. Consulter également ce guide si vous souhaitez apprendre à désactiver le Narrateur sur Windows 11.