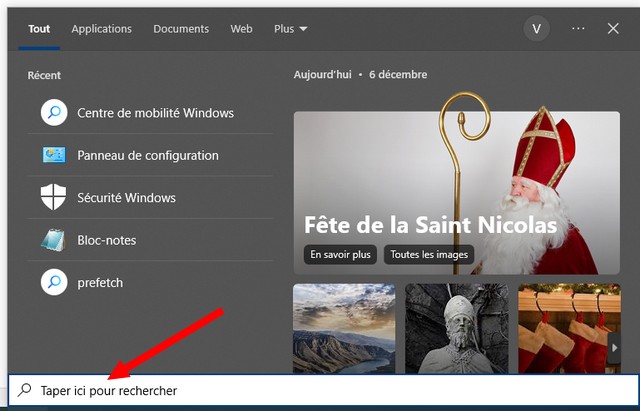Microsoft change la façon dont Windows 10 fonctionne avec des applications modernes. Ces applications s’exécutent dans une fenêtre sur le bureau et sont fenêtrées comme des applications traditionnelles, par défaut.
Les utilisateurs de Windows 10 ont désormais la possibilité de basculer en mode plein écran pour les applications dans Windows 10. Des applications telles que Netflix, Edge ou Paint 3D permettent de réduire, d’agrandir et de fermer la fenêtre de l’application.
Les jeux s’exécuteront généralement en mode plein écran, mais il se peut que certaines applications ne proposent pas une telle option.
Dans le guide ci-dessous, nous vous montrerons comment exécuter des applications en plein écran sur Windows 10 en utilisant différentes méthodes.
Sommaire
Comment puis-je mettre une application en plein écran sur Windows 10 ?
1. Utiliser un raccourci clavier
1. Appuyer sur la touche Windows pour ouvrir le champ de recherche. Vous pouvez également appuyer sur le bouton Démarrer de votre barre des tâches pour l’ouvrir.
2. Tapez le nom de l’application que vous souhaitez ouvrir en plein écran.
3. Cliquer sur le résultat pour ouvrir l’application.
4. Appuyer sur les touches Alt + Entrée pour activer le plein écran.
5. Votre application devrait maintenant s’exécuter en plein écran sur votre moniteur.
L’option la plus rapide disponible consiste à utiliser un raccourci clavier pour lancer la plupart des applications Windows 10 dans un mode plein écran dédié. Cela bascule l’application Windows 10 active entre le mode normal et le mode plein écran.
Le raccourci créé peut également être utilisé pour exécuter des jeux et des applications qui se lancent normalement en mode plein écran, en mode fenêtré.
2. Exécuter l’application en mode plein écran
Vous pouvez également configurer l’application pour qu’elle s’ouvre toujours en mode plein écran en modifiant ses propriétés sur votre bureau. Voici comment:
- Créez un raccourci pour l’application sur votre bureau.
- Faites un clic droit dessus et sélectionner Propriétés.
- Accédez à l’onglet Raccourci.
- Sélectionner Exécuter et choisissez Agrandi dans la liste des options disponibles.
- Cliquer sur Appliquer et OK pour enregistrer les modifications.
3. Comment basculer en mode plein écran dans un navigateur
- Cliquer pour ouvrir le navigateur de votre choix sur votre PC.
- Ouvrer une page Web sur votre navigateur. Il peut s’agir de n’importe quelle page Web de votre choix.
- Appuyer sur la touche F11.
- Maintenant, votre navigateur est en plein écran.
- Si vous souhaitez désactiver le mode plein écran, appuyer simplement à nouveau sur F11.
3.1 Exécuter Microsoft Edge en plein écran
Microsoft Edge n’autorisait pas ses utilisateurs à basculer en plein écran à l’aide du raccourci clavier. Cependant, les choses ont changé depuis et la solution fonctionne désormais correctement. Cela s’est probablement produit en raison du passage de Microsoft Edge à la plate-forme basée sur Chromium.
Une autre option disponible consiste à utiliser un raccourci pour le lancer dans un mode plein écran dédié : Windows-Maj-Entrée. Cela bascule l’application Windows 10 active entre le mode normal et le mode plein écran.
Restrictions des raccourcis plein écran de Windows 10
- Vous ne pouvez pas utiliser Esc si vous souhaitez quitter le mode plein écran dans un navigateur et qu’aucune indication n’est affichée à l’écran pour le quitter. Vous pouvez toujours utiliser la combinaison Alt-Tab, cependant.
- Lorsque vous utilisez le raccourci pour exécuter Microsoft Edge en mode plein écran, la barre d’adresse et les onglets ne s’affichent pas. Si vous souhaitez naviguer vers d’autres onglets, vous pouvez utiliser des raccourcis clavier tels que Ctrl-Maj-Tab ou Ctrl-Tab. Vous pouvez également utiliser Ctrl-T, au cas où vous voudriez ouvrir un nouvel onglet avec des options pour charger une nouvelle adresse Web.
- Si vous effectuez un clic central sur un clic droit sur certains liens, ils s’ouvriront dans de nouveaux onglets.
C’est ça. Il est assez simple de basculer en mode plein écran pour les applications dans Windows 10.
A lire aussi : Comment exécuter des applications Android sur Windows 10
N’hésitez pas à nous écrire dans la section commentaires ci-dessous si vous avez des questions.