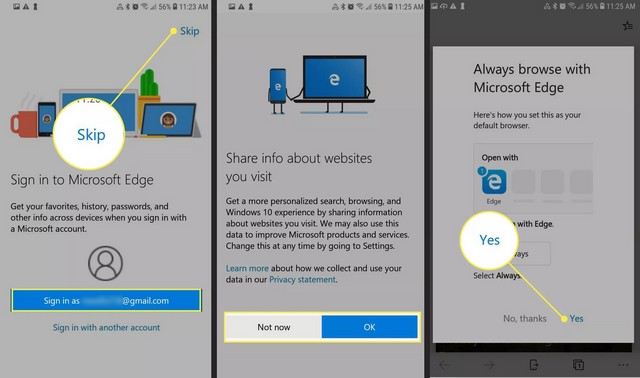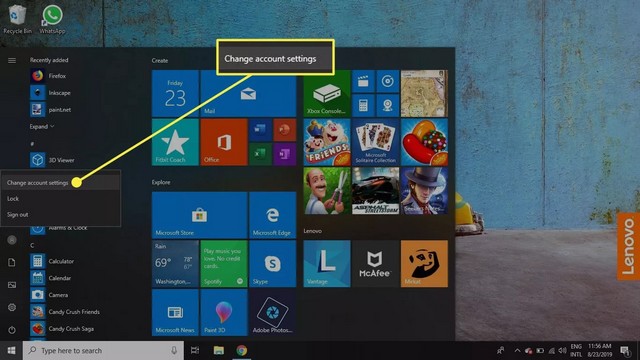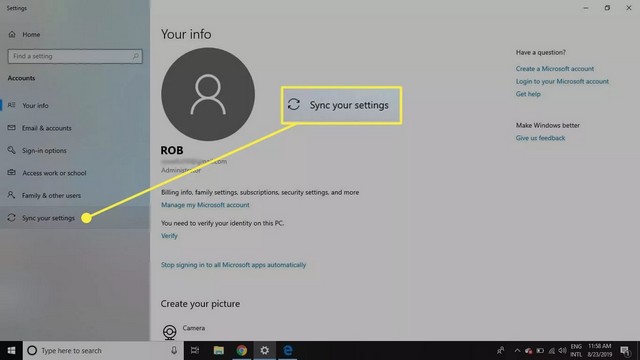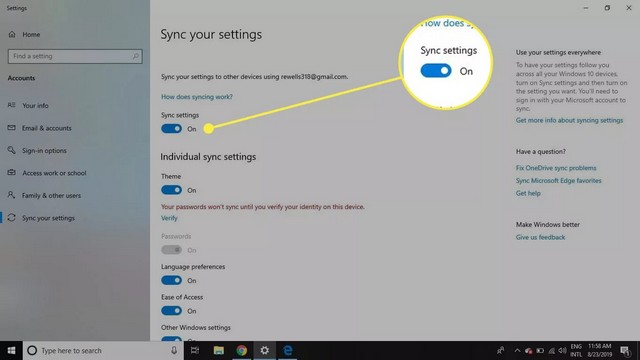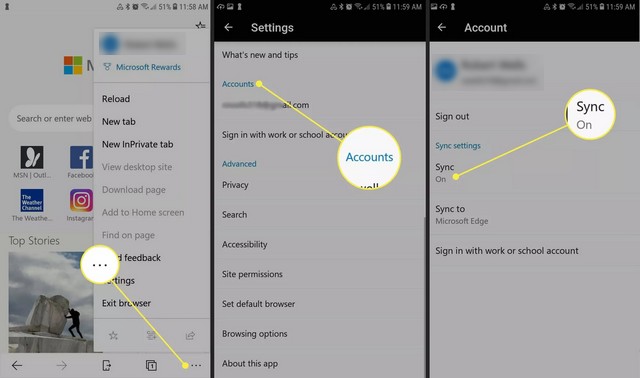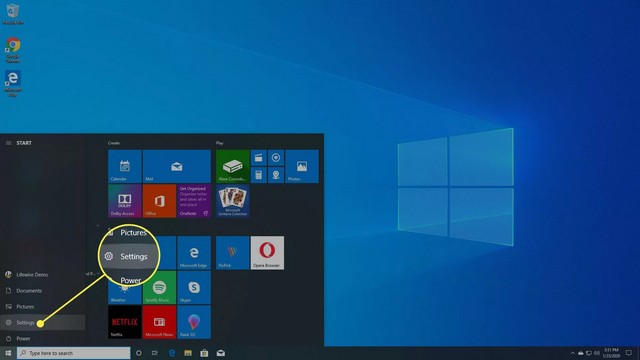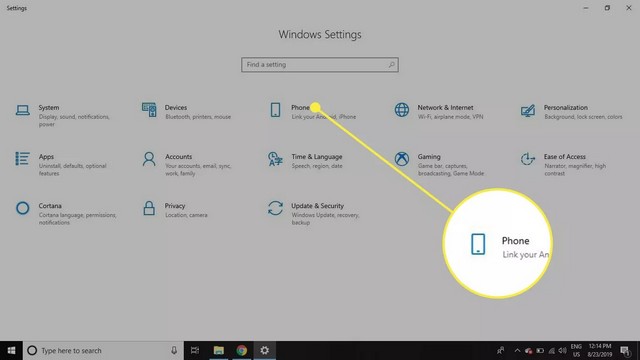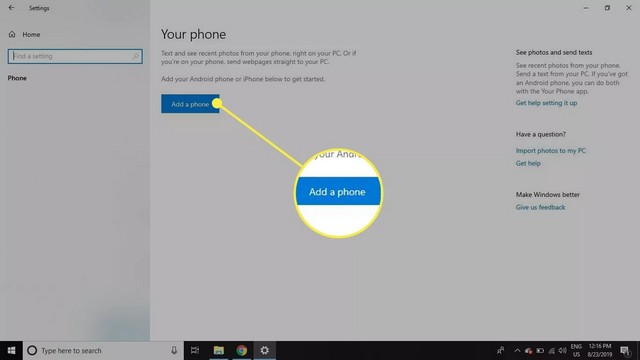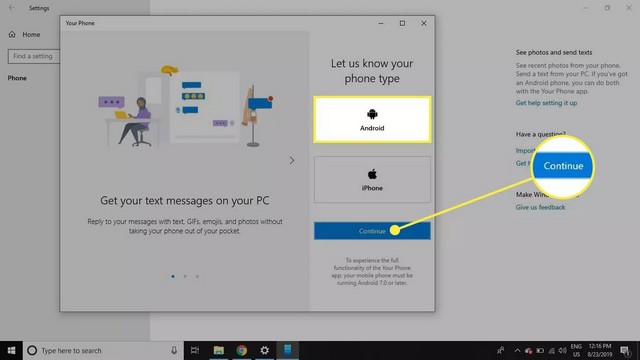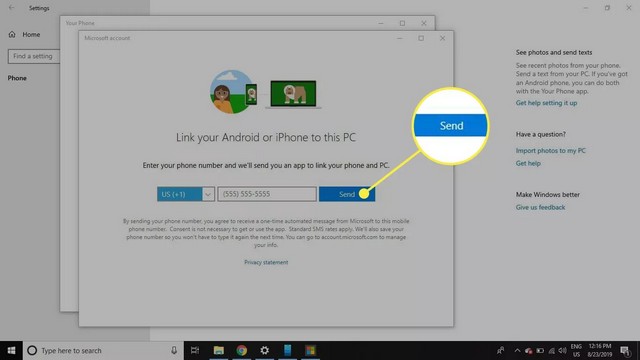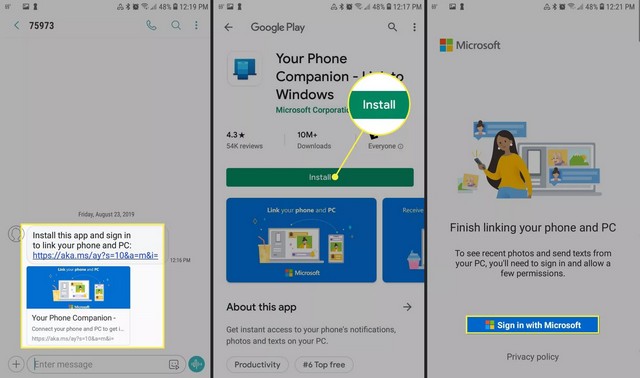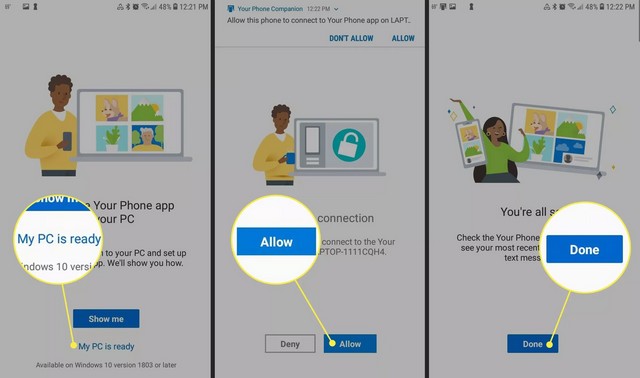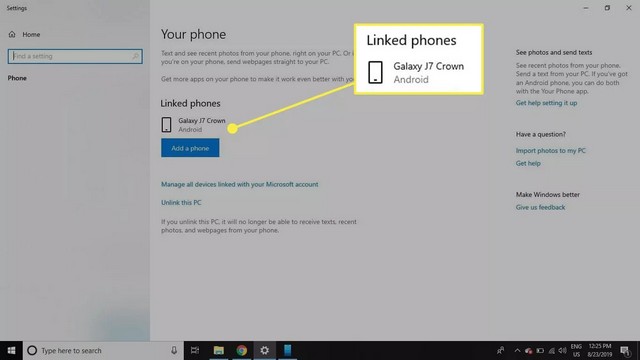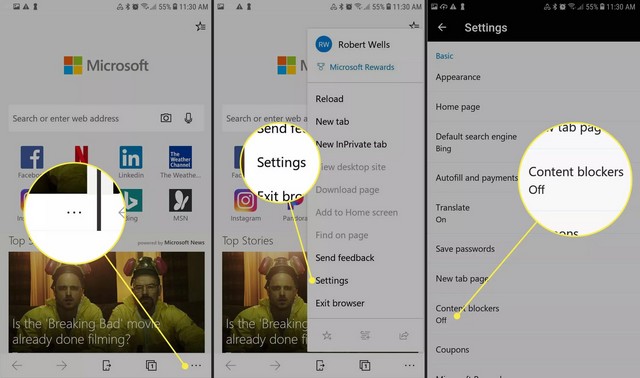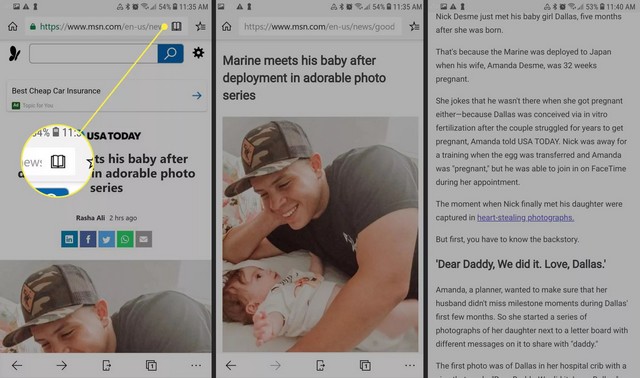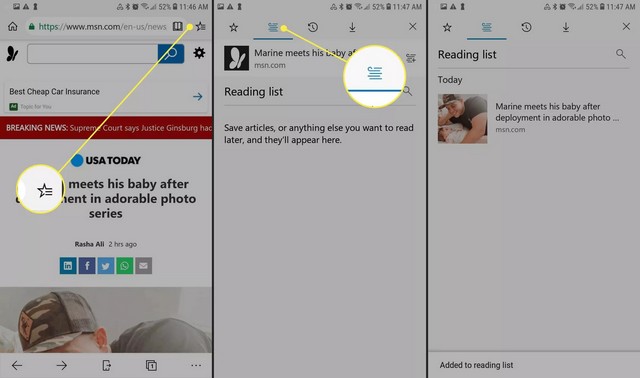Cet article explique comment installer le navigateur Web Microsoft Edge sur un téléphone ou une tablette Android exécutant Android 4.4 (KitKat) et versions ultérieures.
Sommaire
Comment télécharger et installer Microsoft Edge sur Android
Rechercher Microsoft Edge dans le Google Play Store pour télécharger et installer l’application Edge sur Android. Lorsque vous ouvrer l’application, vous êtes invité à vous connecter avec un compte Microsoft. Si vous n’en avez pas, sélectionner Ignorer. Vous êtes ensuite invité à accorder des autorisations pour l’application et vous avez la possibilité de faire d’Edge le navigateur par défaut qui s’ouvre lorsque vous appuyez sur un lien Web.
Comment synchroniser Microsoft Edge sur plusieurs appareils
Voici comment synchroniser votre liste de lecture, votre historique, vos favoris et vos signets sur tous les appareils :
1. Sur votre PC Windows, sélectionner l’icône Windows dans le coin inférieur gauche. Sélectionner l’icône de votre profil, puis sélectionner Modifier les paramètres du compte.
2. Sélectionner Synchroniser vos paramètres.
3. Basculez le commutateur des paramètres de synchronisation sur Activé.
4. Sur votre appareil Android, sélectionner Plus > Paramètres.
5. Appuyer sur votre compte.
6. Sélectionner Sync et basculez le commutateur sur Activé.
Partager avec Continuer sur PC
La configuration du partage de contenu via Continuer sur PC nécessite également des étapes supplémentaires :
1. Sur votre PC Windows, sélectionner l’icône Windows, puis sélectionner la roue dentée pour ouvrir le menu Paramètres.
2. Sélectionner Téléphone.
3. Sélectionner Ajouter un téléphone.
4. Sélectionner Android, puis sélectionner Continuer.
5. Saisissez votre numéro de téléphone, puis sélectionner Envoyer. Microsoft envoie le lien dans un message texte à votre smartphone Android.
6. Sur votre téléphone Android, localiser le texte, puis appuyer sur le lien. Cela ouvre la page de téléchargement de l’application Microsoft Phone Companion dans Google Play.
7. Sélectionner Installer.
8. Ouvrer l’application Microsoft Launch et connectez-vous à l’aide de votre compte Microsoft, puis suivez les invites pour accorder des autorisations à l’application.
9. Lorsque vous êtes invité à configurer l’application sur votre PC, sélectionner Mon PC est prêt.
10. Sélectionner Autoriser > Terminé.
Vous pouvez maintenant accéder au navigateur Edge sur votre téléphone et votre PC en utilisant votre compte Microsoft sur les deux appareils. Dans les paramètres de Windows 10, vous devriez maintenant voir votre téléphone répertorié sous Téléphones liés.
Fonctionnalités Edge pour Android et Edge pour Windows
En plus des recherches vocales assistées par Cortana et de la navigation incognito en mode InPrivate, Edge pour Android prend en charge la plupart des mêmes fonctionnalités que Edge pour Windows.
Adblock Plus
Microsoft s’est associé à Adblock Plus pour créer un logiciel de blocage des publicités pour Edge. La fonctionnalité Adblock Plus pour Edge n’est pas une extension ou une application tierce. Au lieu de cela, il est intégré au navigateur Android. Appuyer sur les points de suspension ( … ) dans le coin inférieur droit d’Edge et sélectionner Paramètres > Bloqueurs de contenu pour activer et désactiver Adblock Plus.
Vue de lecture
Cette fonctionnalité supprime les publicités et autres éléments qui vous gênent lors de la lecture en ligne. Si une page Web prend en charge le mode Lecture, vous voyez une icône de livre ouvert à côté de la barre d’URL. Sélectionnez-le pour changer de vue. L’image d’en-tête reste visible. Les autres graphiques, widgets et polices stylisées sont remplacés par du texte brut.
Liste de lecture
La fonction Liste de lecture enregistre les pages Web ou les articles intéressants que vous trouvez pour les lire ultérieurement. Sélectionner l’icône Hub à côté de la barre d’URL (elle ressemble à une étoile avec trois lignes qui en sortent), sélectionner l’icône Liste de lecture (la pile de livres), puis sélectionner la page Web pour l’ajouter à votre liste de lecture.
Continuer sur PC
En activant Continuer sur PC, vous pouvez naviguer sur le Web sur Edge pour Windows 10 là où vous vous étiez arrêté dans Edge pour Android. Avant de pouvoir profiter de cette fonctionnalité, installer la mise à jour Windows 10 Fall Creators sur votre PC. Vous devrez également utiliser Edge pour Windows 10 pour lier votre téléphone à votre compte Microsoft à l’aide d’un processus en plusieurs étapes. Ce processus nécessite que vous téléchargiez une application appelée Microsoft Launcher pour Android.
A lire aussi : 10 meilleurs navigateurs internet sur Android
Si vous avez des questions ou des suggestions, faites-le nous savoir dans les commentaires. Consulter également ce guide si vous souhaitez apprendre à installer les extensions Chrome sur Android.