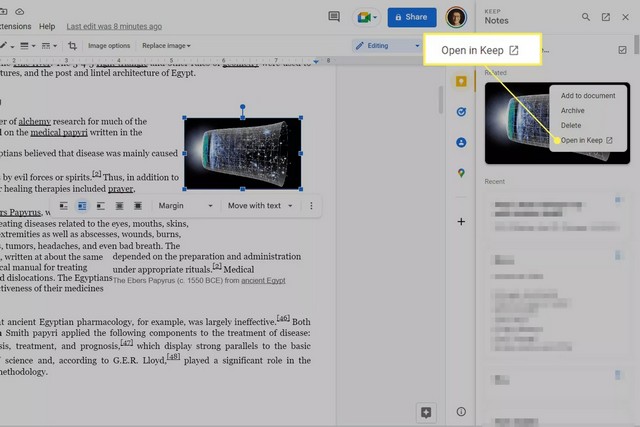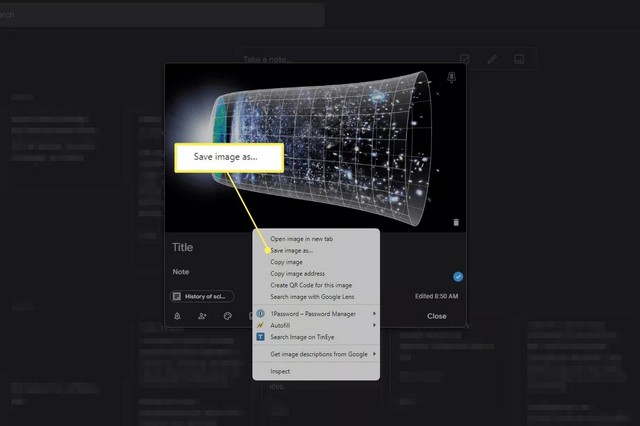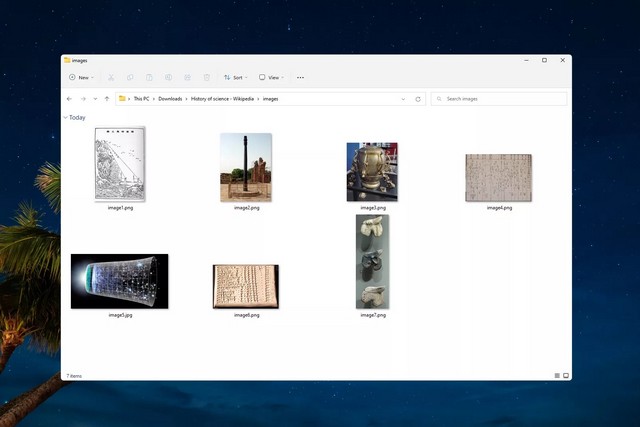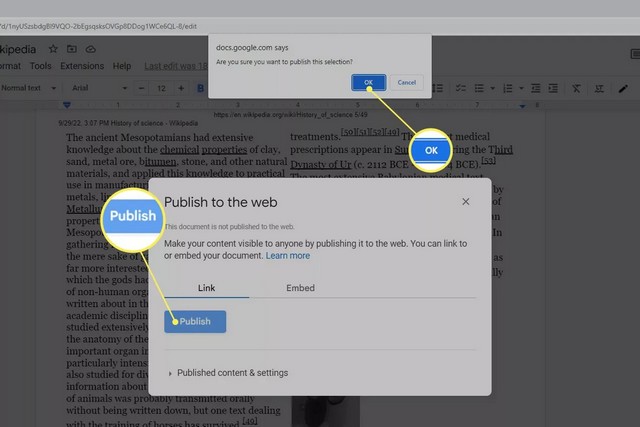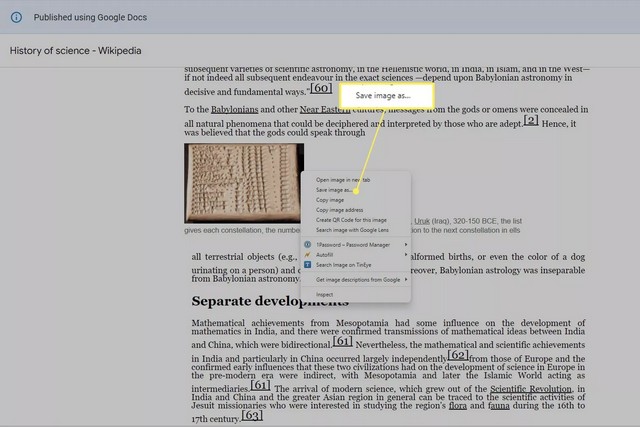Cet article décrit les trois meilleures façons de télécharger des images à partir de Google Docs à l’aide d’un ordinateur.
Sommaire
Copier l’image dans Google Keep
L’option la plus proche d’une méthode intégrée pour enregistrer des images Google Docs sur votre ordinateur consiste à utiliser le site Web de prise de notes Google Keep en tant qu’intermédiaire. C’est la technique la plus rapide et elle est idéale si vous n’avez besoin que d’une image ou deux.
1. Cliquer avec le bouton droit sur une image que vous souhaitez enregistrer, puis accédez à Afficher plus d’actions > Enregistrer dans Conserver.
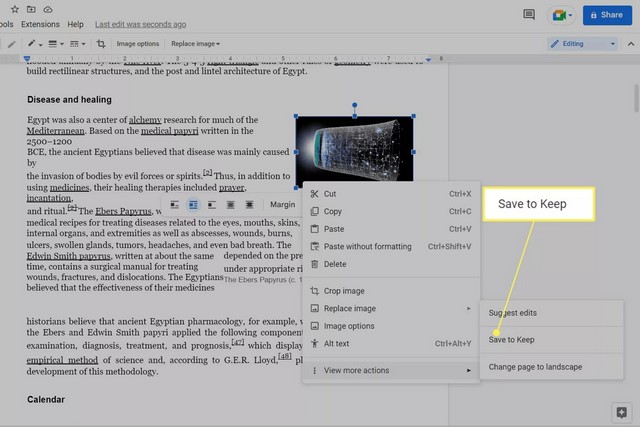
2. Dans le menu à trois points de l’image dans la barre latérale Keep, choisissez Ouvrir dans Keep.
Vous pouvez à la place cliquer avec le bouton droit sur l’image telle que vous la voyez et l’enregistrer, mais ce ne sera pas l’image en taille réelle.
3. Avec Google Keep maintenant ouvert, cliquer avec le bouton droit sur la photo et choisissez l’option d’enregistrement. Si vous ne souhaitez pas conserver cette note, n’hésitez pas à la supprimer maintenant.
Télécharger le document en tant que page Web
Google Docs vous permet d’exporter l’intégralité du document sous forme de fichier HTML, toutes les images incluses. Cette méthode est idéale si vous avez besoin de photos de qualité originale ou si vous devez enregistrer plusieurs images à la fois.
Pour ce faire, allez dans Fichier > Télécharger > Page Web (.html, compressé). Extrayez le contenu du fichier ZIP une fois qu’il est sur votre ordinateur et ouvrer le dossier images pour trouver toutes les images. À partir de là, vous pouvez les copier ailleurs comme vous le feriez pour n’importe quel fichier.
Publier le document sur le Web
Cela rendra le document plus semblable à une page Web traditionnelle afin que vous puissiez facilement enregistrer les images comme vous le pouvez sur n’importe quel site Web.
1. Accédez à Fichier > Partager > Publier sur le Web.
2. Choisissez Publier dans la fenêtre contextuelle, puis OK lorsque vous êtes invité à confirmer.
3. Copier l’URL de la zone Lien et ouvrez-la dans un nouvel onglet.
4. Cliquer avec le bouton droit sur l’image que vous souhaitez télécharger et enregistrez-la comme vous le feriez depuis n’importe quel site Web. Par exemple, dans Chrome, sélectionner Enregistrer l’image sous.
Pour inverser ces étapes afin que tout le monde ne puisse pas accéder au document, revener à la fenêtre contextuelle Google Docs à l’étape 3 et sélectionner Contenu et paramètres publiés > Arrêter la publication > OK.
Autres façons de télécharger des images à partir de Google Docs
Malheureusement, Google ne propose aucune méthode intuitive ou vraiment rapide pour télécharger des images à partir d’un document. Cela dit, les méthodes expliquées ci-dessus ne sont pas vos seules options; ce sont simplement les seuls intégrés à Docs.
Vous avez peut-être remarqué que lorsque vous cliquez avec le bouton droit sur une image, il existe une option Copier. Ce n’est pas la même chose que « enregistrer sous », mais si vous avez également Microsoft Word sur votre ordinateur, les deux peuvent très bien fonctionner ensemble pour enregistrer l’image sur votre ordinateur.
Coller simplement l’image dans un document Word, cliquer dessus avec le bouton droit de la souris et choisissez Enregistrer en tant qu’image. Ou, pour le faire en bloc, télécharger le document Google en tant que fichier DOCX, puis ouvrer ce fichier dans Word.
Si vous n’avez pas Word ou si vous souhaitez une approche plus simple, le module complémentaire Images Extractor & Remover fonctionne également.
La dernière suggestion que nous avons est d’utiliser Google Lens. Dans Chrome, maintenez la touche Maj enfoncée, cliquer avec le bouton droit n’importe où sur la page et sélectionner Rechercher des images avec Google Lens. À partir de là, mettez la photo en surbrillance et parcourez les résultats dans la barre latérale.
Lens s’appuie sur une correspondance visuelle plutôt que sur l’enregistrement de l’image d’origine à partir du document, de sorte qu’il ne trouvera une correspondance que si un sosie est accessible au public ailleurs en ligne.
FAQ
Comment rechercher une image sur Google ?
Pour rechercher une image sur Google, lancez Google, saisissez un mot clé ou une expression dans le champ de recherche, puis sélectionner Entrée ou Retour. Sélectionner Images dans le menu horizontal sous le champ de recherche. Vous pouvez également accéder à images.google.com dans un navigateur et effectuer votre recherche.
Comment inverser une recherche d’images Google ?
Pour utiliser la recherche d’image inversée de Google, accédez à images.google.com dans un navigateur et localiser le fichier image sur votre appareil. Faites glisser et déposer le fichier dans la page de recherche Google Images. Vos résultats apparaîtront dans une page de recherche Google.
Comment enregistrer une image de Google ?
Pour enregistrer des images à partir de Google, faites un clic droit sur une image dans vos résultats de recherche Google et choisissez Enregistrer l’image sous. Sélectionner un emplacement de fichier, nommer le fichier et sélectionner Enregistrer. Si vous êtes connecté à Google, vous aurez la possibilité d’enregistrer l’image dans Google Collections.