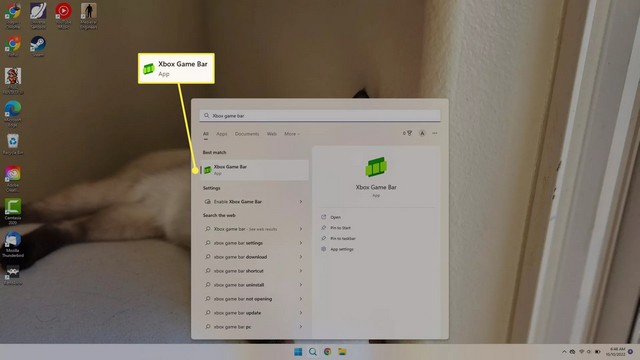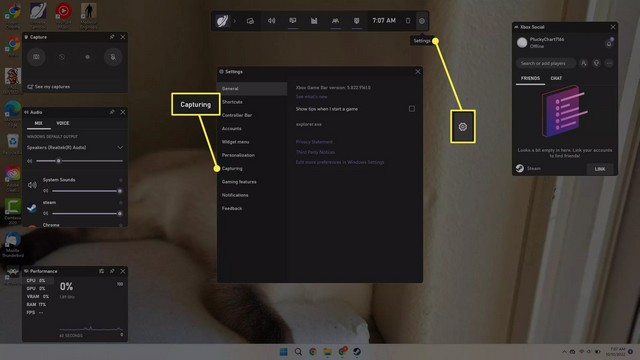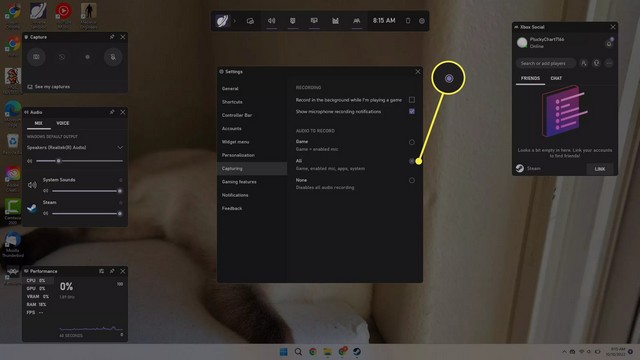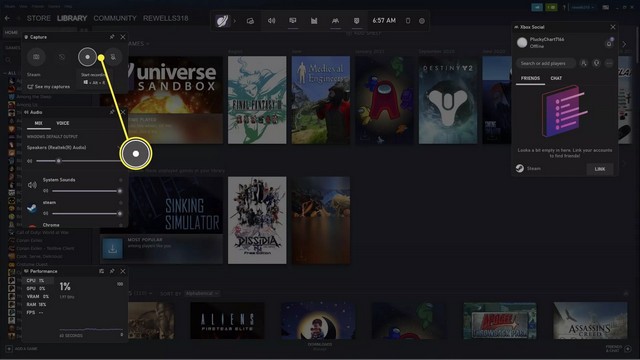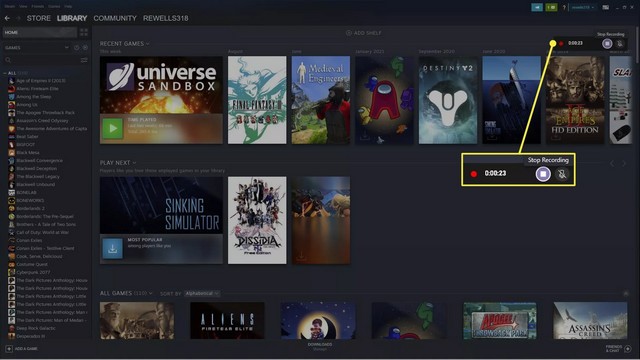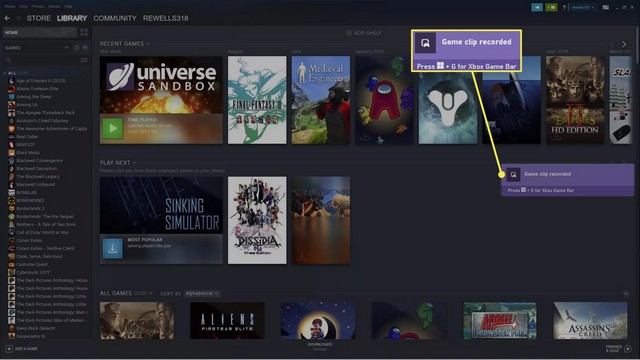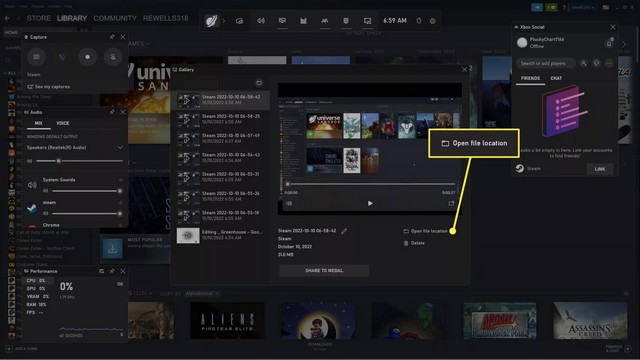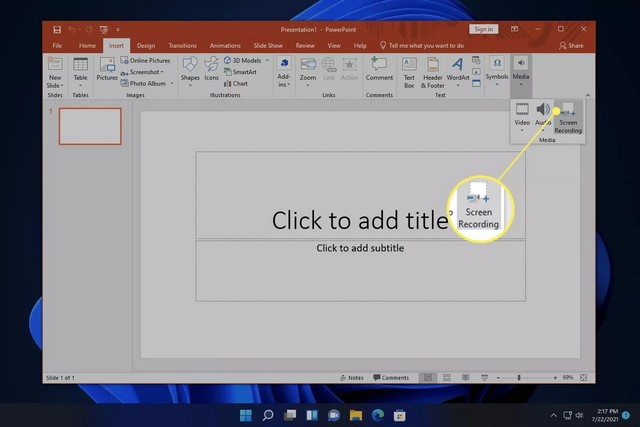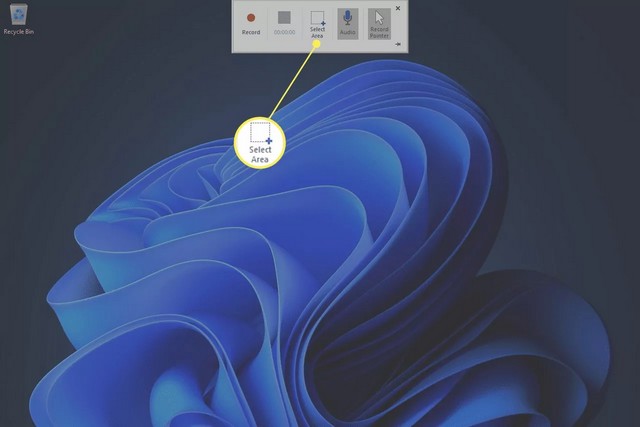Cet article explique comment enregistrer un écran avec audio dans Windows 11. Les instructions s’appliquent à toutes les versions de Windows 11.
Sommaire
Façons d’enregistrer avec de l’audio dans Windows 11
Windows 11 dispose d’un outil intégré pour enregistrer des applications appelé Xbox Game Bar. En plus d’enregistrer l’écran, vous pouvez également enregistrer l’audio du système à partir de votre ordinateur et l’audio externe à partir d’un microphone.
Malheureusement, vous ne pouvez pas enregistrer votre bureau ou l’explorateur de fichiers Windows avec la barre de jeu Xbox. Pour ce faire, vous devrez utiliser une méthode différente. D’autres options incluent l’enregistreur d’écran de Microsoft PowerPoint, le lecteur multimédia VLC ou une variété de logiciels de capture d’écran tiers.
Comment enregistrer votre écran avec la barre de jeu Xbox
La barre de jeu Xbox est déjà installée sur votre PC Windows 11, c’est donc de loin la méthode la plus simple pour l’enregistrement d’écran avec audio :
1. Appuyer sur la touche Windows + g de votre clavier ou rechercher Xbox Game Bar et ouvrer l’application.
2. Si vous ne voyez pas la fenêtre Capturer dans le coin supérieur gauche, sélectionner l’icône Capturer dans la barre d’outils en haut de l’écran.
3. Sélectionner l’engrenage Paramètres dans la barre d’outils supérieure, puis sélectionner Capturer sur le côté gauche de la fenêtre Paramètres.
4. Sous Audio à enregistrer, choisissez Tout pour capturer tous les sons du système ou Jeu pour n’enregistrer que l’audio de l’application.
Lorsque vous avez terminé, fermer la fenêtre Paramètres et appuyer sur Échap sur le clavier pour fermer la barre de jeu Xbox.
Cocher la case à côté de Enregistrer en arrière-plan pendant que je joue à un jeu pour enregistrer automatiquement le jeu.
5. Ouvrer l’application ou le jeu que vous souhaitez enregistrer. Appuyer sur la touche Windows + Alt + R de votre clavier ou ouvrer la barre de jeu Xbox et sélectionner le bouton Enregistrer dans la fenêtre Capture.
6. La fenêtre d’enregistrement apparaîtra dans le coin supérieur droit de l’écran indiquant que votre écran est en cours d’enregistrement. Pour terminer l’enregistrement, sélectionner le bouton Arrêter ou appuyer sur la touche Windows + Alt + R.
7. Sélectionner la notification contextuelle ou ouvrer la barre de jeu Xbox pour revoir vos enregistrements.
8. Vous verrez votre enregistrement dans la Xbox Game Bar Gallery. Sélectionner Ouvrir l’emplacement du fichier pour accéder au fichier (l’emplacement par défaut pour les enregistrements d’écran est C:\Utilisateurs\Nom d’utilisateur\Videos\Captures).
Comment enregistrer votre écran avec PowerPoint
Une autre option consiste à utiliser l’enregistreur d’écran dans Microsoft PowerPoint. Vous aurez besoin d’un abonnement Microsoft Office pour utiliser la fonctionnalité.
1. Dans une présentation vierge, accédez à l’onglet Insertion et sélectionner Média > Enregistrement d’écran.
2. Choisissez Sélectionner la zone dans la fenêtre de l’enregistreur d’écran, puis cliquer et faites glisser sur la zone que vous souhaitez capturer.
Important : Assurez-vous que Audio est sélectionné pour enregistrer du son avec votre vidéo. Désactiver le pointeur d’enregistrement pour masquer le curseur de la souris.
3. Sélectionner Enregistrer pour commencer l’enregistrement.
4. Une fois l’enregistrement terminé, sélectionner Arrêter ou appuyer sur la touche Windows + Maj + Q.
5. Votre enregistrement apparaîtra dans la diapositive. Faites un clic droit sur la vidéo et sélectionner Enregistrer le média sous pour l’enregistrer en tant que fichier MP4.
Autres façons d’enregistrer un écran avec de l’audio
Il existe de nombreuses applications d’enregistrement d’écran tierces qui incluent des outils pour éditer des vidéos tels que Snagit, Screenshot Captor et ShareX. Avec Snagit, par exemple, vous pouvez extraire des images spécifiques et créer des GIF.
A lire aussi : Comment enregistrer son écran sur Windows 11
FAQ
Comment enregistrer une vidéo de moi sur Windows 11 ?
Utilisez l’application Appareil photo pour enregistrer des vidéos avec votre webcam sous Windows. Vous pouvez également utiliser une application tierce comme VLC Media Player.
Comment faire des captures d’écran dans Windows 11 ?
Pour prendre des captures d’écran dans Windows 11, appuyer sur la touche Windows + PrtSc. Pour choisir une section de l’écran à capturer, appuyer sur la touche Windows + Maj + S. Les captures d’écran sont enregistrées dans Images > Captures d’écran.
Comment diviser mon écran dans Windows 11 ?
Pour diviser votre écran dans Windows, activer Snap Windows. Faites glisser une fenêtre d’un côté de l’écran, relâcher la souris, puis sélectionner une fenêtre à aligner de l’autre côté. Passez votre souris sur l’icône Agrandir pour choisir entre différentes dispositions de fenêtre d’accrochage.