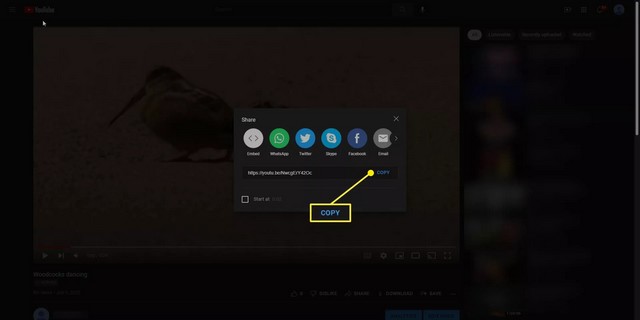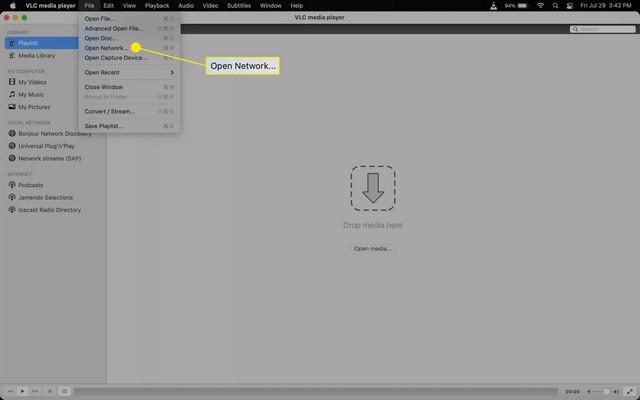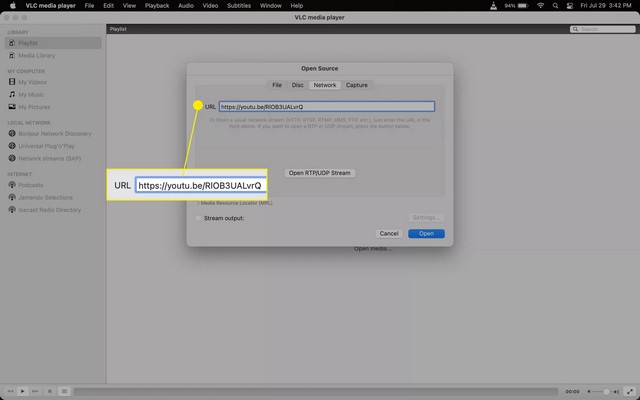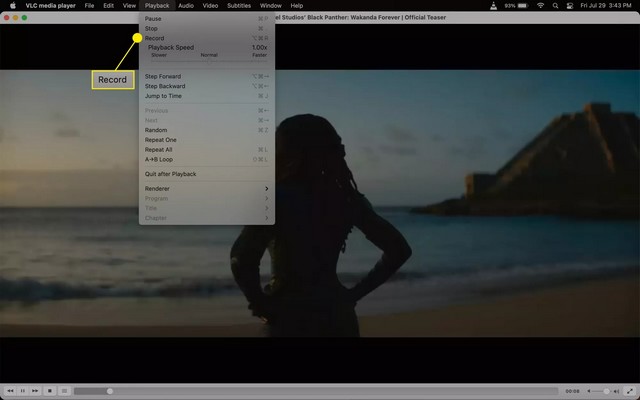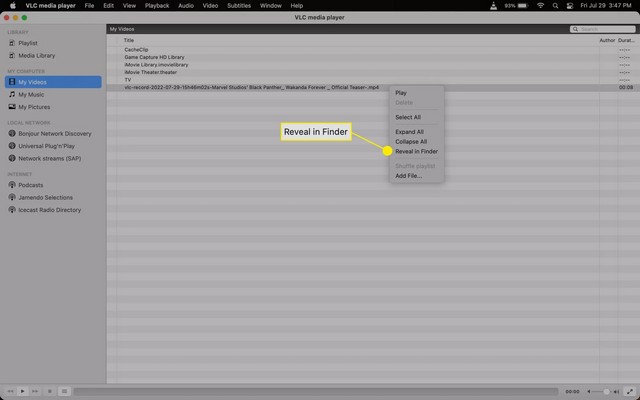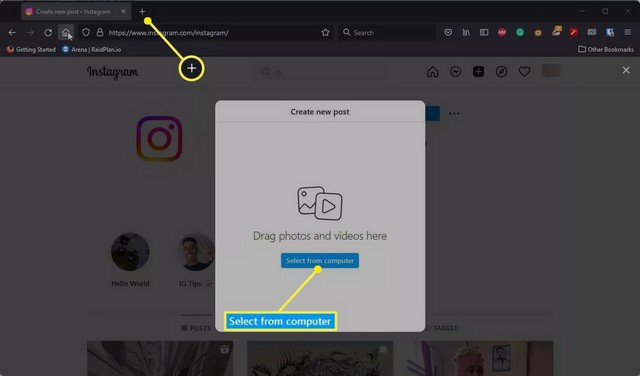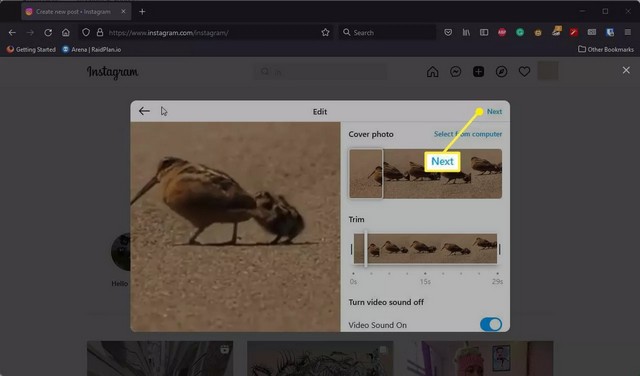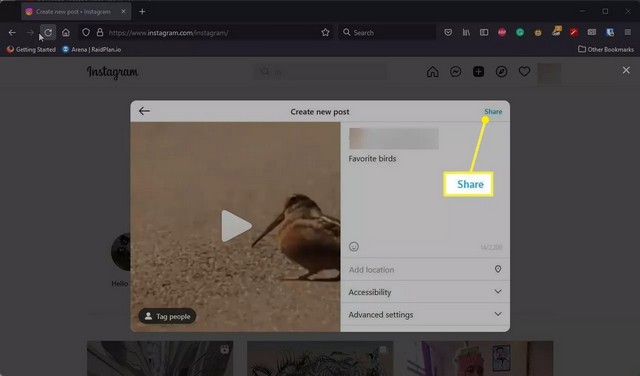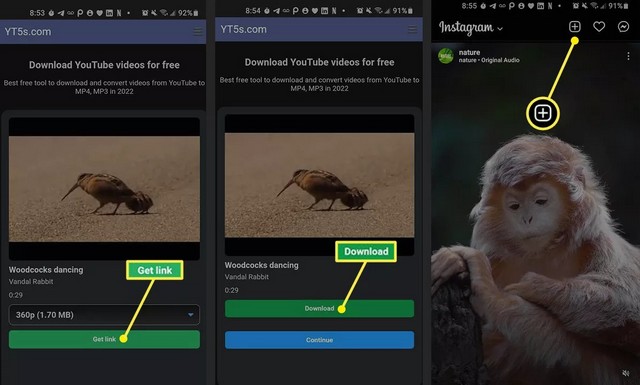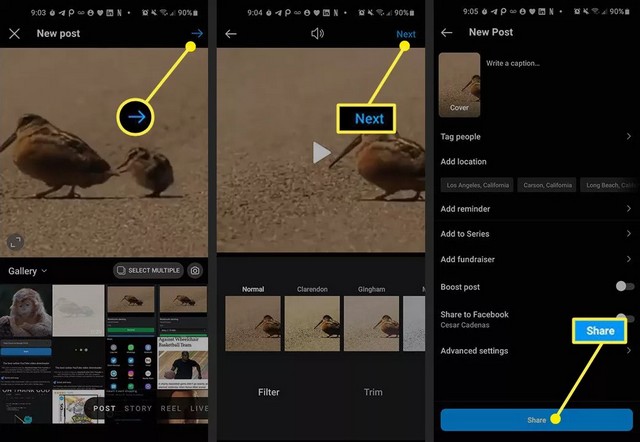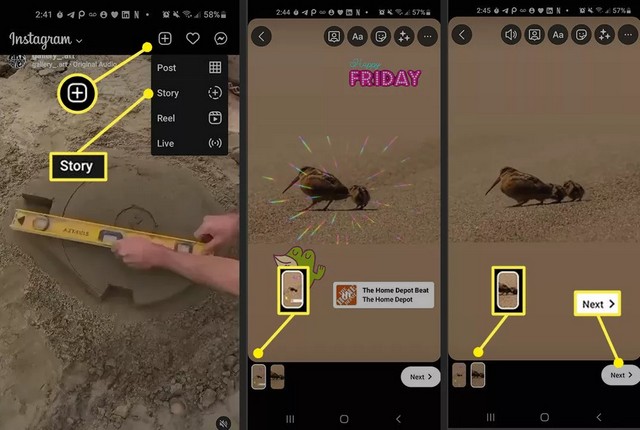Instagram est l’une des plateformes de médias sociaux les plus populaires au monde, permettant aux utilisateurs de partager des photos et des vidéos avec leurs abonnés. Cependant, Instagram ne prend pas en charge le partage direct de vidéos YouTube sur sa plateforme. Heureusement, il existe plusieurs méthodes simples pour contourner cette limitation et partager facilement des vidéos YouTube sur Instagram. Dans cet article, nous vous expliquerons différentes façons de le faire.
Sommaire
Comment partager une vidéo YouTube sur Instagram (bureau)
Pour cette section, nous avons utilisé une vidéo YouTube personnelle pour montrer comment partager sur Instagram en tant que publication. Sachez que vous ne pouvez pas télécharger sur des histoires via la version navigateur d’Instagram.
Note : Les téléchargements de vidéos sont disponibles directement via un abonnement YouTube Premium, mais les vidéos ne sont pas réellement enregistrées sur votre disque dur, vous ne pourrez donc pas les visionner en dehors de YouTube. De même, vous ne pourrez pas les télécharger.
1. Accédez à la vidéo YouTube que vous souhaitez partager et cliquer sur le bouton Partager ci-dessous
2. Cliquer sur Copier pour copier l’URL de la vidéo.
3. Télécharger et installer VLC Media Player, puis ouvrer l’application.
4. Sélectionner Fichier > Ouvrir le réseau.
5. Coller l’URL de la vidéo dans la barre et cliquer sur Ouvrir. La vidéo s’ouvrira et commencera à jouer.
6. Mettez la vidéo en pause et revenez au début, puis sélectionner Lecture > Enregistrer. Redémarrer la lecture et laissez la vidéo jouer aussi longtemps que vous souhaitez enregistrer.
7. L’enregistrement s’arrêtera lorsque vous sélectionnerez Arrêter sur la vidéo, ou lorsque la vidéo se terminera. Vous pouvez trouver le nouvel enregistrement dans le menu Mes vidéos sur la gauche. Cliquer avec le bouton droit sur l’enregistrement et sélectionner Afficher dans le Finder pour localiser le fichier lui-même.
8. Retourner sur Instagram sur votre bureau et connectez-vous.
9. Appuyer sur le symbole Plus sur la barre supérieure et une nouvelle fenêtre apparaîtra.
10. Sélectionner la vidéo que vous souhaitez partager en cliquant sur Sélectionner à partir de l’ordinateur.
11. Maintenant, vous pourrez recadrer la vidéo comme vous le souhaitez. Une fois terminé, cliquer sur Suivant.
12. Vous pouvez ensuite modifier davantage la vidéo ou la réduire. Une fois terminé, cliquer sur Suivant.
13. Vous pouvez maintenant ajouter une description à la vidéo, au lieu et aux personnes à publier. Lorsque vous avez terminé, cliquer sur Partager.
Partager une vidéo YouTube sur l’application Instagram en tant que publication
Dans cette section, vous apprendrez comment partager une vidéo YouTube sur Instagram sur votre appareil mobile.
Note : Les sites Web de téléchargement de vidéos YouTube (tels que les YT5) utilisent souvent des publicités douteuses et des pop-ups douteux. Tenter de télécharger une vidéo YouTube à l’aide de ces sites Web n’est pas recommandé.
1. Appuyer sur l’icône Partager sur la vidéo YouTube que vous souhaitez partager.
2. Appuyer sur Copier le lien lorsque le menu monte du bas.
3. Rendez-vous sur un site Web de téléchargement de vidéos YouTube, puis coller le lien vidéo YouTube et appuyer sur Démarrer.
4. Appuyer sur Obtenir le lien, et après avoir converti la vidéo, sélectionner Télécharger.
5. Ensuite, ouvrer l’application Instagram, appuyer sur le signe plus dans le coin supérieur droit et sélectionner Publier.
6. Sélectionner la vidéo que vous souhaitez télécharger et appuyer sur la flèche bleue dans le coin supérieur droit.
7. Dans la section suivante, vous pouvez ajouter des filtres ou réduire la vidéo. Une fois terminé, appuyer sur Suivant.
8. Dans cette dernière section Nouveau message, vous pouvez écrire une légende pour la vidéo, taguer des personnes, ajouter un lieu, etc.
9. Une fois terminé, appuyer sur Partager en bas.
Publier une vidéo YouTube sur l’application Instagram en tant qu’histoire
Dans cette section, ces étapes vous montreront comment partager une vidéo YouTube en tant qu’histoire Instagram.
1. Appuyer à nouveau sur le symbole Plus en haut d’Instagram, mais cette fois, sélectionner Story.
2. Sélectionner la vidéo que vous souhaitez publier.
3. Vous pouvez maintenant ajouter des autocollants, de la musique, des filtres et plus encore à la vidéo.
4. Selon la durée de la vidéo, vous pouvez appuyer sur l’autre histoire et la modifier séparément.
5. Une fois que vous avez terminé, appuyer sur Suivant dans le coin inférieur droit et vous avez terminé.
Problèmes de droits d’auteur liés à l’utilisation de vidéos YouTube
Le téléchargement de vidéos YouTube est une entreprise assez simple et n’est pas très difficile à faire. Cependant, avant de continuer, assurez-vous d’avoir la permission de télécharger tout matériel protégé par des droits d’auteur.
Selon les conditions d’utilisation et les directives de la communauté d’Instagram, les utilisateurs ne peuvent publier que du contenu qui ne viole pas les droits de propriété. Nous vous recommandons également de vous en tenir au téléchargeur YouTube répertorié dans ce guide, car d’autres peuvent avoir beaucoup de publicités ennuyeuses.
Si vous avez des questions ou des suggestions, faites-le nous savoir dans les commentaires. Consulter également ce guide si vous souhaitez apprendre à publier sur Instagram depuis un Mac ou un PC.
FAQ
Comment publier un lien YouTube sur une story Instagram ?
Tout d’abord, commencez à faire l’histoire comme d’habitude. Une fois que vous avez choisi une image, sélectionner l’icône Autocollants en haut, puis choisissez l’autocollant Lien. Définissez la destination et personnaliser le texte (facultatif), puis positionner l’autocollant où vous le souhaitez sur votre histoire. Lorsque les gens voient l’histoire, ils peuvent appuyer sur l’autocollant pour visiter l’URL.
Comment mettre un lien YouTube dans une bio Instagram ?
Vous pouvez inclure des liens dans votre bio Instagram, mais ils ne seront pas cliquables. Au lieu de cela, accédez à votre profil et cliquer sur Modifier le profil, puis saisissez le lien dans le champ Site Web.