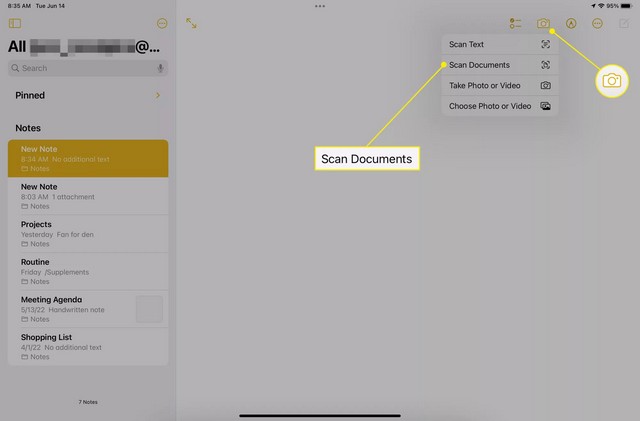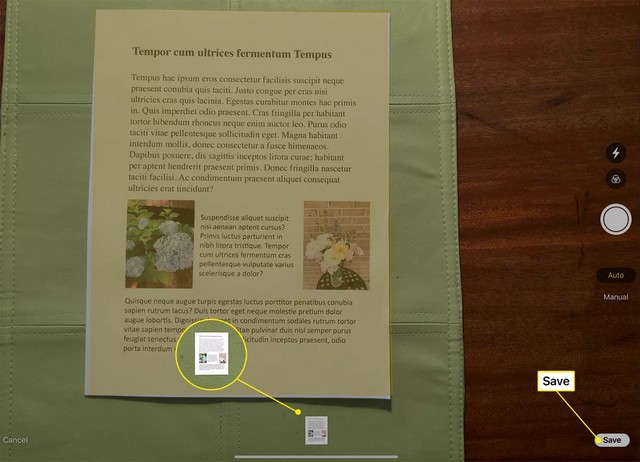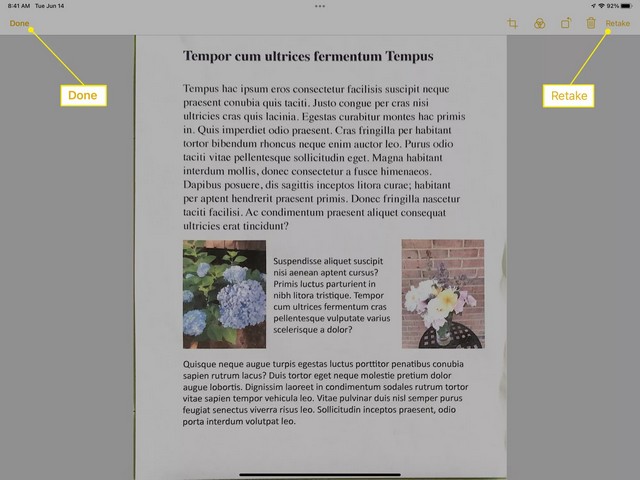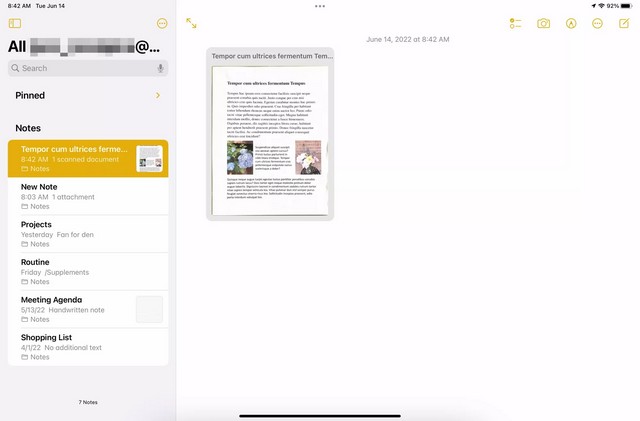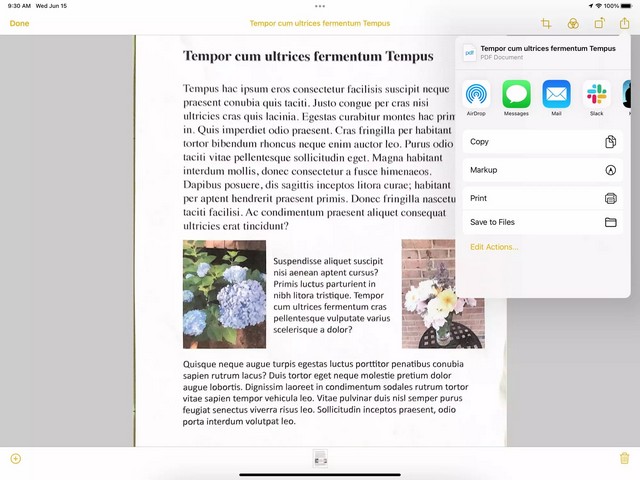Cet article explique comment numériser des documents à l’aide de l’application Notes sur un iPad exécutant iOS 11 ou une version ultérieure, ainsi que ce qu’il faut faire après la numérisation.
Sommaire
Comment numériser des documents avec l’application Notes
À partir d’iOS 11, Apple a ajouté la capacité de numérisation à l’application Notes. Avec lui, vous pouvez capturer un document et l’enregistrer sur votre iPad au format PDF. Voici comment:
1. Placez le document sur une surface plane bien éclairée et de préférence sur un fond contrasté.
2. Ouvrez l’application Notes.
3. Appuyer sur l’icône stylo et papier pour créer une nouvelle note (ou sélectionner une note existante).
![]()
4. Appuyer sur l’icône de l’appareil photo en haut de l’écran et sélectionner Numériser des documents pour ouvrir l’application Appareil photo en mode automatique dans l’application Notes.
Dans iOS 11 et iOS 12, appuyer sur le signe plus ( + ) pour lancer l’appareil photo pour le scan.
5. Positionnez l’iPad sur le document dans la visionneuse de caméra. L’iPad détecte le document (indiqué par une case jaune) et le numérise automatiquement dans ce mode.
6. Appuyer sur Enregistrer pour ajouter la numérisation à la note ou appuyer sur la vignette en bas de l’écran pour revoir la numérisation.
7. Si vous ouvrez la vignette, sélectionner Reprendre si vous n’aimez pas ce que vous voyez et souhaitez réessayer ou Terminé pour ajouter la numérisation à la note.
Note : En mode automatique, l’iPad continue de prendre des photos pendant que vous le tenez au-dessus d’un document avec seulement une légère pause. Déplacez la vue iPad hors de l’image pour l’arrêter.
8. Si vous préférez plus de contrôle que l’option automatique ne vous en donne, appuyer sur Manuel pour passer en mode Manuel avant de cadrer le document avec l’appareil photo.
9. Appuyer sur l’icône de l’obturateur ou sur l’une des icônes de volume pour numériser manuellement le document.
10. Comme pour le mode automatique, choisissez Enregistrer ou appuyer sur l’image miniature pour la prévisualiser. À partir de la vignette, appuyer sur Reprendre ou Terminé.
11. Accédez à l’application Notes pour voir le document numérisé dans la note que vous avez désignée.
Après la numérisation
Après avoir enregistré le document au format PDF, vous pouvez en faire tout ce que vous pouvez faire avec une note ou un PDF ordinaire. Appuyer sur la numérisation pour l’ouvrir et utiliser les outils dans le coin supérieur droit pour recadrer, faire pivoter, utiliser des annotations, imprimer ou partager le document.
Les applications de numérisation pour les iPad plus anciens
Si votre iPad fonctionne sur iOS 10 ou une version antérieure, l’application Notes n’inclut pas la fonction de numérisation, mais vous pouvez télécharger l’une des nombreuses applications de numérisation disponibles à cet effet. Ils comprennent:
- Scanner Pro offre une bonne combinaison d’abordabilité et de fiabilité pour les utilisateurs d’iOS.
- SwiftScan est un excellent choix pour ceux qui veulent un scanner de base gratuit.
- DocScan a une interface conviviale facile à prendre en main et à utiliser.
- Genius Scan est spécialisé dans la création de fichiers PDF de plusieurs pages à partir des documents que vous numérisez.
Si vous avez des questions ou des suggestions, faites-le nous savoir dans les commentaires. Consulter également ce guide si vous souhaitez apprendre à modifier un PDF sur votre iPad.