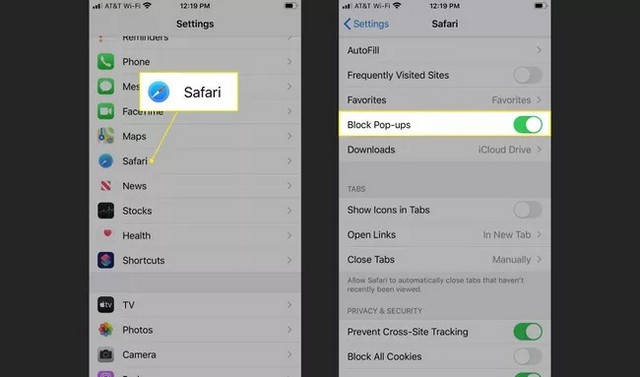Dans cet article, nous allons vous expliquer comment utiliser des extensions Safari sur votre iPhone et iPad. Le navigateur mobile Safari a ajouté des fonctionnalités puissantes au fil des ans pour inclure des fonctionnalités intégrées de type extension. Voici comment activer le bloqueur de fenêtres contextuelles, l’affichage du lecteur et les fonctionnalités de navigation privée de Safari.
Sommaire
Comment utiliser des extensions Safari sur iPhone et iPad
Bloqueur de pop-up mobile
Gardez les publicités pop-up à distance en activant le bloqueur de pop-up de Safari.
- Ouvrer Paramètres sur votre iPhone, iPad ou iPod Touch.
- Faites défiler vers le bas et appuyer sur Safari.
- Activer Bloquer les pop-ups.
Note : Vous voudrez peut-être parfois autoriser les fenêtres contextuelles, par exemple, si vous effectuez un paiement ou remplissez un formulaire en ligne. Suiver les étapes ci-dessus et désactiver Bloquer les pop-ups.
Affichage du lecteur mobile
L’option Reader View intégrée de Safari vous permet de lire une page Web sans être distrait par les barres de navigation, les images ou les publicités. Pour activer la vue lecteur :
- Ouvrer Safari et accéder à une page Web.
- deux lettres A (petit A majuscule à côté d’un grand A majuscule) en haut à gauche de la barre de recherche.
- Appuyer sur Afficher la vue Reader. Vous verrez maintenant une interface de lecture propre et exempte de distractions.
Tip : Appuyer à nouveau sur les deux lettres A pour modifier la taille ou le type de police et changer la couleur d’arrière-plan.
Tip : Reader View fonctionne mieux avec les articles, pas avec les pages d’accueil du site Web.
Reader View dans iOS 13 vous permet également de personnaliser la couleur d’arrière-plan, le type de police, la taille du texte, etc.
Activer la navigation privée dans Safari sur les appareils iOS
Le navigateur mobile Safari permet également le mode de navigation privée, qui vous permet de naviguer sur le Web sans être suivi, et aucun cookie ne sera ajouté à votre navigateur. Voici comment activer la navigation privée :
- Lancer Safari sur votre appareil iOS et appuyer sur le bouton de l’onglet en bas à droite. (Cela ressemble à deux carrés.)
- Appuyer sur Privé en bas à gauche.
- Vous avez activé le mode de navigation privée. Appuyer sur le bouton plus pour créer un nouvel onglet ou sélectionner à nouveau Privé pour revenir au mode normal.
Applications d’extension Safari sur l’App Store
De nombreuses applications sur l’App Store améliorent les fonctionnalités du navigateur mobile Safari. Par exemple, si vous avez besoin d’aide pour stocker et mémoriser des mots de passe, télécharger le gestionnaire de mots de passe 1Password, qui génère des mots de passe forts et les protège.
Pour traduire des pages Web dans plus de 60 langues, télécharger Microsoft Translator et traduisez facilement en un seul clic. Utiliser l’application d’extension Pocket pour enregistrer des articles et des actualités, et essayez Fillr pour remplir automatiquement vos informations sur les formulaires.
Awesome Screenshots for Safari vous permet de prendre et d’annoter des captures d’écran dans Safari, allant au-delà des capacités de capture d’écran de base de l’iPhone. Mailo vous permet de vous envoyer par e-mail des sites Web intéressants que vous rencontrez dans Safari en appuyant simplement sur un bouton, tandis que WhatFont vous permet d’identifier rapidement le nom d’une police que vous rencontrez dans Safari.
Il existe des dizaines d’autres applications qui améliorent les capacités de navigation de votre mobile Safari. Rechercher « Safari Extensions » dans l’App Store pour trouver des applications d’extension Safari plus utiles et amusantes.
Conclusion
C’est tout ce que vous devez savoir sur la façon d’utiliser des extensions Safari sur votre iPhone et iPad. Si vous avez des questions ou des suggestions, faites-le nous savoir dans les commentaires. Consulter également ce guide si vous souhaitez apprendre à utiliser le mode lecture sur iPhone et iPad.