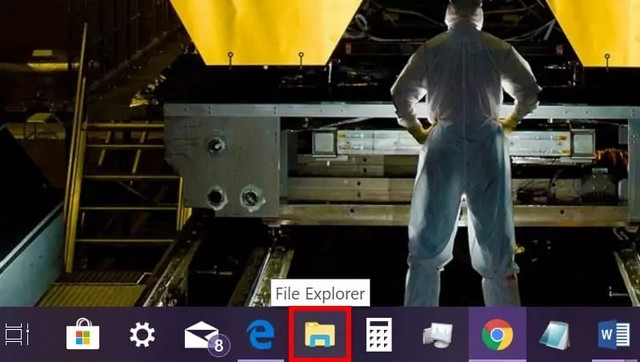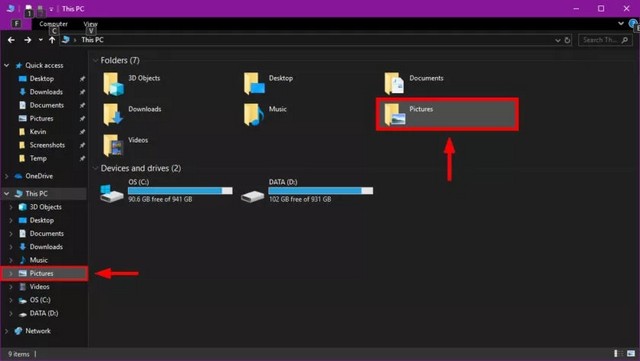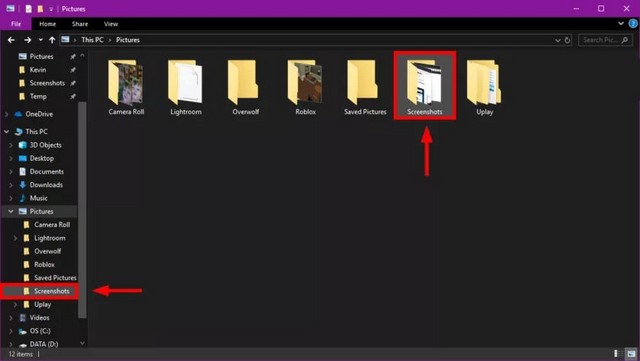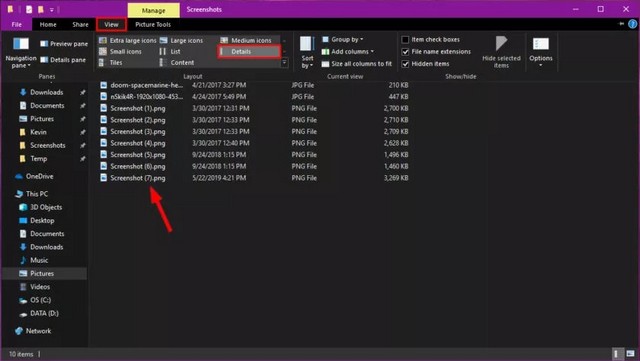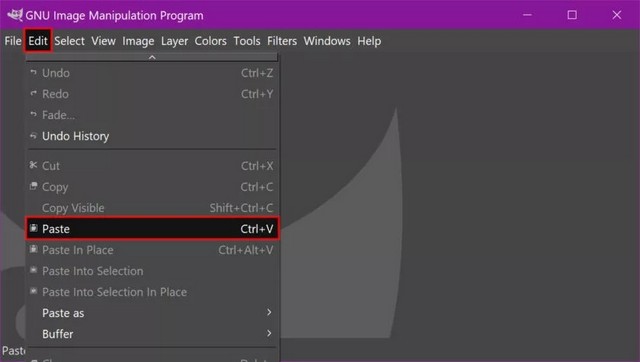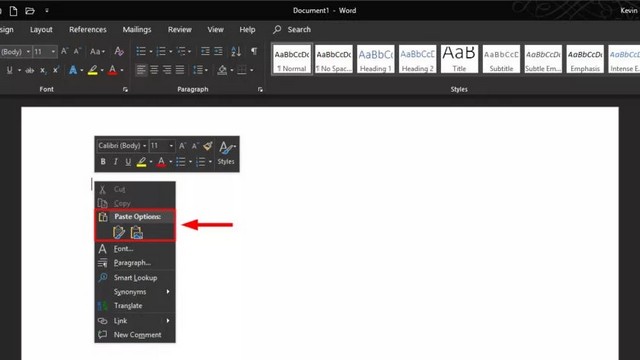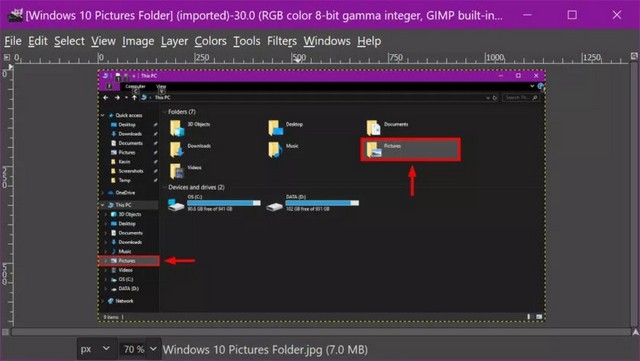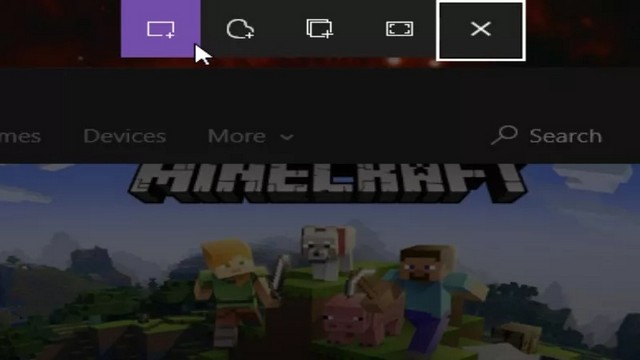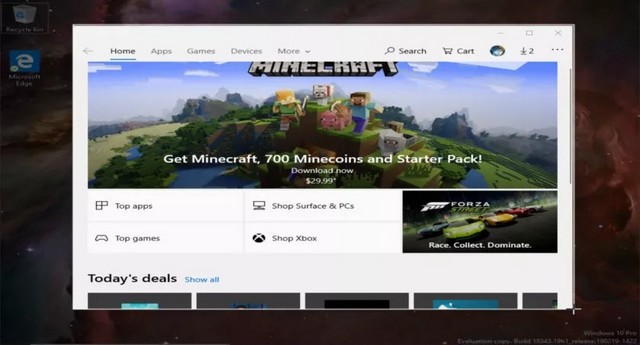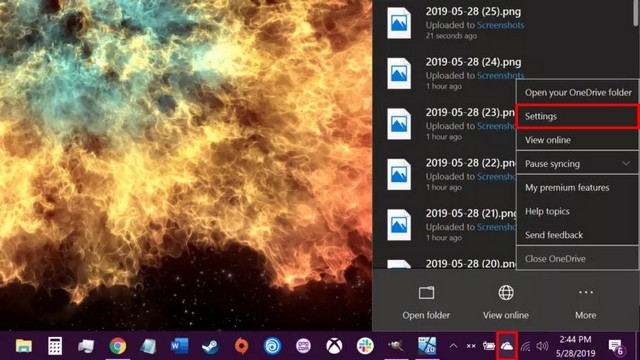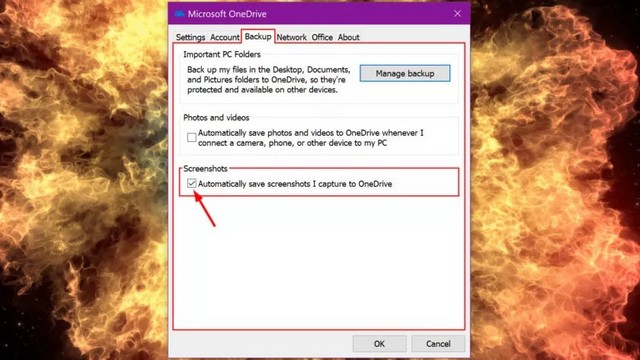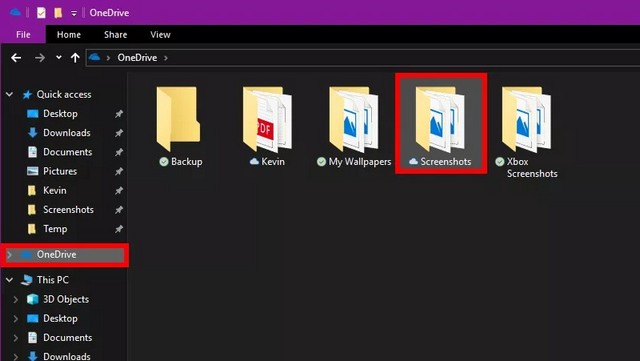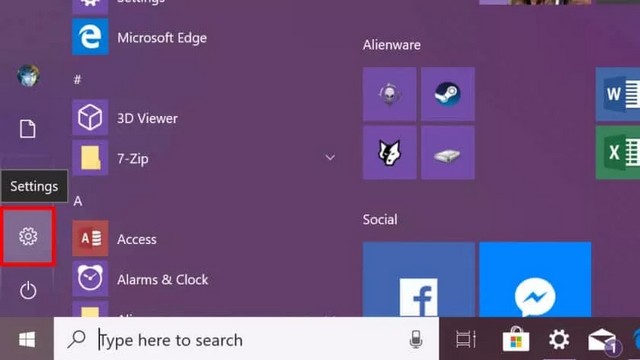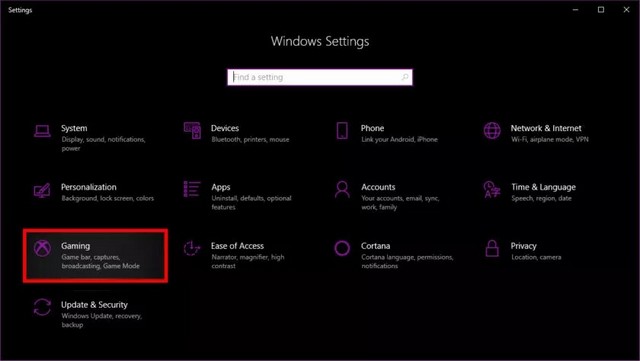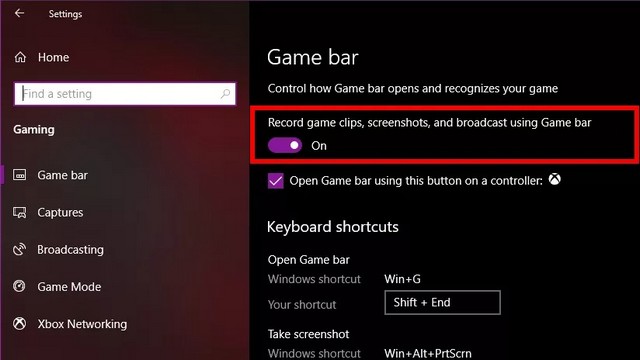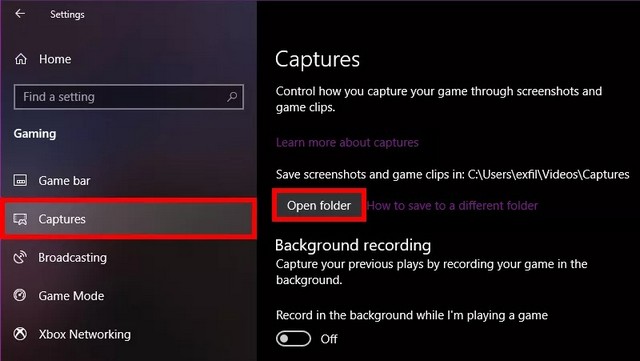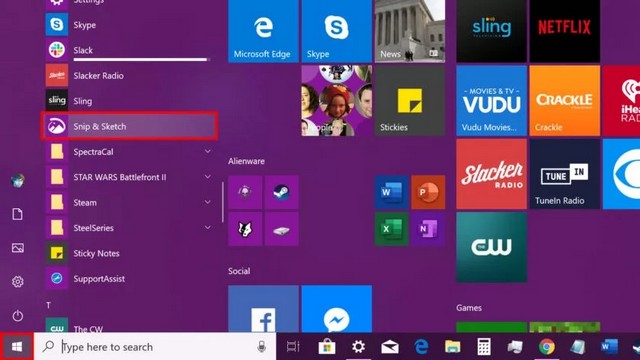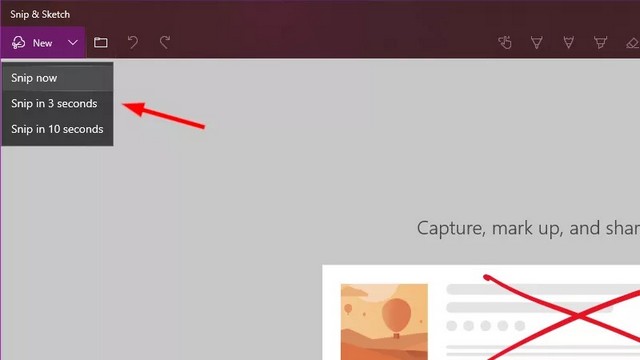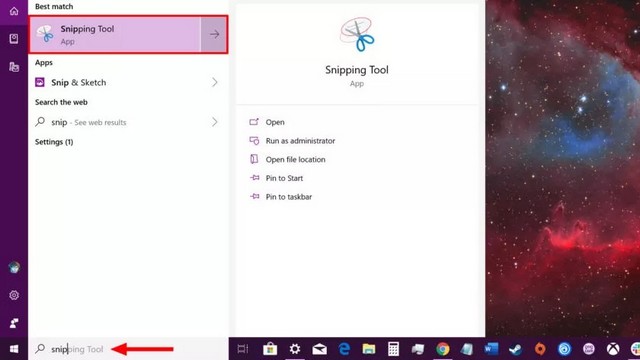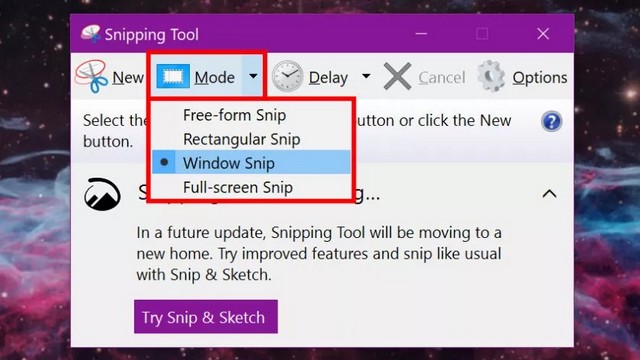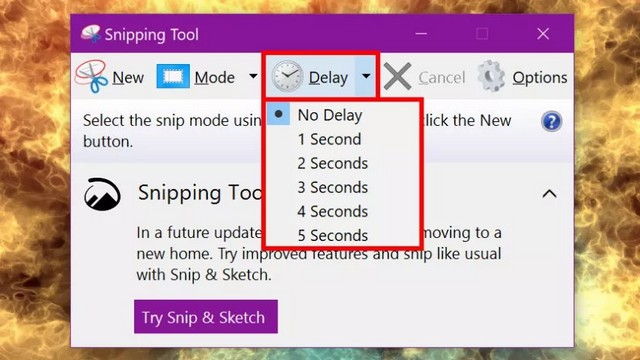Vous regardez une vidéo YouTube amusante et vous souhaitez prendre un instantané pour les réseaux sociaux. Peut-être que vous rencontrez des problèmes avec un programme et que vous voulez montrer à quelqu’un exactement ce qu’il y a à l’écran. Nous vous montrons comment prendre une capture d’écran dans Windows 10.
Notre guide propose plusieurs façons de prendre une capture d’écran, allant de la touche d’impression d’écran standard à l’utilisation de la plateforme OneDrive de Microsoft.
Sommaire
Prenez une capture d’écran de tout sur votre écran Windows 10 et créez un fichier
Les claviers de bureau USB fournissent généralement une touche d’impression d’écran autonome près des touches Accueil et Supprimer. En revanche, les claviers d’ordinateurs portables n’ont normalement pas de touche d’impression d’écran autonome. Au lieu de cela, les fabricants intègrent cette fonction à côté d’une autre commande sur une seule touche en raison de l’espace restreint de l’ordinateur portable.
Par exemple, notre ordinateur portable Alienware a une clé étiquetée à la fois HOME et PRT SCRN. Pour utiliser la fonction Impr écran et prendre une capture d’écran, nous appuyons également sur la touche Fonction (ou FN). Si nous voulons enregistrer une capture d’écran sous forme de fichier, nous devons également appuyer sur la touche Windows en même temps pour un combo à trois touches.
1. Appuyez simultanément sur les touches Windows et Impr écran. L’écran s’assombrit pendant plusieurs secondes. Sur les ordinateurs portables, vous devrez peut-être appuyer sur les touches Windows, Fonction et Impr écran.
2. Cliquez sur l’icône Dossier dans la barre des tâches. Cela ouvre l’explorateur de fichiers.
3. Sélectionnez Images dans le menu à gauche ou l’icône de dossier vers le haut.
4. Double-cliquez sur le dossier Captures d’écran.
5. Cliquez sur Afficher et sélectionnez Détails dans le menu déroulant.
6. Le fichier Screenshot.png que vous venez de créer contient la date et l’heure actuelles. Vous verrez également un (#) dans le nom de plusieurs captures d’écran capturées avec le même nom. Le paramètre Détails est utile si vous avez plusieurs captures d’écran enregistrées dans ce dossier.
Capturer tout dans le presse-papiers
Vous ne voudrez peut-être pas créer de fichier, mais simplement envoyer une capture d’écran dans le presse-papiers et la coller dans un éditeur d’image, un document ou une autre application. Cet exemple met en évidence GIMP et Microsoft Word, bien que vous puissiez généralement taper Control + V pour coller l’image dans n’importe quel programme Windows.
GIMP
Appuyez sur la touche Impr écran.
2. Ouvrez votre éditeur d’images.
3. Sélectionnez Modifier dans la barre d’outils.
4. Sélectionnez Coller dans le menu déroulant. Vous pouvez également sélectionner Coller comme nouveau calque, Coller comme nouveau calque sur place ou Coller comme nouvelle image. Le libellé peut être différent dans votre éditeur d’images préféré.
Microsoft Word
Appuyez sur la touche Impr écran.
2. Faites un clic droit dans votre document.
3. Sous Options de collage, sélectionnez l’icône du presse-papiers et du pinceau pour coller la capture d’écran dans votre document tout en conservant son format d’origine. Sélectionnez l’icône du presse-papiers et de l’image pour coller la capture d’écran dans votre document sans conserver le format.
Capturer une seule fenêtre pour le Presse-papiers
Appuyez simultanément sur les touches ALT et Impr écran.
2. Collez l’image copiée dans votre éditeur d’images préféré, votre éditeur de documents ou une autre application Windows. Reportez-vous aux instructions précédentes mettant en évidence GIMP et Microsoft Word.
Capturer une zone définie pour le Presse-papiers
1. Appuyez simultanément sur les touches Windows, Maj et S.
2. Une superposition sombre apparaît indiquant Dessiner une forme pour créer une capture d’écran. Le curseur de votre souris devient une icône blanche « + ».
3. Créez une zone de capture en maintenant le bouton de la souris enfoncé et en faisant glisser l’icône « + » sur l’écran.
4. Relâchez le bouton de la souris pour terminer la zone de capture d’écran. Windows 10 enverra ensuite cette image dans le Presse-papiers.
Utiliser OneDrive pour faire une capture d’écran sur Windows 10
L’avantage ici est que vos captures d’écran résident dans le cloud de Microsoft. Si vous configurez OneDrive pour synchroniser le dossier de capture d’écran sur votre PC, vous aurez un accès local à ces prises de vue plutôt que d’accéder et de télécharger les fichiers via un navigateur.
1. Faites un clic droit sur l’icône de nuage garée à côté de l’horloge système dans la barre des tâches.
2. Sélectionnez Paramètres dans le menu contextuel.
3. Sélectionnez l’onglet Sauvegarde.
4. Sélectionnez l’option Enregistrer automatiquement les captures d’écran que je capture sur OneDrive sous Captures d’écran.
5a. Appuyez sur la touche Impr écran pour prendre une capture d’ écran complète OU-
5b. Appuyez simultanément sur les touches ALT et Impr écran pour capturer la fenêtre active actuelle OR-
5c. Appuyez simultanément sur les touches Windows, MAJ et S pour créer une fenêtre de capture d’écran spécifique.
6. Cliquez sur l’icône Dossier dans la barre des tâches pour ouvrir l’Explorateur de fichiers.
7. Cliquez sur la liste OneDrive sur la gauche.
8. Double-cliquez sur le dossier Captures d’écran sur la droite.
9. Localisez votre capture d’écran capturée ici.
Utiliser Game Bar de Microsoft
Bien sûr, cet outil cible les joueurs, mais vous pouvez réellement utiliser Game Bar pour prendre une capture d’écran de tout ce qui se trouve sur votre écran Windows 10.
1. Cliquez sur Démarrer suivi de l’icône « engrenage » répertoriée dans le menu Démarrer. Cela ouvre l’application Paramètres.
2. Sélectionnez Jeux.
3. Activez les clips de jeu d’enregistrement, les captures d’écran et la diffusion à l’aide du paramètre de la barre de jeu.
4. Voici votre raccourci clavier de capture d’écran par défaut :
Windows + ALT + Impr écran
Créez une nouvelle combinaison de touches si nécessaire.
5. Sélectionnez Captures sur la gauche.
6. Il s’agit de votre dossier de capture d’écran et de capture vidéo par défaut : C:\Utilisateurs\[votre nom d’utilisateur]\Vidéos\Captures
Vous pouvez déplacer ce dossier n’importe où sur votre PC. Windows 10 continuera à jeter les médias capturés dans le dossier, peu importe où il se trouve.
7. Utilisez le raccourci clavier de la barre de jeu (par défaut ou personnalisé) pour capturer le bureau.
8. Sélectionnez Oui, ceci est un jeu (même si ce n’en est pas un).
9. Trouvez votre capture d’écran dans le dossier Captures.
Utiliser l’outil Snip & Sketch
1. Cliquez sur Démarrer.
2. Cliquez sur le raccourci Snip & Sketch dans le menu Démarrer.
3. Cliquez sur le bouton Nouveau.
4. L’écran s’assombrit avec une barre d’outils à quatre boutons située en haut. Sélectionnez Clip rectangulaire, Clip de forme libre ou Clip plein écran.
5. En option, cliquez sur l’icône de flèche vers le bas pour prendre une capture d’écran maintenant, prenez une capture d’écran dans trois secondes ou prenez une capture d’écran dans dix secondes. L’écran ne s’effacera pas et n’affichera pas la barre d’outils jusqu’à la fin de la minuterie.
6. Modifiez la capture d’écran si nécessaire.
7. Cliquez sur l’option de disquette pour enregistrer le fichier à n’importe quel emplacement sur votre PC.
Utiliser l’outil de capture
Microsoft supprime progressivement cet outil de longue date au profit de l’application Snip & Sketch, mais il est toujours disponible dans Windows 10 1809.
1. Tapez Snip dans le champ de recherche de Cortana sur la barre des tâches.
2. Sélectionnez l’outil de capture dans les résultats de la recherche.
3. Cliquez sur Mode et sélectionnez un type de capture d’écran, comme indiqué ci-dessus.
4. Cliquez sur Retarder si vous voulez que l’outil retarde sa capture d’écran entre une et cinq secondes.
5. Cliquez sur le bouton Nouveau. L’écran deviendra blanc.
6. Selon votre mode, créez un rectangle ou une forme, ou sélectionnez la fenêtre actuelle. L’outil de capture capture automatiquement une capture d’écran si vous sélectionnez le mode plein écran.
7. Modifiez et enregistrez votre fichier.
Cela conclut notre guide sur la façon de prendre une capture d’écran dans Windows 10. Si vous avez des questions ou des suggestions, faites-le nous savoir dans les commentaires. Consulter également ce guide si vous souhaitez apprendre à partager son écran sur Windows 10.