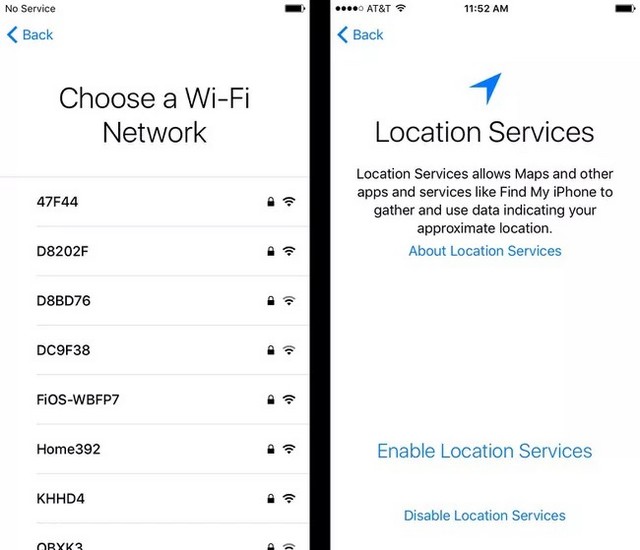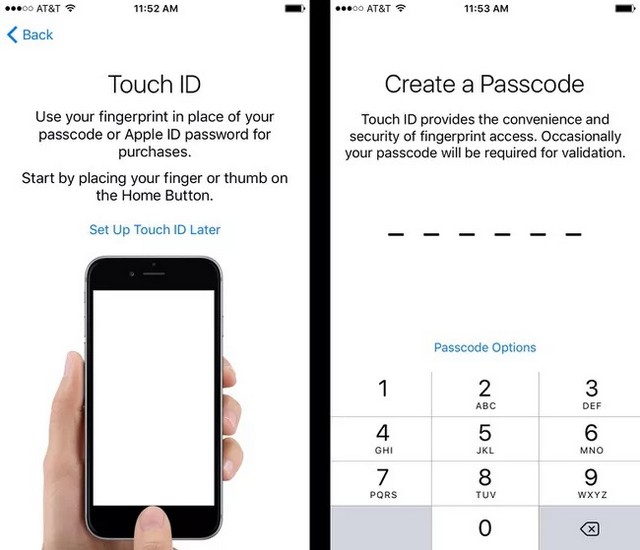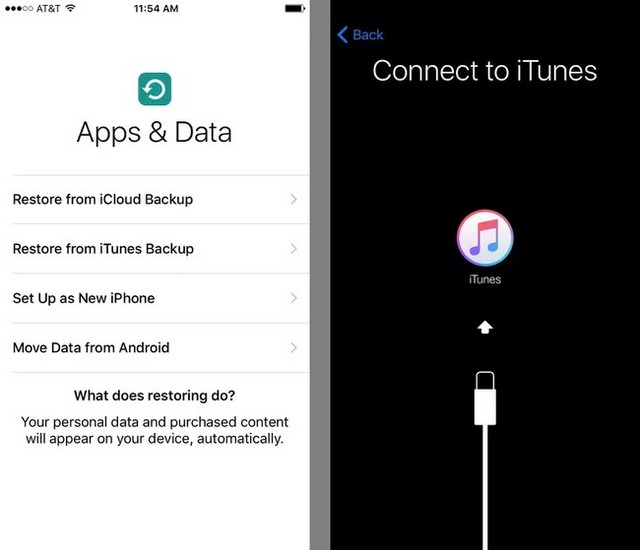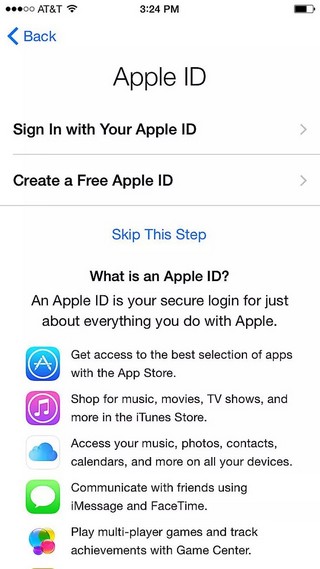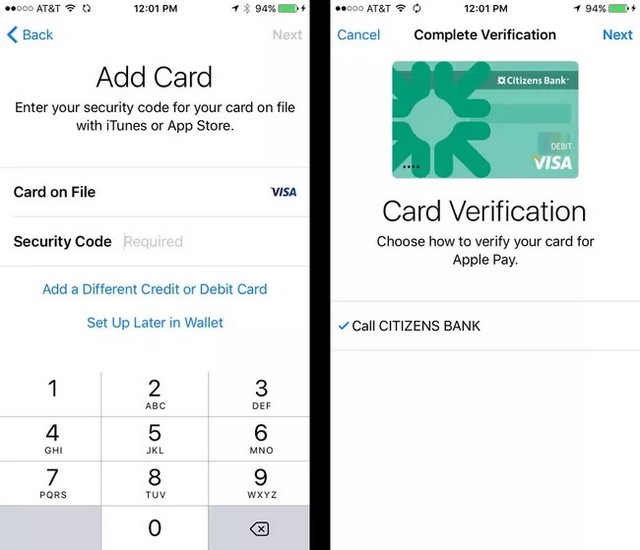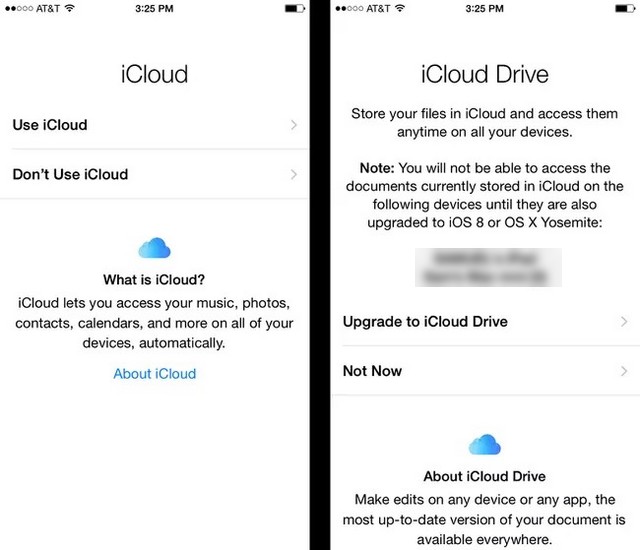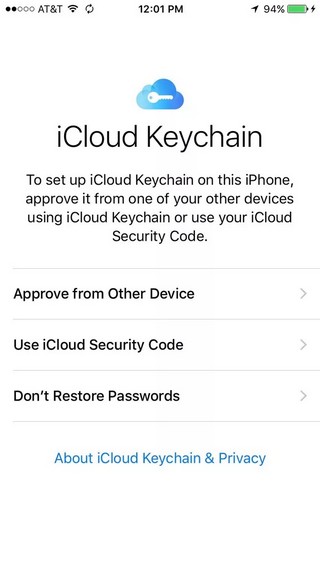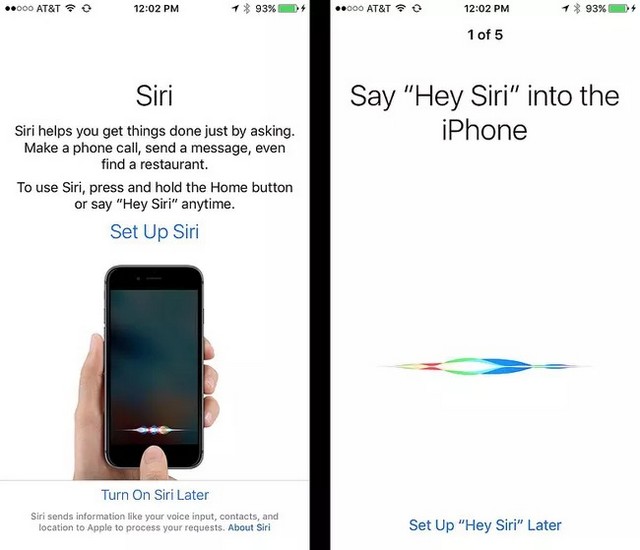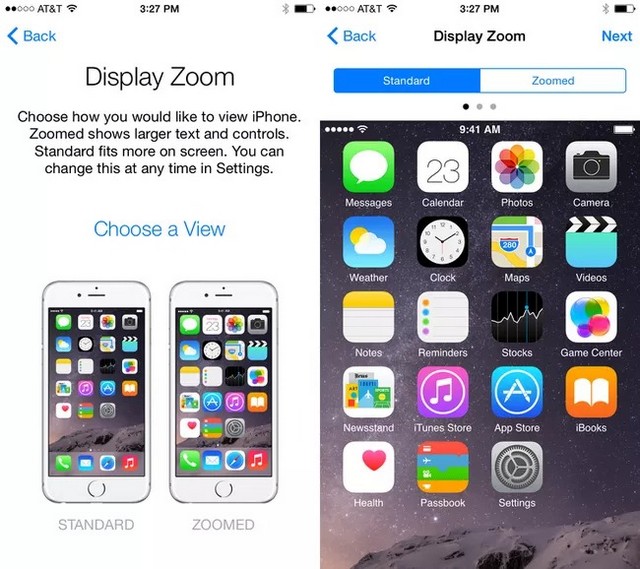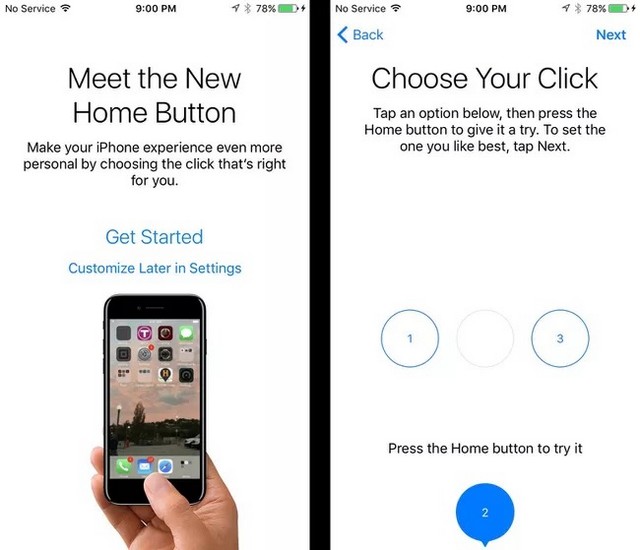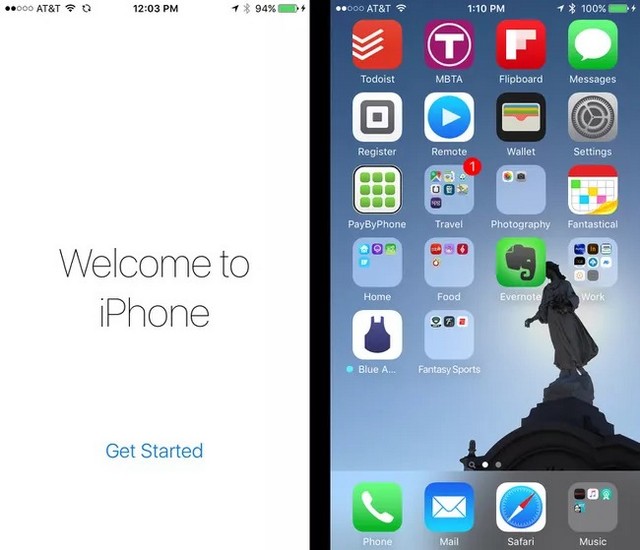Cet article explique comment configurer et activer un nouvel iPhone 7 Plus & 7, 6S Plus & 6S, 6 Plus & 6, 5S, 5C ou 5 exécutant iOS 10. Le processus pour iOS 11 ou 12 est similaire, vous pouvez donc toujours utiliser ces étapes comme guide.
Sommaire
Allumer l’iPhone
Commencez par allumer/réveiller votre iPhone en maintenant enfoncé le bouton veille/alimentation dans le coin supérieur droit ou sur le bord droit, selon votre modèle. Faites glisser le curseur vers la droite pour commencer l’activation de l’iPhone.
Sélectionner la langue et la région
Ensuite, entrez quelques informations sur l’endroit où vous utiliserez votre iPhone. Cela implique de sélectionner la langue que vous souhaitez afficher à l’écran et de définir votre pays d’origine.
Appuyez sur la langue que vous souhaitez utiliser. Appuyez ensuite sur le pays dans lequel vous souhaitez utiliser le téléphone (cela ne vous empêchera pas de l’utiliser dans d’autres pays si vous voyagez ou déménagez, mais cela détermine votre pays d’origine) et appuyez sur Suivant pour continuer.
Choisissez un réseau Wi-Fi, activer le téléphone et activer les services de localisation
Ensuite, vous devez vous connecter à un réseau Wi-Fi. Ce n’est pas nécessaire si votre téléphone est connecté à votre ordinateur pendant que vous le configurez, mais si vous avez un réseau Wi-Fi à l’endroit où vous activez votre iPhone, appuyez dessus, puis entrez son mot de passe (s’il en a un). Votre iPhone se souviendra désormais du mot de passe et vous pourrez vous connecter à ce réseau chaque fois que vous serez à portée. Appuyez sur le bouton Suivant pour continuer.
Si vous n’avez pas de réseau Wi-Fi à proximité, faites défiler vers le bas de cet écran, où vous verrez une option pour utiliser iTunes. Appuyez dessus, puis branchez votre iPhone sur votre ordinateur avec le câble de synchronisation inclus. Ne faites cela que sur l’ordinateur avec lequel vous allez synchroniser votre téléphone.
Activer le téléphone
Une fois que vous vous êtes connecté au Wi-Fi ou à iTunes, votre iPhone tentera de s’activer. Cette étape comprend un trio de tâches :
- L’iPhone affichera le numéro de téléphone qui lui est associé. S’il s’agit de votre numéro de téléphone, appuyez sur Suivant. Si ce n’est pas le cas, contactez Apple au 1-800-MY-iPHONE.
- Saisissez le code postal de facturation du compte de votre opérateur téléphonique et les quatre derniers chiffres de votre numéro de sécurité sociale, puis appuyez sur Suivant.
- Acceptez les termes et conditions qui s’affichent.
Activer les services de localisation
Maintenant, décidez si vous souhaitez activer ou non les services de localisation. Les services de localisation sont les fonctionnalités GPS de l’iPhone, les fonctionnalités qui vous permettent d’obtenir des itinéraires, de trouver des films et des restaurants à proximité, et d’autres choses qui dépendent de la connaissance de votre emplacement.
Certaines personnes ne voudront peut-être pas l’activer, mais nous le recommandons. Ne pas l’activer supprimera de nombreuses fonctionnalités utiles de votre iPhone. Si vous avez des inquiétudes à ce sujet, assurez-vous de bien comprendre vos paramètres de confidentialité liés aux services de localisation.
Appuyez sur votre choix et vous passerez à l’étape suivante.
Fonctions de sécurité (code d’accès, Touch ID)
Sur ces écrans, vous configurez les fonctionnalités de sécurité que vous souhaitez activer sur votre iPhone. Ils sont facultatifs, mais nous vous recommandons fortement d’en utiliser au moins un, bien que nous vous recommandons d’utiliser les deux.
Note : Selon la version du système d’exploitation utilisée par le téléphone que vous configurez, cette étape peut être plus tardive dans le processus.
Touch ID
Cette option est disponible uniquement pour les propriétaires d’iPhone 8, iPhone 7, 6S, 6 et 5S. Touch ID est le scanner d’empreintes digitales intégré au bouton d’accueil de ces appareils qui vous permet de déverrouiller le téléphone, d’utiliser Apple Pay et d’acheter sur iTunes et App Stores avec juste votre empreinte digitale.
Cela peut sembler être un gadget, mais c’est étonnamment utile, sûr et efficace. Si vous souhaitez utiliser Touch ID, placez votre pouce sur le bouton Accueil de votre iPhone et suivez les instructions à l’écran. Vous pouvez également choisir Configurer Touch ID ultérieurement.
Code d’accès
Une autre option de sécurité consiste à ajouter un mot de passe. Il s’agit d’un mot de passe à six chiffres qui doit être saisi lorsque vous allumez votre iPhone et qui empêche quiconque ne le connaissant pas d’utiliser votre appareil. C’est une autre mesure de sécurité importante et peut fonctionner avec Touch ID et Face ID.
Sur l’écran Code d’accès, le lien Options de code d’accès propose différents paramètres, notamment l’utilisation d’un code d’accès à quatre chiffres, la création d’un code d’accès de longueur personnalisée et l’utilisation d’un mot de passe au lieu d’un code.
Faites vos choix, définissez votre mot de passe et passez à l’étape suivante.
Options de configuration de l’iPhone
Ensuite, vous devez choisir comment vous souhaitez configurer votre iPhone. Il y a quatre options :
- Restaurer à partir de la sauvegarde iCloud : si vous avez utilisé iCloud pour sauvegarder vos données, applications et autres contenus à partir d’autres appareils Apple, choisissez cette option pour télécharger les données de votre compte iCloud sur votre iPhone.
- Restaurer à partir de la sauvegarde iTunes : cela ne fonctionnera pas si vous n’avez pas eu d’iPhone, d’iPod ou d’iPad auparavant. Si tel est le cas, vous pouvez installer vos applications, votre musique, vos paramètres et d’autres données sur votre nouvel iPhone à partir des sauvegardes qui existent déjà sur votre PC. Ce n’est pas obligatoire – vous pouvez toujours configurer en tant que nouveau si vous le souhaitez – mais c’est une option qui facilite la transition vers un nouvel appareil.
- Configurer comme nouvel iPhone : c’est votre choix si vous n’avez jamais eu d’iPhone, d’iPad ou d’iPod auparavant. Cela signifie que vous partez complètement de zéro et que vous ne restaurez aucune donnée sauvegardée sur votre téléphone.
- Déplacer les données depuis Android : si vous passez à l’iPhone à partir d’un appareil Android, utilisez cette option pour transférer autant de données que possible vers votre nouveau téléphone.
Appuyez sur votre choix pour continuer.
Créer ou entrer votre identifiant Apple
En fonction de votre sélection sur l’écran précédent, vous pouvez être invité à vous connecter à un identifiant Apple existant ou à en créer un nouveau.
Votre identifiant Apple est un compte crucial pour les propriétaires d’iPhone : vous l’utilisez pour beaucoup de choses, de l’achat sur iTunes à l’utilisation d’iCloud en passant par les appels FaceTime, la configuration des rendez-vous d’assistance Genius Bar, etc.
Si vous avez un identifiant Apple existant que vous avez utilisé avec un produit Apple précédent ou pour acheter un iTunes, il vous sera demandé de vous connecter ici.
Sinon, vous devrez en créer un. Appuyez sur le bouton pour créer un identifiant Apple gratuit et suivez les instructions à l’écran. Vous devrez saisir des informations telles que votre date de naissance, votre nom et votre adresse e-mail pour créer votre compte.
Configurer Apple Pay
Apple vous offre la possibilité de configurer Apple Pay sur votre iPhone. Apple Pay est le système de paiement sans fil d’Apple qui fonctionne avec l’iPhone 5S et les versions plus récentes et utilise NFC, Touch ID ou Face ID, et votre carte de crédit ou de débit pour rendre les achats dans des dizaines de milliers de magasins plus rapides et plus sûrs.
Note : Pour iOS 10 et plus, cette étape a été déplacée un peu plus tôt dans le processus. Sur les versions antérieures d’iOS, cela vient plus tard, mais les options sont toujours les mêmes.
Vous ne verrez pas cette option si vous avez un iPhone 5 ou 5C, ou une version antérieure, car ils ne peuvent pas utiliser Apple Pay.
En supposant que votre banque le supporte, nous vous recommandons de configurer Apple Pay. Une fois que vous commencerez à l’utiliser, vous ne le regretterez pas.
- Commencez par appuyer sur le bouton Suivant sur l’écran d’introduction.
- Ce qui se passe ensuite dépend de la façon dont vous avez configuré votre téléphone à l’étape 4. Si vous avez restauré à partir d’une sauvegarde et que vous avez configuré Apple Pay sur votre téléphone précédent, ignorez l’étape 3.
- Entrez le code de sécurité à trois chiffres au dos de votre carte pour le vérifier et appuyez sur Suivant.
- Acceptez les termes et conditions d’Apple Pay.
- Pour terminer l’ajout de votre carte de débit ou de crédit à Apple Pay, vous devez vérifier la carte. L’écran final détaille comment vous pouvez le faire (appelez votre banque, connectez-vous à un compte, etc.). Appuyez sur Suivant pour continuer.
Activer iCloud
La prochaine étape de la configuration de l’iPhone comprend une paire d’options liées à iCloud, le service Web gratuit proposé par Apple. Nous recommandons généralement d’utiliser iCloud car il vous permet de faire ce qui suit :
- Utilisez Localiser mon iPhone.
- Téléchargez à nouveau les achats sur iTunes.
- Utilisez la bibliothèque de photos iCloud pour stocker et accéder aux photos en ligne.
- Utilisez les documents Pages, Keynote et Numbers en ligne.
- Sauvegardez les données de votre iPhone et restaurez-les à partir d’une sauvegarde sur Internet.
- Utilisez votre iCloud comme compte central pour votre calendrier, vos contacts et vos e-mails et synchronisez-les avec tous les appareils compatibles avec iCloud.
- Utiliser Apple Music.
Votre compte iCloud sera ajouté à l’identifiant Apple que vous avez entré ou créé à la dernière étape.
Pour activer iCloud, appuyez sur l’option Utiliser iCloud et suivez les instructions.
Si vous utilisez iOS 8, vous verrez ensuite un message vous indiquant que Localiser mon iPhone a été activé par défaut. Vous pouvez le désactiver plus tard, mais c’est une très mauvaise idée – le service vous aide à retrouver les téléphones perdus/volés et à protéger les données qu’ils contiennent – alors laissez-le allumé.
Si vous utilisez iOS 8 ou une version ultérieure, appuyez sur Suivant sur l’écran Localiser mon iPhone et continuez.
Activer le lecteur iCloud
Cette étape n’apparaît que si vous utilisez iOS 8 ou une version ultérieure. Il vous donne la possibilité d’utiliser iCloud Drive avec votre téléphone.
ICloud Drive vous permet de télécharger des fichiers sur votre compte iCloud à partir d’un appareil, puis de les synchroniser automatiquement avec tous vos autres appareils compatibles. Il s’agit essentiellement de la version d’Apple d’outils basés sur le cloud comme Dropbox.
Dans cette étape, vous pouvez choisir d’ajouter iCloud Drive à votre appareil (avec la note, comme indiqué à l’écran, que les appareils exécutant des systèmes d’exploitation antérieurs ne pourront pas accéder à ces fichiers) ou ignorer en appuyant sur Pas maintenant.
Si vous choisissez Pas maintenant, vous pouvez toujours activer iCloud Drive ultérieurement.
Activer le trousseau iCloud
Tout le monde ne verra pas cette étape. Il n’apparaît que si vous avez déjà utilisé le trousseau iCloud sur d’autres appareils.
Le trousseau ICloud permet à tous vos appareils compatibles iCloud de partager les informations de connexion pour les comptes en ligne, les informations de carte de crédit, etc. C’est une fonctionnalité très utile – les mots de passe seront automatiquement saisis sur les sites Web, les paiements deviendront plus faciles.
Pour continuer à utiliser le trousseau iCloud, vous devez valider que votre nouvel appareil doit y avoir accès. Pour ce faire, appuyez sur Approuver depuis un autre appareil ou Utiliser le code de sécurité iCloud. L’option Autre appareil fera apparaître un message sur l’un de vos autres appareils Apple connecté au trousseau iCloud, tandis que l’option iCloud enverra un message de confirmation. Accordez l’accès et continuez.
Si vous n’êtes pas à l’aise avec l’idée que ces informations soient stockées dans votre compte iCloud ou si vous ne souhaitez plus utiliser le trousseau iCloud, appuyez sur Ne pas restaurer les mots de passe.
Activer Siri
Vous avez tout entendu sur Siri, l’assistant vocal de l’iPhone avec lequel vous pouvez parler pour effectuer des actions. Dans cette étape, vous décidez de l’utiliser ou non.
Siri est l’une des fonctionnalités les plus intéressantes de l’iPhone. Il a longtemps été très prometteur, mais n’a pas été aussi utile que vous pourriez l’espérer. Eh bien, les choses ont vraiment changé depuis la sortie d’iOS 9. Siri est intelligent, rapide et utile de nos jours. Cela vaut la peine d’activer Siri, essayez simplement de sortir. Vous pouvez toujours le désactiver plus tard si vous préférez.
Appuyez sur Configurer Siri pour démarrer le processus de configuration ou sur Activer Siri plus tard pour l’ignorer.
Si vous avez choisi de configurer Siri, les écrans suivants vous demanderont de prononcer différentes phrases sur votre iPhone. Cela aide Siri à apprendre votre voix et votre façon de parler afin qu’elle puisse mieux vous répondre.
Lorsque vous avez terminé ces étapes, appuyez sur Continuer pour terminer la configuration de votre iPhone.
Partager les informations de diagnostic
Apple vous demandera alors si vous souhaitez partager des informations sur votre iPhone – essentiellement des informations sur le fonctionnement de l’iPhone et s’il se bloque, etc. aucune information personnelle n’est partagée — avec eux. Cela aide à améliorer l’expérience globale d’utilisation de l’iPhone mais est strictement facultatif.
Choisissez le zoom d’affichage
Étant donné que les écrans de ces appareils sont beaucoup plus grands que les modèles précédents, les utilisateurs ont le choix de l’apparence de leurs écrans : vous pouvez configurer l’écran pour tirer parti de sa taille et afficher plus de données, ou afficher la même quantité de données tout en faisant il est plus grand et plus facile à voir pour les personnes ayant une mauvaise vue.
Cette fonction s’appelle Afficher le zoom. Le zoom d’affichage est uniquement disponible pour les utilisateurs de l’iPhone XS Max et des séries iPhone 7, 6S et 6.
Sur l’écran de configuration du zoom d’affichage, vous pouvez choisir Standard ou Zoom. Appuyez sur l’option que vous préférez et vous verrez un aperçu de l’apparence du téléphone. Dans l’aperçu, balayez vers la gauche et la droite pour voir l’aperçu appliqué à divers scénarios. Vous pouvez également appuyer sur les boutons Standard et Zoom en haut de l’écran pour basculer entre eux.
Lorsque vous avez choisi l’option souhaitée, appuyez sur Suivant pour continuer.
Si vous souhaitez modifier ce paramètre ultérieurement :
- Appuyez sur Paramètres > Affichage et luminosité.
- Appuyez sur Afficher le zoom.
- Modifiez votre sélection.
Configurer le nouveau bouton d’accueil
Sur les séries iPhone 7 et 8, le bouton Home n’est plus un vrai bouton. Les anciens iPhones avaient des boutons qui pouvaient être poussés, ce qui vous permettait de sentir le bouton descendre sous la pression de votre doigt. Ce n’est pas le cas sur les séries iPhone 7 et 8. Sur eux, le bouton ressemble plus à l’écran tactile 3D du téléphone : un seul écran plat qui ne bouge pas mais détecte la force de votre pression.
En plus de cela, les séries iPhone 7 et 8 fournissent ce qu’on appelle un retour haptique – essentiellement des vibrations – lorsque vous appuyez sur le « bouton » pour simuler l’action d’un vrai bouton.
Dans iOS 10 et versions ultérieures, vous pouvez contrôler le type de retour haptique fourni par le bouton. Vous pouvez toujours modifier cela dans l’application Paramètres ultérieurement. Pour ce faire, appuyez sur Personnaliser ultérieurement dans Paramètres. Pour le configurer maintenant, appuyez sur Commencer.
L’écran suivant offre trois niveaux de rétroaction pour les pressions sur le bouton Accueil. Appuyez sur chaque option, puis appuyez sur le bouton Accueil. Lorsque vous trouvez le niveau que vous préférez, appuyez sur Suivant pour continuer. Cette étape n’apparaît que si vous possédez un téléphone de la série iPhone 8 ou iPhone 7.
L’activation de l’iPhone est terminée
Et, avec cela, vous avez terminé le processus de configuration de l’iPhone. Il est temps d’utiliser votre nouvel iPhone ! Appuyez sur Commencer pour être livré sur votre écran d’accueil et commencer à utiliser votre iPhone.
Dans ce guide, vous avez appris comment configurer un nouvel iPhone. Si vous avez des questions ou des suggestions, faites-le nous savoir dans les commentaires. Consulter également ce guide si vous souhaitez apprendre à transférer les données depuis l’ancien iPhone vers le nouvel.