Cet article explique comment connecter des AirPods à un MacBook Air, pour créer une paire légère et portable pour le travail mobile et l’écoute audio.
Sommaire
Comment connecter vos AirPods à un MacBook Air
Connecter des AirPods à un MacBook Air est assez simple. Quelques clics et pressions sur les boutons et vous écouterez de l’audio sans fil. Voici ce qu’il faut faire :
Si vous avez déjà connecté ces AirPods à un iPhone et que l’iPhone et le MacBook Air sont connectés au même compte iCloud, vous devriez pouvoir ignorer ces étapes. Les AirPods doivent déjà être configurés sur le Mac. Mettez simplement les AirPods dans vos oreilles, cliquer sur le menu Bluetooth, cliquer sur le nom des AirPods, puis cliquer sur Connecter.
1. Cliquer sur le menu Pomme dans le coin supérieur gauche, puis cliquer sur Préférences Système.
2. Cliquer sur Bluetooth > Activer Bluetooth. Gardez cette fenêtre ouverte pour les prochaines étapes.
3. Avec les deux AirPods dans le boîtier de charge, ouvrer le couvercle. Appuyer sur le bouton du boîtier des AirPods jusqu’à ce que le voyant d’état commence à clignoter.
4. Dans un instant, les AirPods apparaîtront dans la fenêtre des préférences Bluetooth. Cliquer sur Connecter.
6. Dans un instant, les AirPods seront connectés à votre MacBook Air et vous serez prêt à écouter de l’audio.
Pour utiliser les AirPods avec votre MacBook Air à l’avenir, vous n’aurez pas besoin de toutes ces étapes. Mettez simplement les AirPods dans vos oreilles, cliquer sur le menu Bluetooth dans le coin supérieur droit de l’écran, cliquer sur le nom des AirPods, puis cliquer sur Connecter.
Pouvez-vous connecter deux paires d’AirPods à un MacBook Air ?
Vous avez un ami qui veut entendre ce que vous écoutez ? Vous pouvez connecter deux paires d’AirPods à un MacBook Air. Pour ce faire, suivez les étapes de la dernière section pour connecter les deux ensembles d’AirPod au MacBook Air.
Maintenant, les choses se compliquent un peu. Étant donné que macOS ne prend pas en charge la sortie audio vers deux paires d’AirPod, vous avez besoin d’une solution de contournement. Voici ce qu’il faut faire :
1. Allez dans Finder > Utilities > et lancez Audio MIDI Setup.
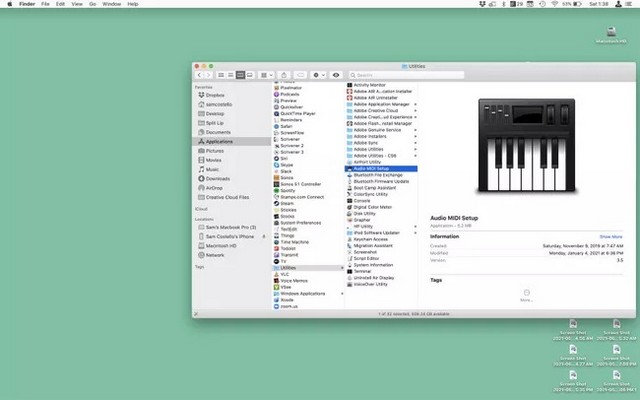
2. Cliquez sur le + et cliquez sur Créer un périphérique à sorties multiples.
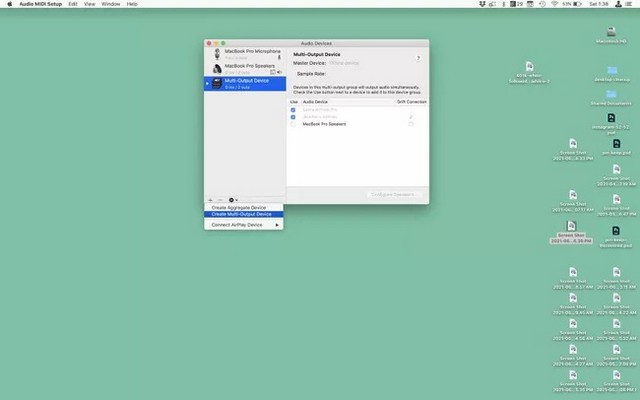
3. Cochez la case à côté des deux ensembles d’AirPods. Dans le menu déroulant Appareil principal, choisissez vos AirPods. Cochez la case Drift Correction à côté des AirPods de votre ami.
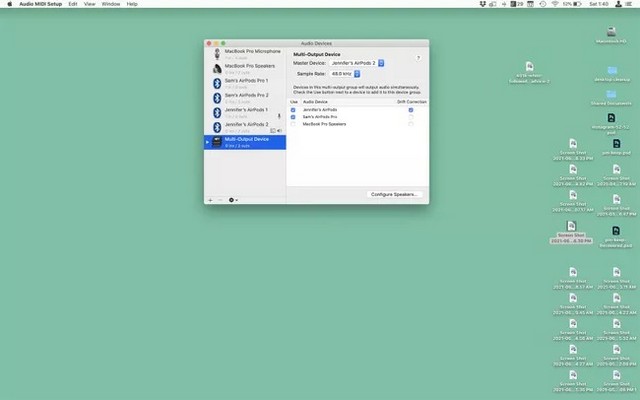
4. Allez dans le menu Pomme > Préférences Système > Son > Périphérique à sorties multiples. Cela fait, l’audio du MacBook Air est envoyé aux deux ensembles d’AirPods.
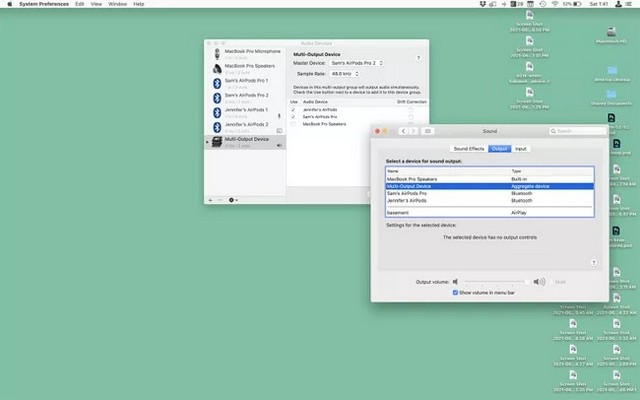
Pourquoi mes AirPods ne se connectent-ils pas à mon MacBook Air ?
Si vous avez suivi les étapes de cet article et que vos AirPods ne se connectent pas à votre MacBook Air, ou si vous n’entendez pas de son, essayez ces étapes pour y remédier :
- Activer et désactiver Bluetooth. Cliquer sur le menu Bluetooth dans le coin supérieur droit > cliquer sur Désactiver Bluetooth > puis cliquer sur Activer Bluetooth.
- Supprimer les AirPods et configurez-les à nouveau. Cliquer sur le menu Pomme > Préférences Système > Bluetooth > survolez les AirPods > cliquer sur le X > configurer à nouveau les AirPods.
- Charger les AirPods. Mettez les AirPods dans leur boîtier et brancher les AirPods sur un ordinateur ou un adaptateur secteur pour recharger les AirPods.
Si vous avez des questions ou des suggestions, faites-le nous savoir dans les commentaires. Consulter également ce guide si vous souhaitez apprendre à connecter des AirPods à un PC Windows 11.