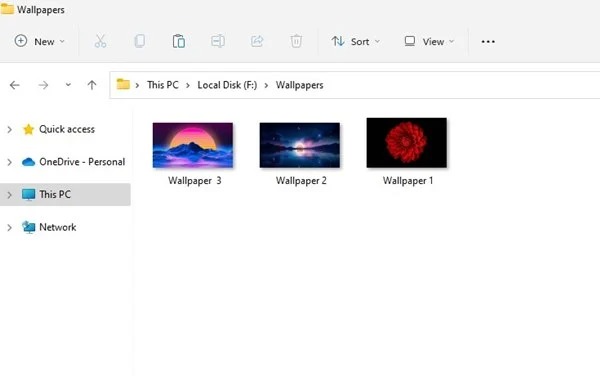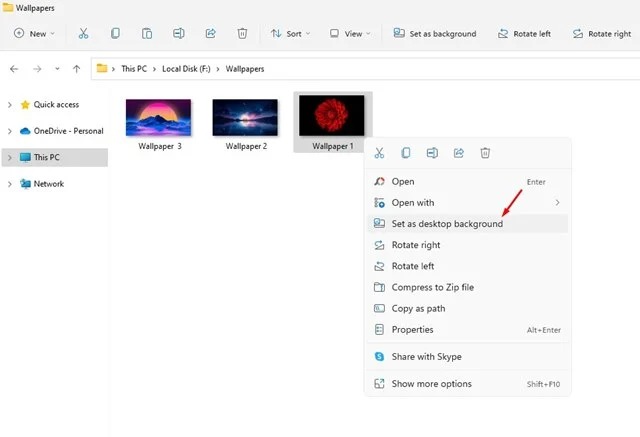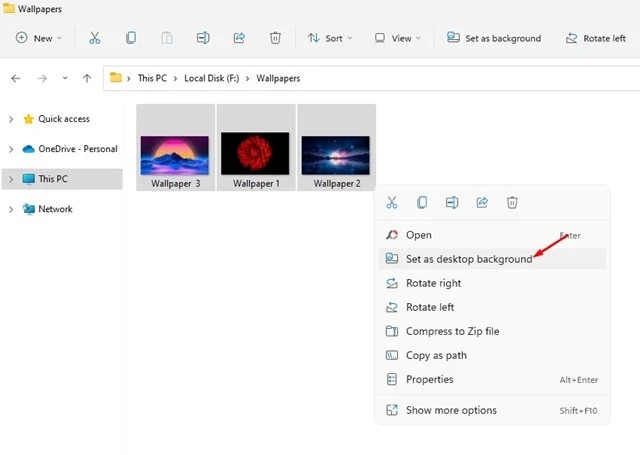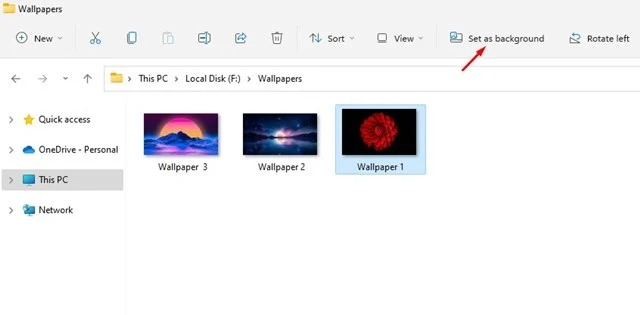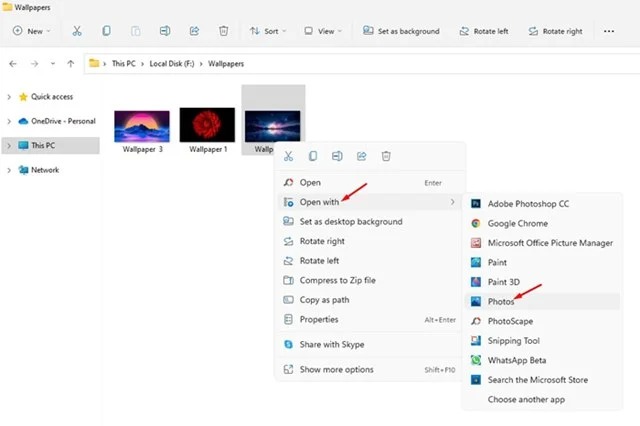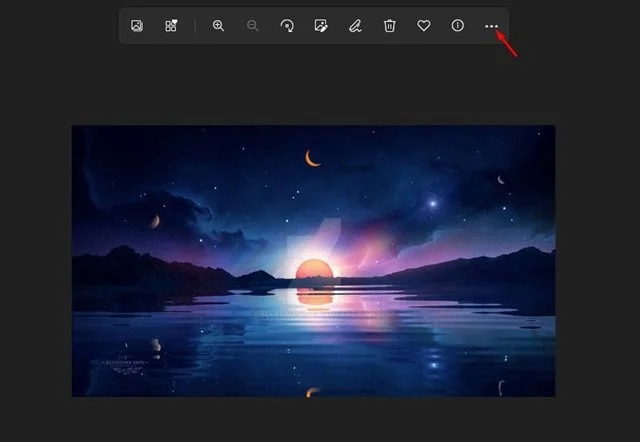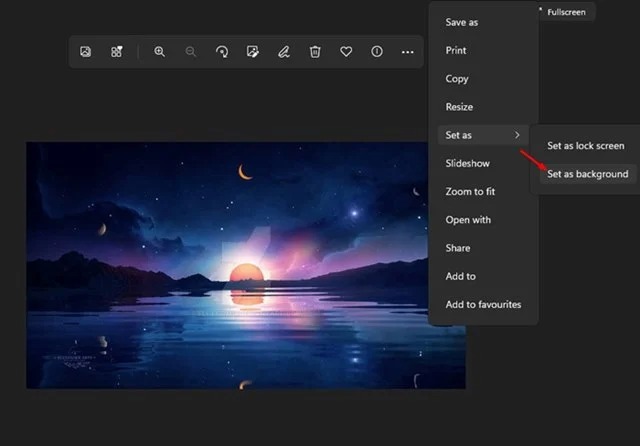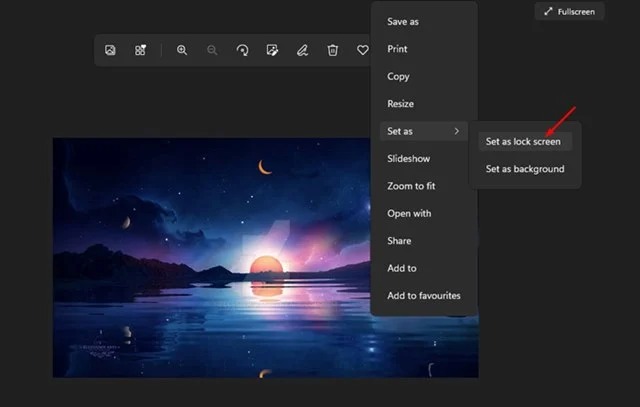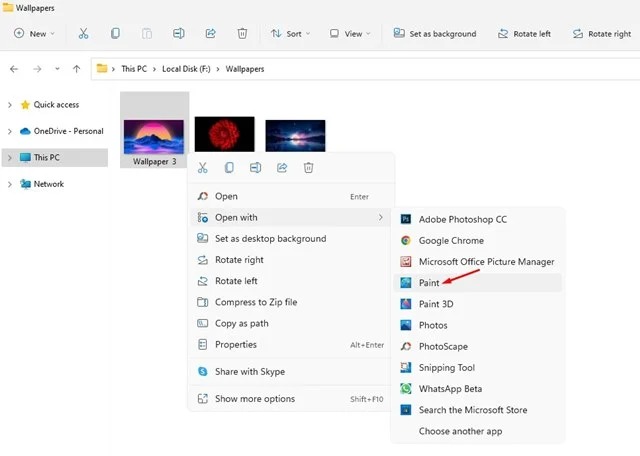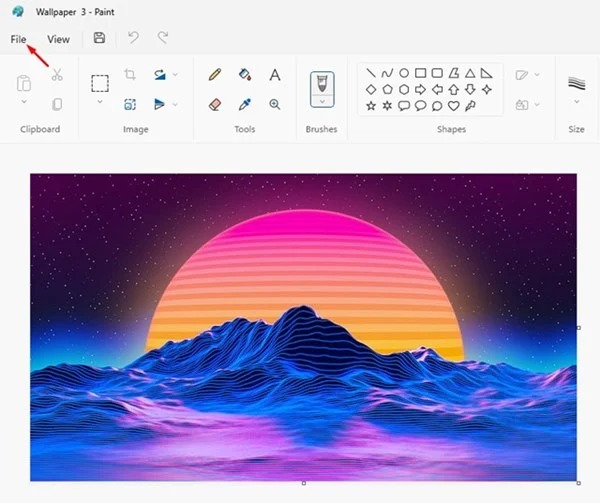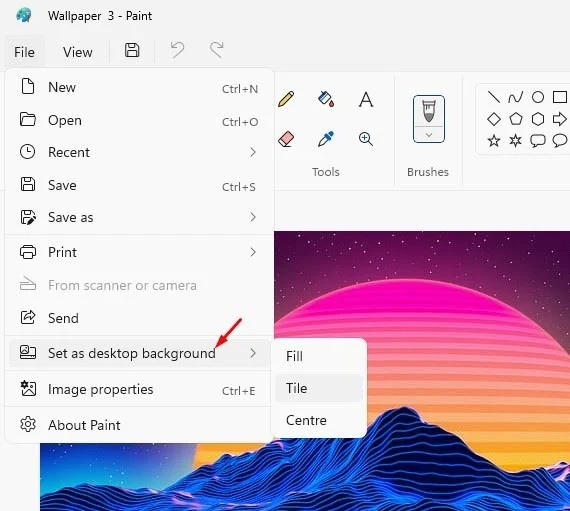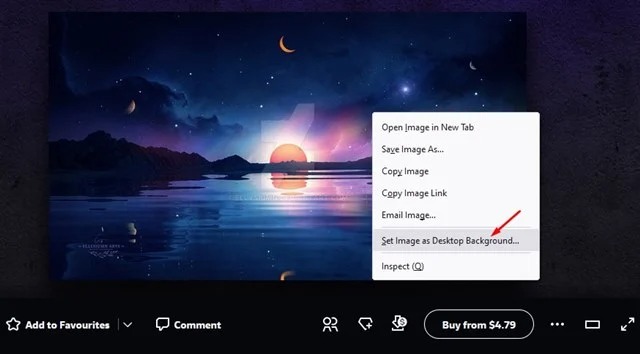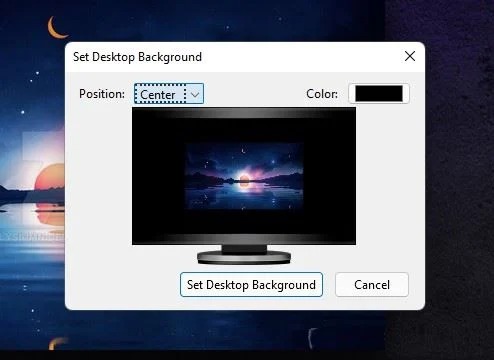Dans ce guide, nous allons vous expliquer comment changer le fond d’écran sur Windows 11 non activé. Tout comme Windows 10, si vous n’activez pas votre copie de Windows 11, vous ne pouvez pas modifier votre fond d’écran. En plus des fonds d’écran, les options de personnalisation de Windows 11 deviennent inaccessibles, telles que le changement de thème, le mode couleur, la couleur d’accentuation, etc.
Ainsi, si vous venez d’installer Windows 11 sur votre PC/ordinateur portable et que vous ne l’avez pas encore activé, vous n’avez pas la possibilité de personnaliser Windows 11. Oui, vous pouvez utiliser l’application de personnalisation tierce pour Windows 11 afin de personnaliser le système d’exploitation; que se passe-t-il si vous n’avez pas accès à Internet pour télécharger les outils ?
Dans un tel cas, vous devez rechercher des moyens dans le système d’exploitation pour changer le fond d’écran. Par conséquent, ce guide peut être très utile si vous utilisez une version non activée de Windows 11 et recherchez des moyens de modifier le fond d’écran.
Sommaire
4 meilleures façons de changer le fond d’écran sur Windows 11 sans activation
Cet article partagera quelques meilleures solutions de contournement que vous pouvez utiliser pour changer le fond d’écran dans Windows 11. Que vous utilisiez une version activée ou non de Windows 11, vous pouvez compter sur ces méthodes supplémentaires pour changer les fonds d’écran.
1) Définir un nouveau fond d’écran via l’explorateur de fichiers
Si le fond d’écran se trouve dans n’importe quel dossier de votre lecteur, vous pouvez facilement le définir comme fond d’écran sans activer Windows 11. Voici comment définir un nouveau fond d’écran sur Windows 11 via l’Explorateur de fichiers.
1. Tout d’abord, appuyer sur la touche Windows + E pour ouvrir l’explorateur de fichiers. Vous pouvez également double-cliquer sur l’option Ce PC pour accéder à l’explorateur de fichiers.
2. Ensuite, localiser l’image que vous souhaitez définir comme fond d’écran.
3. Cliquer avec le bouton droit sur l’image et sélectionner l’option Définir comme arrière-plan du bureau.
4. Si vous souhaitez définir un diaporama comme fond d’écran, vous devez sélectionner plusieurs images, cliquer dessus avec le bouton droit de la souris et sélectionner l’option Définir comme fond d’écran.
5. Vous pouvez même sélectionner une image et cliquer sur l’option Définir comme arrière-plan située dans le coin supérieur droit de l’écran.
C’est ça! Vous avez terminé. C’est la première méthode pour changer de fond d’écran sur Windows 11 non activé.
2) Changer le fond d’écran du bureau via l’application Photos
Windows 11 est livré avec une application Photos repensée qui est très utile. L’application Photos est utilisée pour afficher les photos stockées sur le lecteur et peut également être utilisée pour définir un arrière-plan de bureau sur Windows 11.
1. Tout d’abord, ouvrer l’explorateur de fichiers et localiser la photo que vous souhaitez définir comme fond d’écran.
2. Ensuite, faites un clic droit sur l’image et sélectionner Ouvrir avec > Photos.
3. Le fond d’écran s’ouvrira dans l’application Photos de Windows 11. Vous devez cliquer sur les trois points comme indiqué ci-dessous.
4. Sélectionner Définir comme > Définir comme d’arrière-plan dans le menu contextuel.
5. Si vous souhaitez définir le fond d’écran sur votre écran de verrouillage, sélectionner Définir comme > Définir comme écran de verrouillage.
C’est ça! Vous avez terminé. Voici comment vous pouvez changer le fond d’écran sur Windows 11 via l’application Photos.
3) Changer l’arrière-plan de bureau via l’application Paint
Tout comme l’application Photos sur Windows 11, l’application Paint peut être utilisée pour changer le fond d’écran du bureau. Voici comment changer le fond d’écran du bureau via l’application Paint sur Windows 11.
1. Tout d’abord, ouvrer l’explorateur de fichiers et localiser la photo que vous souhaitez définir comme fond d’écran.
2. Faites un clic droit sur la photo et sélectionner Ouvrir avec > Paint.
3. La photo s’ouvrira dans l’application Paint de Windows 11. Ensuite, cliquer sur le menu Fichier comme indiqué ci-dessous.
4. Sélectionner Définir comme arrière-plan du bureau et choisissez la meilleure taille dans le menu contextuel.
4) Modifier le fond d’écran de Windows 11 à l’aide de Firefox
Firefox n’est peut-être pas le navigateur de bureau le plus populaire; il vous offre toujours de nombreuses fonctionnalités non vues sur d’autres navigateurs Web. L’une de ces fonctionnalités est la possibilité de définir un arrière-plan de bureau. Voici comment changer le fond d’écran du bureau via Firefox sur Windows 11.
1. Tout d’abord, lancez Firefox et ouvrer l’image que vous souhaitez définir comme fond d’écran.
2. Ensuite, cliquer avec le bouton droit sur l’image et sélectionner l’option Définir l’image comme arrière-plan du bureau.
3. Vous verrez une invite Définir l’arrière-plan du bureau comme celle-ci. Ici, vous devez sélectionner la position et cliquer sur l’option Définir l’arrière-plan du bureau.
Bien que vous puissiez facilement changer le fond d’écran du bureau sur Windows 11 sans l’activer, il est toujours recommandé d’activer Windows 11. Une copie activée de Windows 11 déverrouille de nombreuses fonctionnalités utiles, telles que la possibilité de changer de thème, de modifier le taux de rafraîchissement de l’écran, etc. Cela améliorera également votre expérience Windows 11.
Si vous avez des questions ou des suggestions, faites-le nous savoir dans les commentaires. De plus, consulter également ce guide si vous souhaitez apprendre à télécharger le fond d’écran de Windows 11 SE.