Cet article explique comment changer de serveur DNS sur Windows 11, Windows 10, Windows 8 et Windows 7. Il comprend également des informations sur la modification des serveurs DNS avec l’invite de commande.
Sommaire
Comment changer de serveur DNS sur Windows
La plupart des ordinateurs et appareils se connectent à un réseau local à l’aide de serveurs DHCP et DNS qui sont automatiquement configurés dans Windows. Les serveurs DNS sont parfois la cause de certains types de problèmes Internet, et leur modification peut aider à résoudre le problème.
Vous trouverez ci-dessous les étapes nécessaires pour changer de serveur DNS utilisés par Windows. Cependant, la procédure diffère quelque peu selon la version de Windows.
1. Ouvrer le Panneau de configuration.
Sous Windows 8.1, sélectionner Connexions réseau dans le menu Utilisateur avancé, puis passez à l’étape 5.
2. Sélectionner Réseau et Internet.
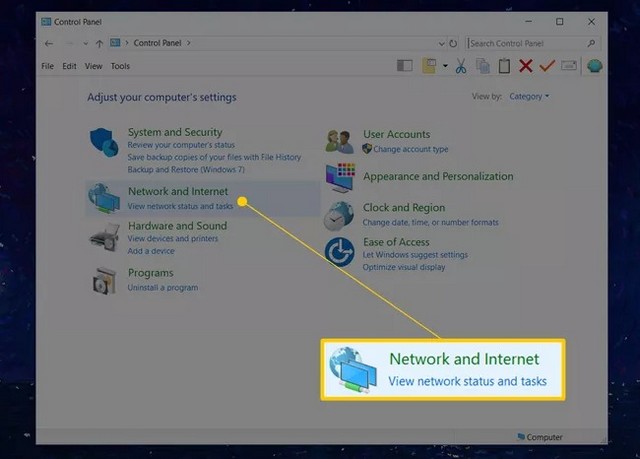
Note : Réseau et Internet n’apparaissent pas si le Panneau de configuration affiche de grandes ou de petites icônes. Au lieu de cela, choisissez Centre Réseau et partage, puis passer à l’étape 4.
3. Dans la fenêtre Réseau et Internet, sélectionner Centre Réseau et partage pour ouvrir cette applet.
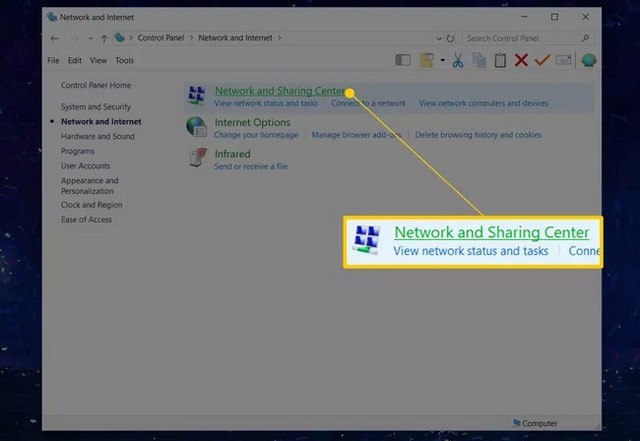
4. Dans la fenêtre Réseau et Internet, sélectionner Centre Réseau et partage pour ouvrir cette applet.
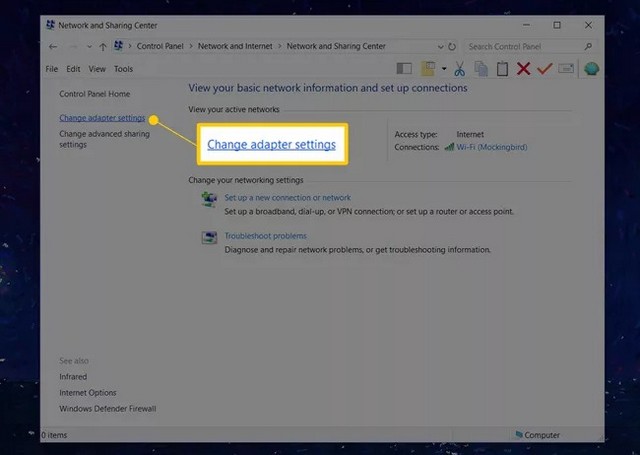
5. La fenêtre Connexions réseau répertorie les connexions à l’ordinateur. Les connexions filaires sont étiquetées Ethernet ou Connexion au réseau local, tandis que les connexions sans fil sont étiquetées WiFi.
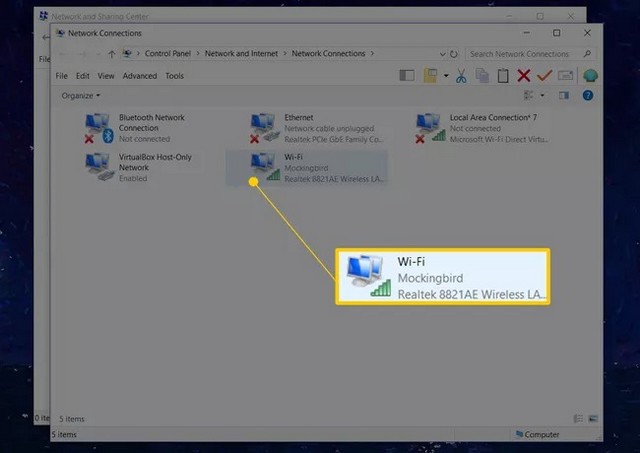
Note : Si vous ne voyez pas la bonne connexion, changer la vue en Détails, accéder à la colonne Connectivité et utiliser la connexion qui répertorie l’accès Internet.
6. Ouvrer la connexion réseau dont vous souhaitez changer de serveur DNS en double-cliquant ou en tapant deux fois sur son icône.
7. Dans la fenêtre État, sélectionner Propriétés.
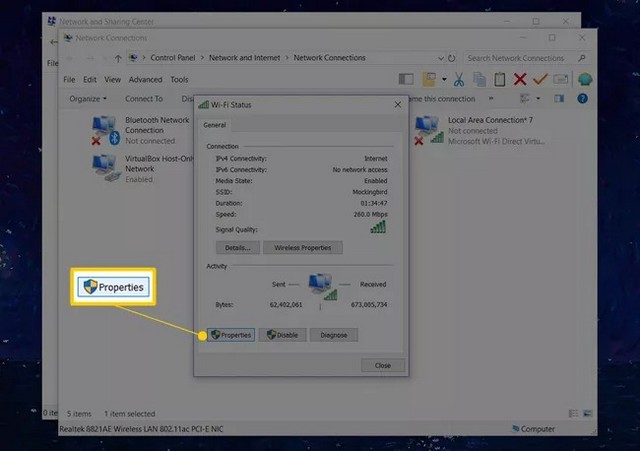
Note : Dans certaines versions de Windows, fournissez le mot de passe administrateur si vous n’êtes pas connecté à un compte administrateur.
8. Dans la fenêtre Propriétés, accéder à la section Cette connexion utilise les éléments suivants et sélectionner Protocole Internet Version 4 (TCP/IPv4) ou Protocole Internet (TCP/IP) pour sélectionner l’option IPv4, ou sélectionner Protocole Internet Version 6 (TCP/IPv6 ) pour modifier les paramètres du serveur DNS IPv6.
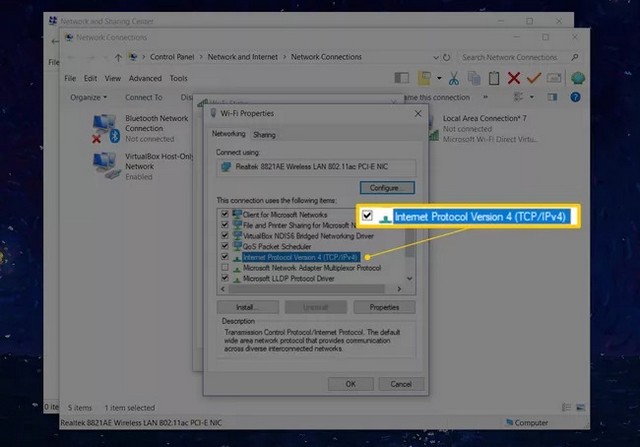
9. Sélectionner Propriétés.
10. Dans la fenêtre Propriétés du protocole Internet, choisissez Utiliser les adresses de serveur DNS suivantes.
Note : Si Windows a configuré des serveurs DNS personnalisés, remplacer les adresses IP de serveur DNS existantes par de nouvelles.
11. Entrer l’adresse IP du serveur DNS préféré et du serveur DNS alternatif.
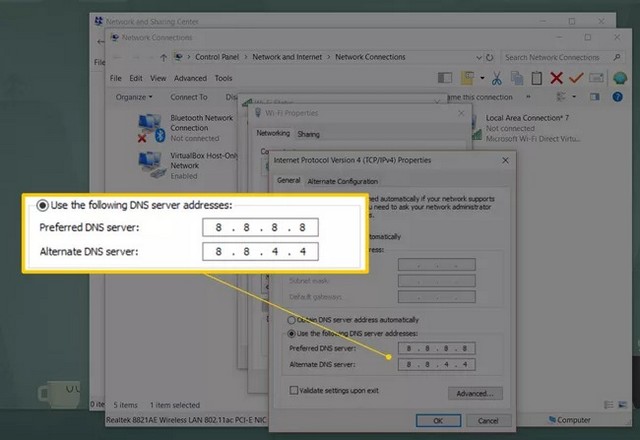
Note : Vous pouvez également saisir uniquement un serveur DNS préféré, remplacer le serveur DNS préféré d’un fournisseur par un serveur DNS secondaire d’un autre, ou saisir plus de deux serveurs DNS à l’aide des champs de l’onglet DNS (sélectionner Avancé pour saisir plusieurs serveurs DNS).
12. Sélectionner OK pour apporter les modifications au serveur DNS.
13. Fermer le Panneau de configuration.
14. Vérifier que les nouveaux serveurs DNS fonctionnent correctement sous Windows. Visiter plusieurs sites Web dans votre navigateur Web préféré. Si les pages Web s’affichent aussi rapidement qu’avant, les nouveaux serveurs DNS fonctionnent correctement.
Comment changer les DNS de Windows avec l’invite de commande
Le serveur DNS préféré dans Windows peut être modifié via l’invite de commande. Utiliser cette méthode si vous êtes à l’aise avec la saisie de commandes sur la ligne de commande.
1. Ouvrer une invite de commande élevée.
2. Taper netsh et appuyer sur Entrée.
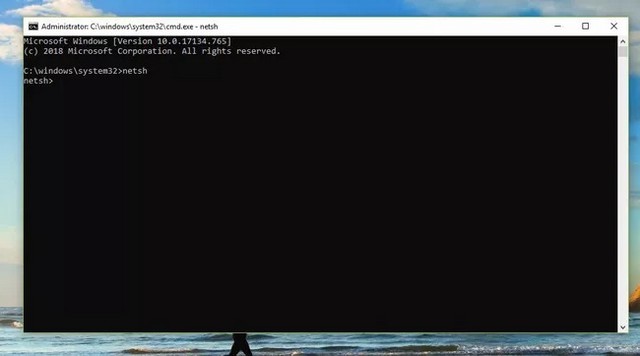
3. À l’invite netsh>, taper interface ip show config, puis appuyer sur Entrée.
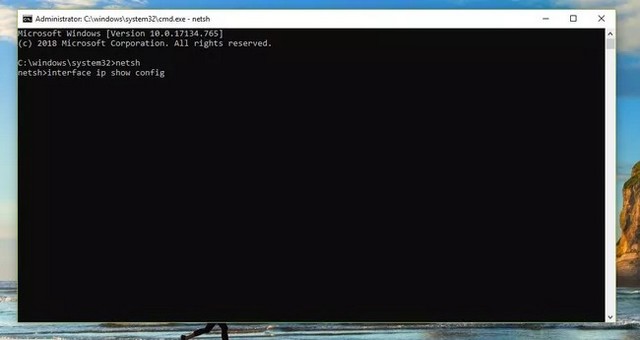
4. Localiser la connexion réseau pour laquelle vous souhaitez modifier le serveur DNS.
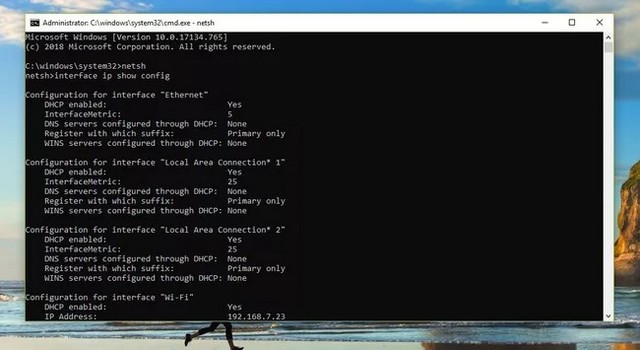
5. Entrer interface ip set dns « Ethernet0 » static 8.8.8.8 et appuyer sur Entrée. Remplacer Ethernet0 par le nom de votre connexion et 8.8.8.8 par le serveur DNS que vous souhaitez utiliser.
Utiliser la ligne de commande, dans l’invite de commande ou un fichier BAT, pour forcer la connexion à utiliser DHCP. Remplacer la section statique de la commande par dhcp.
6. Lorsque la commande est terminée, l’invite netsh> s’affiche.
7. Fermer l’invite de commande.
Les paramètres du serveur DNS sont spécifiques à l’appareil
La configuration de serveurs DNS personnalisés pour votre PC ne s’applique qu’à cet ordinateur, pas aux autres appareils du réseau. Par exemple, vous pouvez configurer un PC portable Windows avec un ensemble de serveurs DNS et utiliser un ensemble entièrement différent sur un PC de bureau, un téléphone ou une tablette.
Les paramètres DNS s’appliquent à l’appareil le plus proche sur lequel ils sont configurés. Par exemple, si vous utilisez un ensemble de serveurs DNS sur le routeur, votre PC portable et votre téléphone utiliseront ces serveurs DNS lorsqu’ils se connecteront au Wi-Fi. Cependant, si le routeur a son propre ensemble de serveurs et que l’ordinateur portable a son propre ensemble séparé, l’ordinateur portable utilisera un serveur DNS différent de celui du téléphone et des autres appareils qui utilisent le routeur. Il en va de même si le téléphone utilise un ensemble personnalisé.
Les paramètres DNS ne se répercutent sur un réseau que si chaque appareil est configuré pour utiliser les paramètres DNS du routeur et non les leurs. Cela signifie que si quatre appareils sont sur un réseau, par exemple, tous les quatre pourraient utiliser des serveurs DNS distincts.
Conclusion
Dans ce guide, vous avez appris comment changer de serveur DNS sur un PC Windows. Si vous avez des questions, s’il vous plaît laissez-nous savoir dans les commentaires. Consulter également ce guide si vous souhaitez savoir comment sécuriser votre PC Windows.