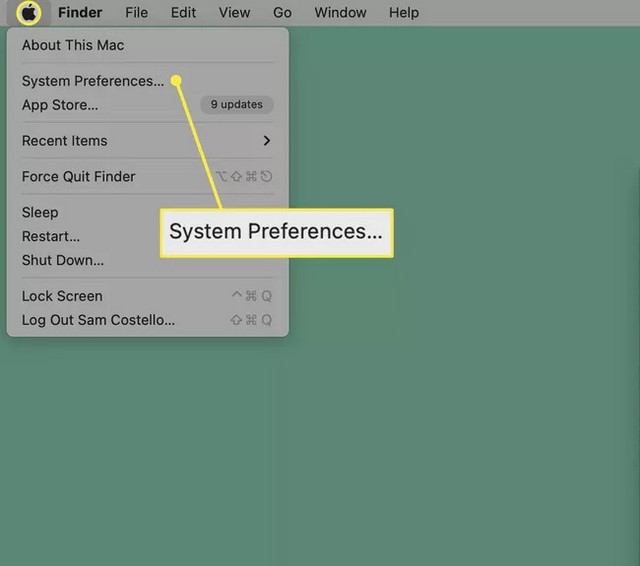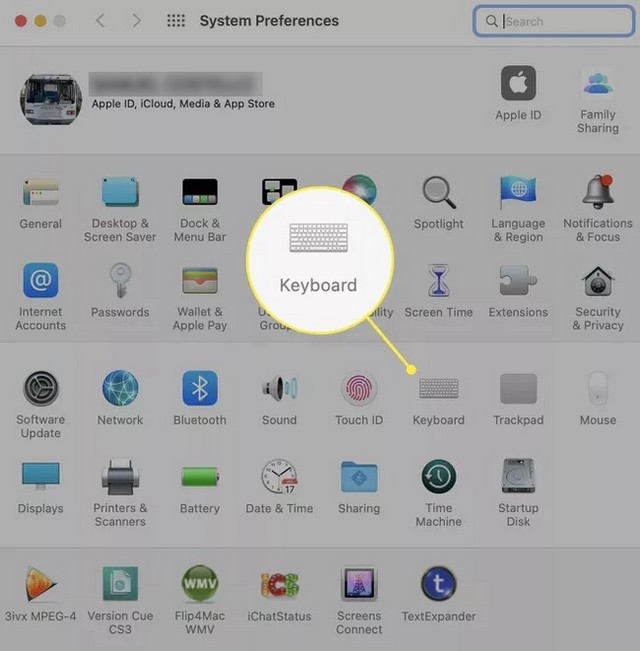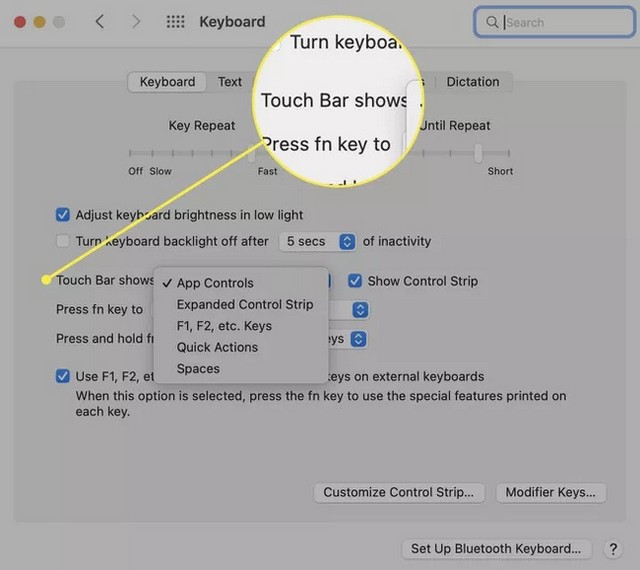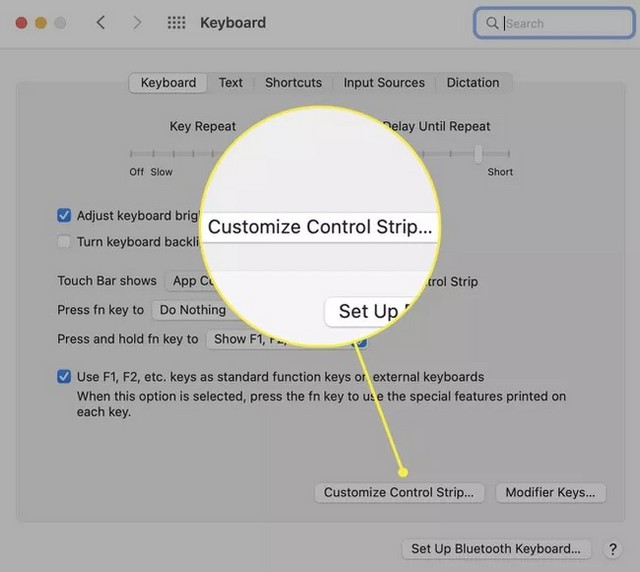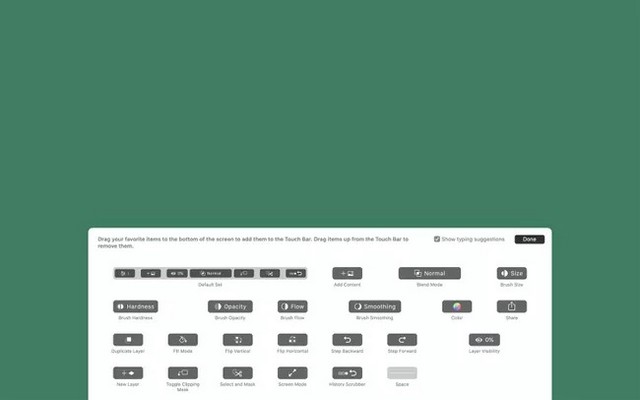Cet article explique comment personnaliser la Touch Bar du MacBook, la Control Strip et comment effectuer ces modifications dans les applications tierces compatibles.
Sommaire
Comment personnaliser ma Touch Bar Apple ?
La Touch Bar du MacBook comporte deux zones : les commandes contextuelles ou dépendantes de l’application à gauche et la Control Strip à droite. La Control Strip affiche les mêmes icônes (luminosité de l’écran, volume, Siri, etc.) quelle que soit l’application que vous utilisez, tandis que la zone de gauche change en fonction de votre activité.
Le macOS vous donne la possibilité de contrôler ce qui se trouve dans la Touch Bar par défaut, s’il change en fonction de l’application que vous utilisez, et plus encore. Pour personnaliser l’apparence générale et les fonctionnalités de la Touch Bar, procédez comme suit :
1. Cliquer sur le menu Pomme > Préférences Système.
2. Cliquer sur Clavier.
3. Dans l’onglet Clavier, cliquer sur le menu déroulant à côté de Touch Bar shows.
4. Dans ce menu déroulant, vous pouvez choisir la disposition et les fonctionnalités de la Touch Bar. Les options sont :
- Contrôles d’application : sélectionner cette option pour afficher les raccourcis spécifiques à l’application dans la Touch Bar lorsqu’ils sont disponibles.
- Control Strip étendue : cette option développe toujours la Control Strip et n’affiche pas les commandes spécifiques à l’application.
- Touches F1, F2, etc. : Vous voulez que votre Touch Bar agisse comme un clavier traditionnel avec des touches de fonction au-dessus des chiffres ? Choisissez ceci.
- Actions rapides : si vous avez configuré vos propres automatisations à l’aide d’Actions rapides, cette option permet d’y accéder plus rapidement.
- Afficher les espaces : obtener un accès direct pour basculer entre tous vos espaces avec l’option.
L’option sur laquelle vous cliquer sera appliquée. Fermer la fenêtre Préférences système.
Vous voulez masquer la Control Strip ? Décocher la case à côté de Afficher la Control Strip.
Comment personnaliser la Control Strip de ma Touch Bar Apple ?
La Control Strip fait partie de la Touch Bar et se compose des icônes à droite de la Touch Bar. Vous pouvez également les personnaliser pour qu’ils fonctionnent comme vous le souhaitez. Voici ce qu’il faut faire :
1. Aller dans le menu Pomme > Préférences Système > Clavier > Clavier.
2. Cliquer sur Personnaliser la Control Strip.
3. Un ensemble d’icônes de la Touch Bar apparaît sur votre écran. Vous pouvez faire glisser de nouvelles icônes de l’ensemble d’icônes sur vos écrans principaux vers le bas dans la Touch Bar (essayez de déplacer votre souris « dans » la Touch Bar et vous verrez vos mouvements reflétés là-bas). Les icônes se tortillent comme lorsque vous réorganisez les applications sur l’iPhone ou l’iPad.
Vous pouvez également passer à cette étape depuis le Finder en accédant à Affichage > Personnaliser la Touch Bar.
4. Pour supprimer les icônes dont vous ne voulez pas, faites-les glisser de la Touch Bar vers l’écran.
Pour modifier l’ordre des icônes de la Touch Bar, placer votre souris « dans » la Touch Bar, cliquer sur les commandes que vous souhaitez déplacer, puis faites glisser et déposez.
5. Une fois disposée, la Touch Bar organise comme vous le souhaitez, cliquer sur Terminé.
Pouvez-vous personnaliser la Touch Bar du MacBook dans les applications ?
Apple a introduit le MacBook Touch Bar en 2016 avec les nouveaux modèles de MacBook Pro. Depuis lors, tous les modèles de MacBook Pro étaient équipés de la Touch Bar, du moins jusqu’à ce que les modèles de MacBook Pro en silicium Apple de deuxième génération de 2021 la suppriment. Aucun modèle de MacBook Air n’avait la Touch Bar.
Jusqu’à présent, nous avons examiné comment personnaliser la Touch Bar et la Control Strip, mais vous pouvez également personnaliser les commandes spécifiques à l’application affichées dans la Touch Bar (si vous avez choisi de les revoir à l’étape 1, c’est-à-dire).
Toutes les applications ne prennent pas en charge la Touch Bar, mais les applications d’Apple et de nombreuses applications tierces populaires le font également.
Dans les applications qui prennent en charge la personnalisation de la Touch Bar, accéder au menu Affichage, puis cliquer sur Personnaliser la Touch Bar. L’ensemble complet d’options disponibles sur la Touch Bar pour cette application s’affiche à l’écran. Suiver les instructions de glisser-déposer de la dernière section de cet article pour personnaliser les commandes de cette application.
Conclusion
Dans ce guide, vous avez appris comment personnaliser la Touch Bar sur le MacBook. Si vous avez aussi des questions ou des suggestions, faites-le nous savoir dans les commentaires. Consulter également ce guide si vous souhaitez apprendre à trouver mon adresse IP sur un MacBook.