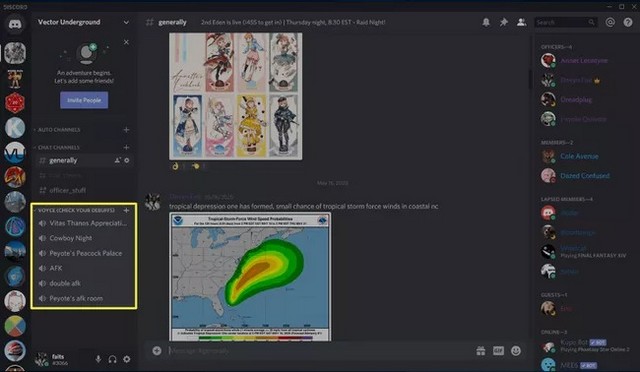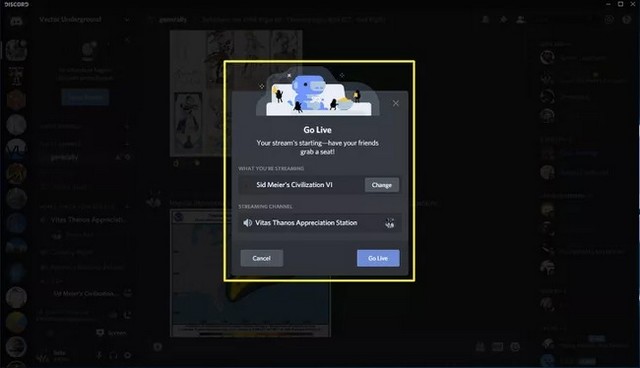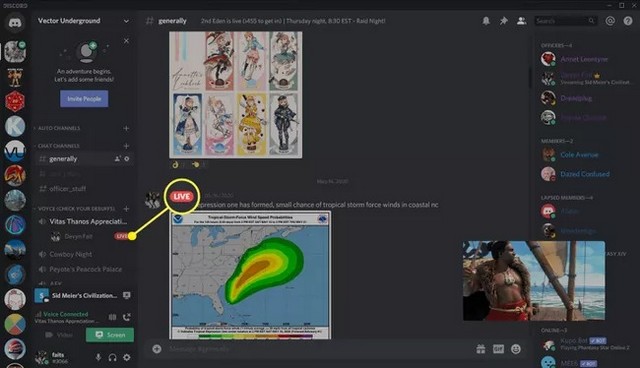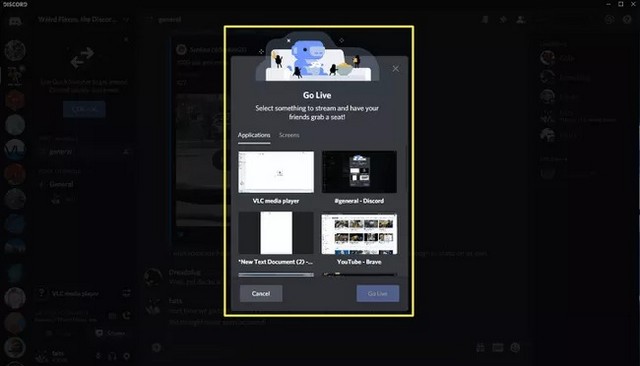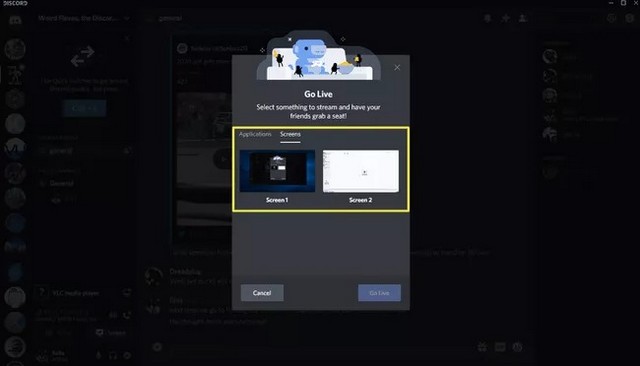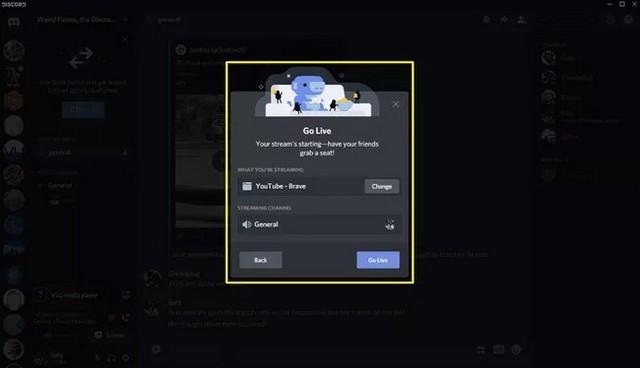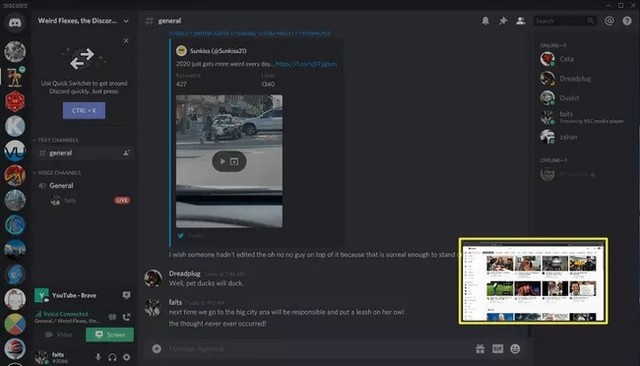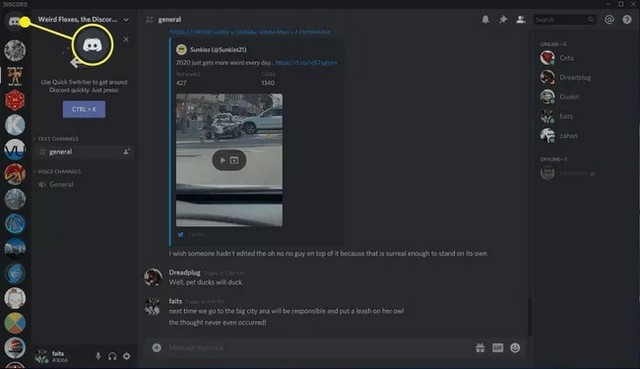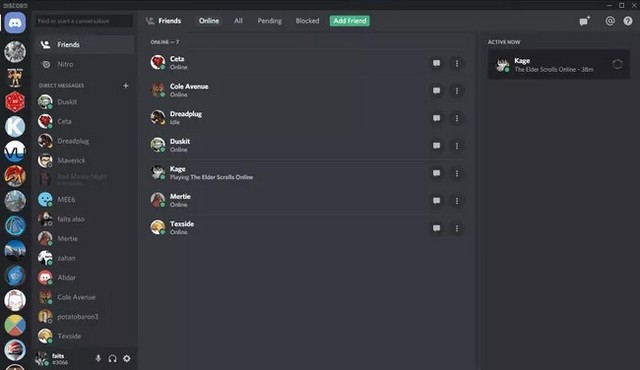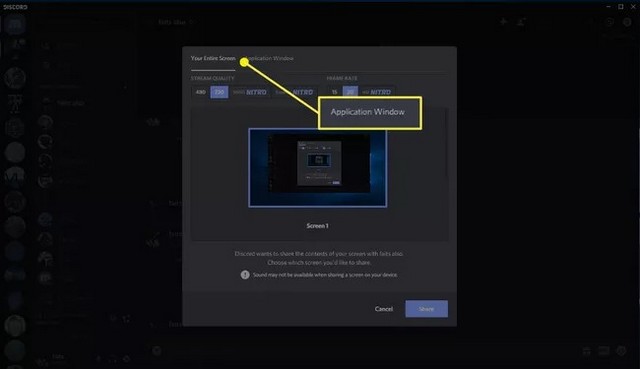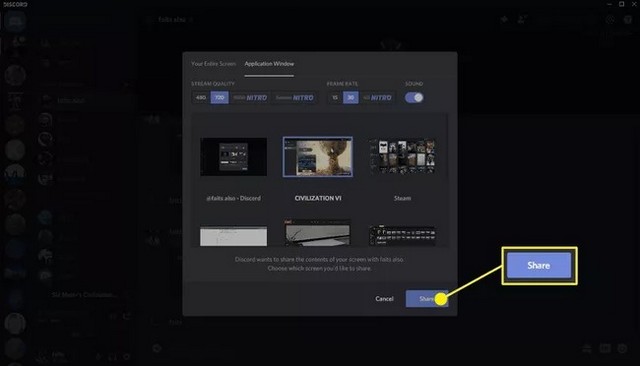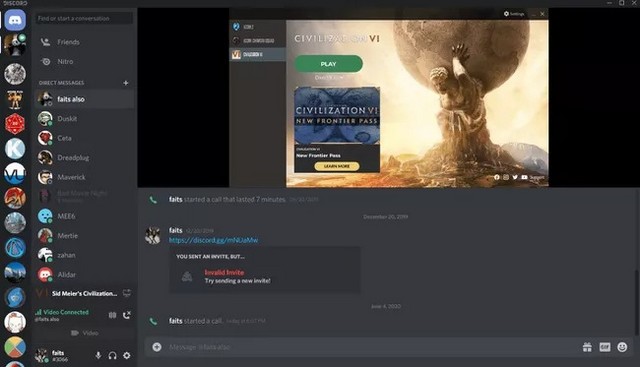Discord est une application vocale et textuelle pour les joueurs qui permet de partager extrêmement facilement votre écran et de diffuser des jeux avec vos amis et d’autres petits publics. Bien que cette méthode de streaming ne rende pas votre flux accessible au grand public comme le streaming Twitch ou YouTube, c’est beaucoup plus facile et ne nécessite aucun logiciel supplémentaire.
Lorsque vous partagez votre écran, vous pouvez autoriser une seule personne à voir votre flux de jeu, un petit groupe d’amis ou toute personne ayant accès à un serveur Discord et à un canal vocal spécifiques. Voici comment partager un écran sur Discord.
Sommaire
Comment fonctionne le partage d’écran dans Discord ?
Il existe deux façons de partager votre écran dans Discord :
- Lorsque vous êtes connecté à un canal vocal sur un serveur Discord.
- Lors d’un appel passé via un message direct (DM).
La première méthode offre plus de flexibilité car toute personne ayant accès au canal vocal peut consulter votre flux, tandis que la seconde méthode est utile si vous souhaitez uniquement partager l’écran avec un groupe spécifique de personnes.
Important : Vous ne pouvez partager votre écran dans un canal vocal que si vous y êtes autorisé. Si vous constatez que vous n’êtes pas en mesure de le faire, demander à l’administrateur du serveur comment obtenir cette autorisation. Si l’administrateur ne vous donne pas la permission, vous ne pourrez pas partager votre écran sur ce serveur.
Comment partager un écran sur Discord à partir d’un canal vocal
Partager votre écran sur un canal vocal est extrêmement simple. N’oublier pas que toute personne qui rejoint le canal vocal pourra voir votre flux si elle le souhaite. Si vous souhaitez uniquement partager votre écran avec des personnes spécifiques, n’utiliser pas cette méthode.
Voici comment partager votre écran sur Discord en utilisant un canal vocal :
1. Lancer le jeu que vous souhaitez partager via Discord.
Vous pouvez partager n’importe quelle application via Discord, y compris les navigateurs Web, mais les jeux sont les plus faciles.
2. Cliquer sur un serveur Discord dans votre liste de serveurs, puis cliquer sur un canal vocal dans la liste des canaux vocaux à gauche.
3. Rechercher la bannière sous la liste des canaux vocaux qui affiche le nom du jeu auquel vous jouez, puis cliquer sur l’icône de partage d’écran qui ressemble à un écran d’ordinateur avec une icône d’enregistrement plus petite.
Lorsque vous déplacez le curseur de votre souris sur l’icône de partage d’écran, vous verrez apparaître un texte indiquant Stream (le jeu auquel vous jouez).
4. Vérifier les paramètres, puis cliquer sur Go Live.
Cliquer sur Modifier si Discord a sélectionné le mauvais jeu ou la mauvaise application, puis cliquer sur le nom du canal vocal dans lequel vous vous trouvez si vous souhaitez en changer.
5. Les autres utilisateurs du même canal vocal pourront désormais voir votre partage d’écran. Pendant la durée, vous verrez une petite boîte dans le coin inférieur droit de Discord qui montre ce que vous diffusez, et vous verrez une icône LIVE à côté de votre nom dans le canal vocal.
6. Pour arrêter, cliquer sur l’icône Arrêter la diffusion, qui ressemble à un moniteur avec un X.
Comment partager l’écran à partir d’un canal vocal Discord si Discord ne reconnaît pas votre jeu
Si vous souhaitez partager sur écran autre chose qu’un jeu, comme un navigateur Web, ou si Discord ne reconnaît tout simplement pas que vous jouez actuellement à un jeu, il existe une solution de contournement assez simple. Le même processus général est le même, mais vous devez utiliser l’outil de partage d’écran Discord de base au lieu du raccourci de streaming de jeu.
1. Lancer le jeu ou l’application que vous souhaitez partager.
2. Lancer Discord, ouvrer le serveur que vous souhaitez utiliser et rejoignez un canal vocal.
3. Cliquer sur l’icône de partage d’écran qui ressemble à un moniteur avec une flèche dessus à côté du texte Écran.
4. Cliquer sur Applications si vous souhaitez partager une application, sélectionner l’application que vous souhaitez partager, puis cliquer sur Go Live.
5. Vous pouvez également cliquer sur Écrans si vous souhaitez partager un affichage entier, sélectionner l’affichage correct, puis cliquer sur Passer en direct.
6. Vérifier les paramètres, puis cliquer sur Go Live.
7. Votre flux deviendra disponible pour tous ceux qui rejoindront le canal vocal, et vous verrez une petite boîte dans le coin inférieur droit de Discord qui montre ce que vous diffusez.
Comment partager l’écran dans Discord via un message direct
En plus des serveurs Discord et des canaux vocaux, vous pouvez également communiquer avec des amis via un message direct. La méthode par défaut consiste à converser avec une seule personne via le chat textuel, mais vous pouvez ajouter des personnes supplémentaires à un DM et même lancer un appel vocal ou vidéo. Si vous démarrez un tel appel, vous pouvez ensuite partager votre écran avec tous ceux qui ont été invités au DM.
Contrairement à la méthode qui utilise un canal vocal Discord, cette méthode vous permet de contrôler étroitement qui peut voir votre flux, et elle ne vous oblige pas non plus à utiliser un serveur Discord spécifique.
Pour utiliser cette méthode, vous devez d’abord ajouter vos amis sur Discord. Une fois que vous êtes amis, ils apparaîtront dans votre liste DM et vous pourrez les appeler.
Voici comment partager un écran via un message direct Discord :
1. Lancer Discord et cliquer sur le logo Discord dans le coin supérieur gauche.
2. Cliquer sur n’importe quel DM, y compris les DM individuels et de groupe, ou créer un nouveau DM.
3. Cliquer sur l’icône d’appel en haut à droite qui ressemble à un combiné téléphonique.
4. Cliquer sur l’icône Activer le partage d’écran qui ressemble à un moniteur avec une flèche.
5. Choisissez votre résolution et vos images par seconde (FPS), puis cliquer sur Application Window.
La résolution Full HD et 60 FPS ne sont pas disponibles si vous n’avez pas d’abonnement Discord Nitro.
6. Sélectionner la fenêtre du jeu ou de l’application à diffuser, puis cliquer sur Partager.
7. Votre flux apparaîtra dans une grande fenêtre au-dessus de la partie texte du DM.
8. Pour arrêter le streaming, déplacer votre souris sur votre flux et cliquer sur l’icône d’écran avec le X dedans.