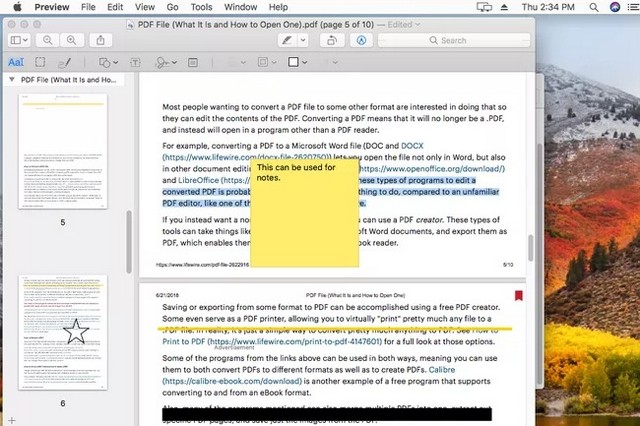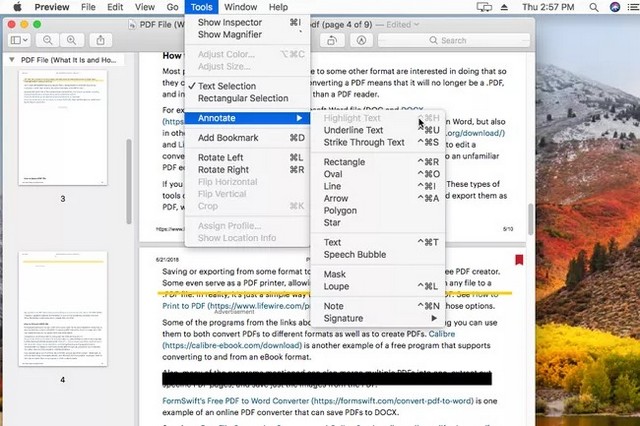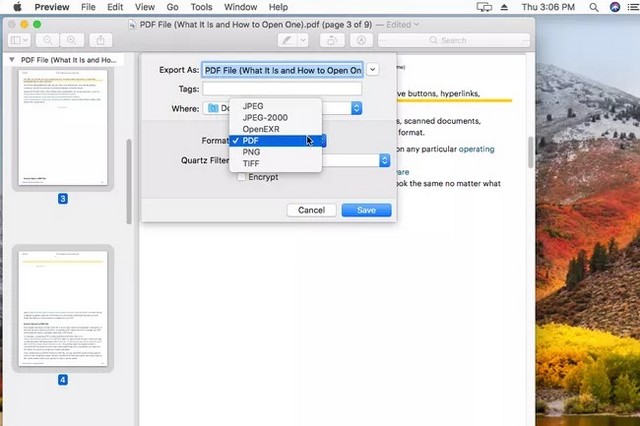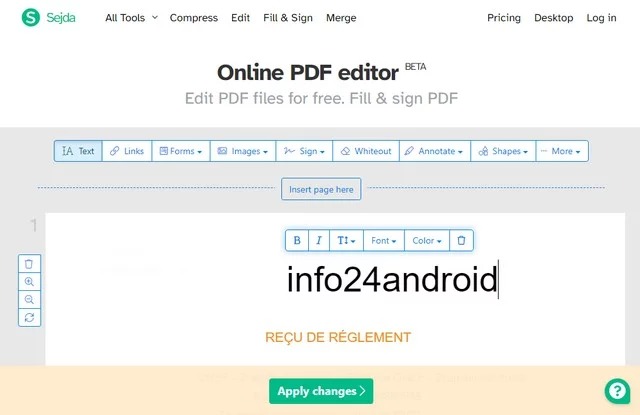Un éditeur PDF est un programme qui vous permet de modifier un fichier PDF sur Mac. Il peut vous permettre de modifier le texte du PDF, d’ajouter ou de supprimer des images, de mettre en évidence des éléments, de remplir des formulaires, de signer votre nom, etc. La méthode la plus simple pour éditer un PDF sur un Mac consiste à utiliser le programme Aperçu intégré. Il existe également d’autres options, y compris des éditeurs PDF en ligne et tiers qui pourraient mieux fonctionner pour vous en fonction de ce que vous voulez que l’éditeur PDF fasse.
Sommaire
Modifier des PDF avec aperçu
Aperçu est un programme préinstallé sur votre Mac qui peut ouvrir et modifier des fichiers PDF. Il est à peu près aussi complet que n’importe quel autre éditeur de PDF, à l’exception qu’il ne peut pas modifier le texte préexistant. Cependant, il présente l’avantage supplémentaire que vous n’avez rien d’autre à installer pour l’utiliser. Il vous suffit d’ouvrir le PDF et de commencer à le modifier immédiatement.
Note : Si Aperçu ne démarre pas lorsque vous ouvrez le fichier PDF, ouvrer d’abord Aperçu, puis rechercher le PDF à partir de là. Vous pouvez accéder à Aperçu à partir du Launchpad : rechercher Aperçu ou recherchez-le dans la liste des programmes. Une fois qu’il est ouvert, aller dans Fichier > Ouvrir pour trouver le PDF.
Il peut être logique de penser que le menu Edition est ce que vous utilisez pour trouver tous les outils d’édition PDF dans Aperçu, mais ce n’est pas le cas. Au lieu de cela, ce menu sert à supprimer des pages du PDF et à insérer des pages d’autres PDF (ou à créer des pages vierges).
L’aperçu vous permet également de réorganiser les pages du PDF en les faisant glisser vers le haut ou vers le bas depuis la barre latérale. Cela signifie que vous pouvez faire de la deuxième page la première page, ou la dernière la seconde, etc. Si vous ne voyez pas la barre latérale dans Aperçu, vous pouvez l’activer à partir du menu Affichage.
Outils d’édition d’aperçu
La plupart des autres options d’édition de PDF dans Aperçu se trouvent dans le menu Outils. C’est là que vous pouvez ajouter un signet au PDF ou faire pivoter des pages. Le menu Outils > Annoter vous permet de surligner du texte; souligner le texte; texte barré, insérer une note, un rectangle, un ovale, une ligne, une flèche et d’autres formes; taper sur le PDF (n’importe où ou dans des champs de formulaire); utiliser des bulles de dialogue; et plus.
Bien que l’aperçu ne vous permette pas de modifier le texte existant dans le fichier PDF, vous pouvez dessiner une zone blanche sur le texte pour le masquer, puis écrire votre propre texte au-dessus de la zone avec l’outil de texte. Ce n’est pas aussi fluide que l’édition de texte avec certains éditeurs PDF, mais c’est votre seule option pour modifier le texte dans un fichier PDF avec Aperçu.
Pour afficher le menu d’annotation en permanence pour faciliter l’édition, vous pouvez l’activer via le menu Affichage. Selon votre version de macOS, il s’appelle soit Afficher la barre d’outils de balisage, soit Afficher la barre d’outils d’annotations.
Ajouter une signature dans l’aperçu
Tant que vous avez un trackpad ou une caméra iSight connecté à votre Mac, vous pouvez également utiliser Aperçu pour insérer votre signature dans le PDF. Un outil de dessin à main levée est également disponible pour que vous puissiez dessiner votre signature ou dessiner des formes directement sur le document.
Créer de nouveaux PDF à partir d’anciens PDF
Bien que cela ne compte pas vraiment comme une capacité d’édition de PDF, une fonctionnalité bonus dans Aperçu est la possibilité de créer de nouveaux PDF à partir de pages existantes à partir d’un autre PDF. Pour ce faire, faites simplement glisser une page du PDF (dans la vue miniature de la barre latérale) vers le bureau. Cela créera un nouveau PDF contenant une seule page (ou plusieurs pages si vous en avez sélectionné plusieurs). Un autre moyen plus simple consiste à cliquer avec le bouton droit sur les vignettes des pages et à sélectionner Exporter sous, puis PDF comme type de format.
Autres éditeurs PDF pour Mac
Si les fonctionnalités de l’aperçu ne correspondent pas à ce que vous recherchez, il y a de fortes chances que vous les trouviez dans un autre éditeur PDF, non intégré à macOS. Nous gardons une liste d’éditeurs PDF gratuits et la plupart d’entre eux fonctionnent également sur Mac.
Une autre façon de modifier un PDF sous macOS consiste à utiliser un éditeur de PDF en ligne. Grâce à cette liste liée ci-dessus sont plusieurs de ces types de services. Ils fonctionnent en vous faisant télécharger le PDF sur le site Web d’édition où vous pouvez effectuer les modifications, puis télécharger le PDF sur votre ordinateur.
Problèmes avec les éditeurs PDF
Dans un monde parfait, un éditeur de PDF pour Mac vous permettrait de faire toutes sortes de choses sur le PDF. Cela vous permettrait non seulement d’ajouter des formes et des signatures, par exemple, mais également de modifier le texte existant dans le document ou d’ajouter plus de texte. Malheureusement, tous les éditeurs PDF ne prennent pas en charge toutes ces fonctionnalités, y compris le programme Aperçu de Mac (vous ne pouvez pas modifier le texte avec).
Un autre problème est que les éditeurs PDF qui prennent en charge des fonctionnalités avancées telles que l’édition de texte, le font via ce qu’on appelle la reconnaissance optique de caractères (OCR), qui est une tentative du logiciel de « lire » le texte du document et de le saisir automatiquement. pour vous, après quoi vous pouvez éditer le PDF comme n’importe quel autre document. Cependant, ces programmes ne convertissent généralement pas parfaitement, ce qui signifie que vous vous retrouvez avec des traductions incorrectes et des styles de formatage étranges.
Note : Une tâche similaire que vous pourriez vouloir faire est de convertir le PDF en un autre format de fichier, comme un fichier DOCX pour une utilisation dans MS Word, ou en un fichier EPUB pour utiliser le PDF comme un eBook. Ces types de modifications peuvent être effectuées avec un convertisseur de fichier de document, et non avec un éditeur de PDF. De même, pour convertir un fichier différent en fichier PDF, vous pouvez utiliser une imprimante PDF.
Dans ce guide, vous avez appris comment modifier un PDF sur Mac. Si vous avez des questions ou des suggestions, faites-le nous savoir dans les commentaires. Consulter également ce guide si vous souhaitez apprendre à convertir un fichier PDF en JPG sur Mac.