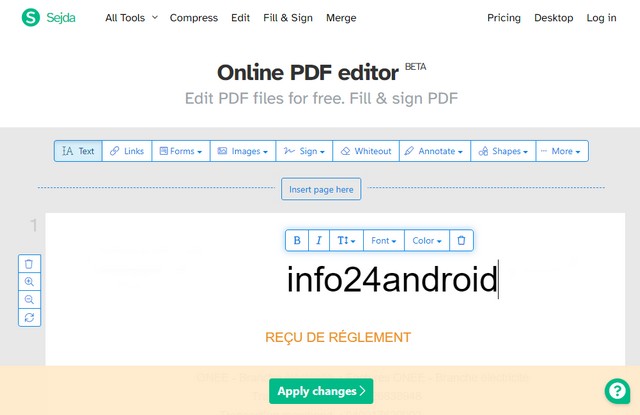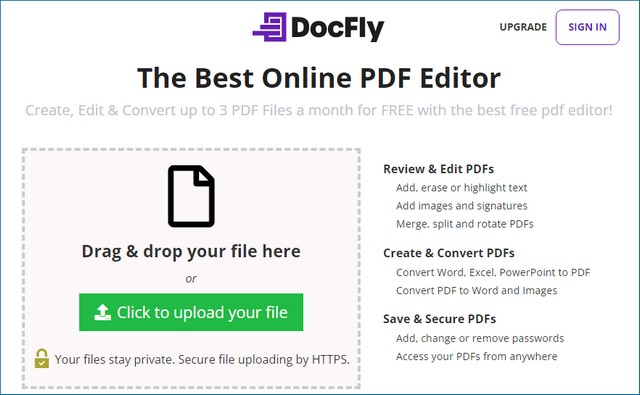Cet article explique comment modifier un PDF sur Chromebook. Il comprend des informations sur plusieurs éditeurs PDF basés sur le Web.
Comment modifier un PDF sur Chromebook
La plupart des Chromebooks ne sont pas livrés avec une application d’édition PDF par défaut, mais il existe des éditeurs PDF Chromebook auxquels vous pouvez accéder à l’aide de votre navigateur Web Chrome. La plupart des éditeurs PDF gratuits autorisent techniquement la « modification » des fichiers PDF, mais peu permettent une édition complète qui inclut du texte, des images et d’autres éléments existants du document.
Les éditeurs ci-dessous sont des éditeurs PDF complets pour Chromebook.
1. L’un des meilleurs éditeurs PDF en ligne que vous pouvez utiliser à partir de votre Chromebook est Soda PDF Online. Lorsque vous ouvrez le site Web, sélectionner simplement Ouvrir le PDF dans le menu de navigation de gauche et accédez au fichier PDF que vous souhaitez modifier. Sélectionner Afficher dans le menu et Modifier dans le ruban. Vous pouvez maintenant modifier chaque élément de texte ou d’image dans le document comme vous le souhaitez.
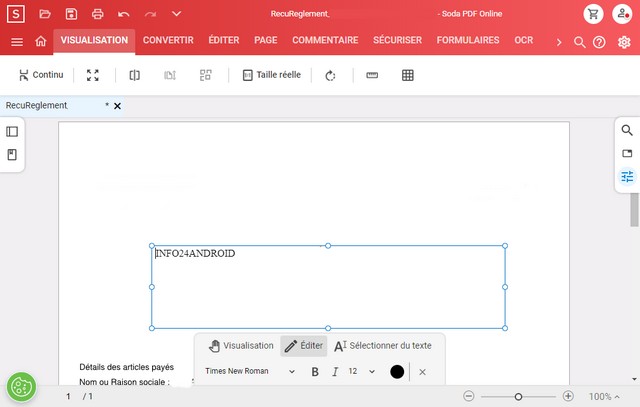
2. Sejda est un autre excellent éditeur de PDF en ligne. Lorsque vous visitez le site, sélectionner Modifier un document PDF. Sélectionner ensuite Télécharger le fichier PDF. Rechercher et ouvrer le fichier PDF que vous souhaitez modifier. Une fois ouvert, vous pouvez modifier n’importe quel texte ou image dans le document. Vous pouvez également remplir tous les formulaires, les sections blanches, les annoter, etc.
Note : Sejda PDF Editor est également disponible en téléchargement sur le Chrome Web Store si vous préférez l’utiliser comme une application sur votre Chromebook.
3. Il n’y a pas beaucoup d’éditeurs PDF en ligne qui vous permettent de modifier gratuitement le texte existant dans le fichier PDF, mais une alternative que vous pouvez utiliser est DocFly. Vous pouvez utiliser cette option pour convertir un fichier PDF en Word. Lorsque vous visitez le site, sélectionner Cliquer pour télécharger votre fichier.
Sélectionner le fichier PDF et vous verrez le nom du fichier apparaître dans une liste. Sélectionner le menu déroulant à côté de Ouvrir PDF et sélectionner Convertir en Word. Cela transformera le fichier PDF en un fichier Docx. Télécharger le fichier et vous pourrez le modifier dans Word, puis l’enregistrer au format PDF si vous le souhaitez.
Note : Pour la plupart des fichiers PDF, la conversion de PDF en Word est très bonne et le document doit apparaître exactement tel qu’il apparaît au format PDF. Cela facilite la mise à jour du texte ou des images, puis l’utilisation du document au format Word ou sa reconversion au format PDF.
Chacune de ces solutions fonctionne bien pour éditer un PDF sur Chromebook si vous préférez utiliser une solution basée sur un navigateur.
Les éditeurs PDF en ligne gratuits
Étant donné que Chromebook est basé sur le Web, vous êtes limité aux éditeurs PDF basés sur un navigateur. Si vous souhaitez uniquement ajouter du texte, des images et d’autres éléments à votre document PDF, tous les éditeurs PDF en ligne gratuits suivants fonctionneront pour vous.
Toutes ces solutions sont excellentes lorsque vous avez juste besoin de remplir un formulaire PDF que quelqu’un vous a envoyé, ou si vous souhaitez ajouter du nouveau texte, des dessins, des images ou d’autres éléments à un document PDF existant.
Vous pouvez également utiliser Google Play pour installer des applications d’édition PDF sur votre Chromebook.