Cet article explique comment supprimer l’historique du clavier sur un iPhone, y compris empêcher les suggestions automatiques et le texte prédictif à l’avenir.
Sommaire
Comment supprimer l’historique du clavier de mon iPhone ?
L’historique du clavier de votre iPhone peut être supprimé en réinitialisant le dictionnaire du clavier via l’application Paramètres. Vous ne pouvez pas annuler le processus, alors assurez-vous de vouloir supprimer l’historique de votre clavier avant de finaliser la suppression. Après avoir supprimé l’historique de votre clavier, le dictionnaire du clavier de votre iPhone sera dans le même état que lorsque vous avez reçu votre téléphone pour la première fois.
Voici comment supprimer l’historique du clavier de votre iPhone :
- Ouvrer l’application Paramètres.
- Appuyer sur Général.
- Appuyer sur Transférer ou Réinitialiser l’iPhone.
- Selectionner Réinitialiser.
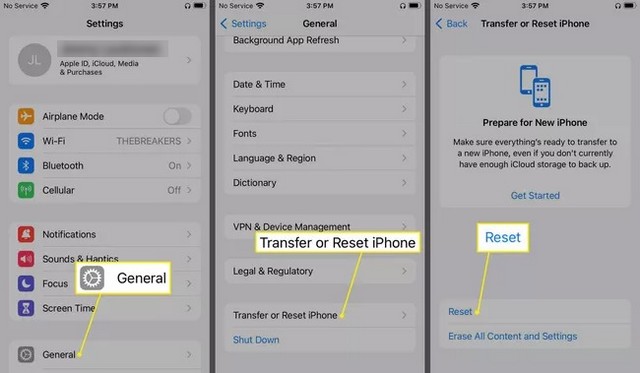
- Appuyer sur Réinitialiser le dictionnaire du clavier.
- Entrer votre mot de passe si vous y êtes invité.
- Appuyer sur Réinitialiser le dictionnaire.
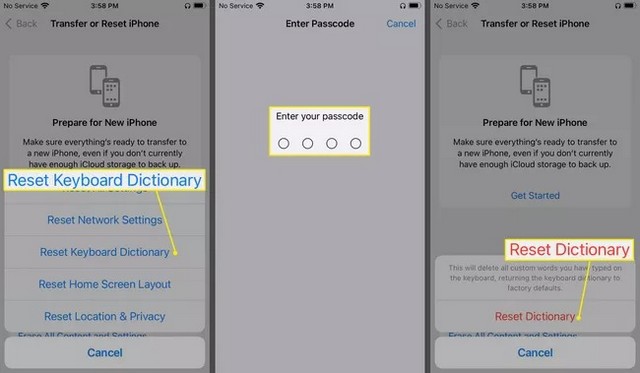
Vous ne pouvez pas annuler ce processus. Une fois que vous appuyer sur Réinitialiser le dictionnaire, il supprimera définitivement l’historique de votre clavier.
Après la réinitialisation, le dictionnaire du clavier apprendra lentement vos habitudes et stockera de nouveaux mots. Si vous souhaitez empêcher votre iPhone de faire des suggestions, vous devez désactiver le texte prédictif et la correction automatique.
Pouvez-vous effacer l’historique de votre clavier sur iPhone ?
Votre iPhone dispose d’un dictionnaire intégré qu’il utilise pour la correction automatique et le texte prédictif lorsque vous tapez dans des applications telles que Messages ou rédigez des e-mails. Le dictionnaire n’est pas statique, il peut donc apprendre de nouveaux mots et s’adapter à votre style au fil du temps. Il est également capable d’apprendre des noms, des surnoms et même des mots de code si vous les utilisez suffisamment. Le dictionnaire du clavier est censé s’améliorer avec le temps, mais cela ne fonctionne pas toujours de cette façon.
Si vous n’êtes pas satisfait des suggestions que vous obtenez du texte prédictif de votre iPhone, ou s’il essaie de vous corriger automatiquement avec des mots incorrects ou même mal orthographiés, vous pouvez réinitialiser le dictionnaire. Vous pouvez également désactiver complètement le texte prédictif et la correction automatique si cela ne suffit pas.
Comment désactiver la correction automatique et l’historique du clavier
Voici comment désactiver la correction automatique et le texte prédictif sur un iPhone :
Note : Ces instructions montrent comment désactiver à la fois la correction automatique et le texte prédictif, car les deux paramètres se trouvent au même emplacement, mais vous n’avez pas besoin de désactiver les deux si vous ne le souhaitez pas.
- Ouvrer Paramètres.
- Appuyer sur Général > Clavier.
- Appuyer sur le bouton Auto-Correction pour désactiver la fonction de correction automatique.
- Maintenant, appuyer sur la bascule Texte prédictif pour désactiver la fonction de texte prédictif.
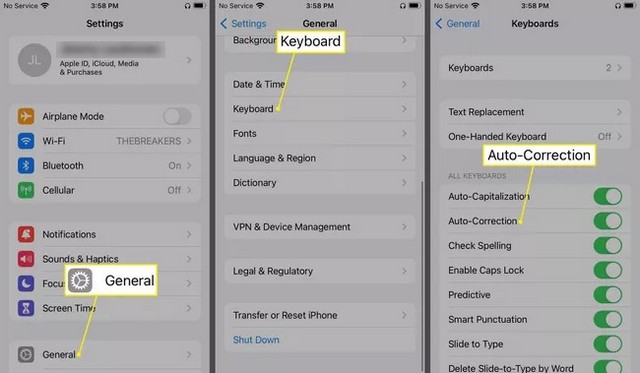
- Pour réactiver ces fonctionnalités à tout moment, revenez à cet écran et appuyer à nouveau sur les bascules.
Comment voir l’historique du clavier de mon iPhone ?
Il n’y a aucun moyen de voir l’historique du clavier de votre iPhone. Le dictionnaire du clavier peut apprendre et stocker des mots à utiliser plus tard comme texte prédictif ou pour des corrections automatiques. Cependant, il n’y a aucun moyen de voir une liste de ces mots ou de les modifier individuellement. Si vous recevez des suggestions ou des corrections indésirables, la réinitialisation du dictionnaire du clavier est la seule option.
FAQ
Puis-je supprimer des mots spécifiques du texte prédictif sur iPhone ?
Non. Vous pouvez uniquement réinitialiser et désactiver le texte prédictif. Il n’y a aucun moyen de supprimer des mots et des phrases individuels.
Comment changer le clavier de mon iPhone ?
Après avoir installé un nouveau clavier iPhone, appuyer sur l’icône globe en bas de l’écran pour changer de clavier. Si plusieurs claviers sont installés, continuez à appuyer sur le globe jusqu’à ce que vous voyiez le clavier souhaité. Vous pouvez également modifier la langue du clavier.
Si vous avez des questions ou des suggestions, faites-le nous savoir dans les commentaires. Consulter également ce guide si vous souhaitez apprendre à restaurer un iPhone sans iTunes.