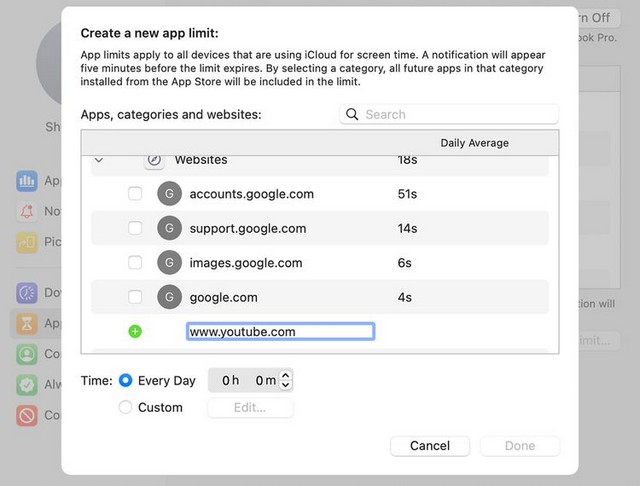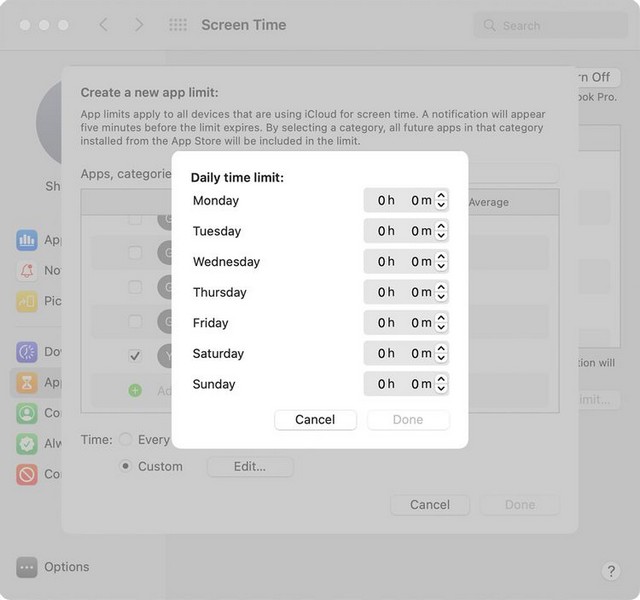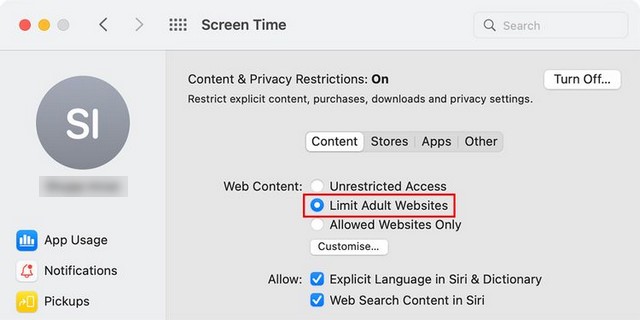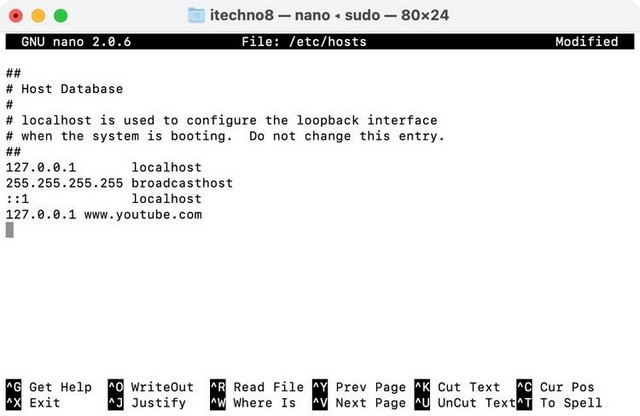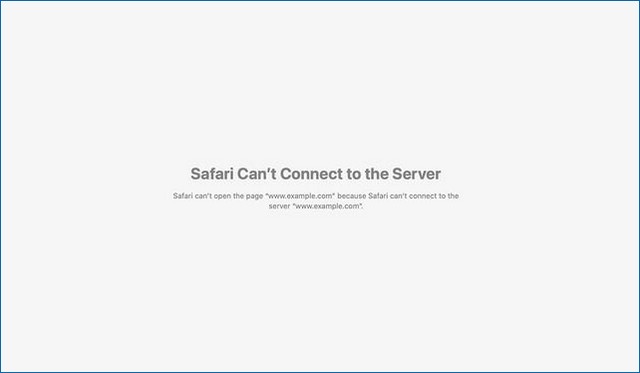Internet nous permet d’accéder à la richesse des connaissances humaines en un seul clic. D’autre part, cela permet également aux enfants d’accéder à des contenus potentiellement dangereux. Vous pouvez utiliser des bloqueurs de sites Web pour restreindre les sites Web nuisibles ou chronophages, comme les sites pour adultes ou les médias sociaux. Cependant, il existe des méthodes plus simples pour bloquer un site Web sur votre Mac, en particulier en utilisant Temps d’écran. Nous expliquerons comment procéder ci-dessous, alors continuez à lire.
Sommaire
Qu’est-ce que le temps d’écran ?
Temps d’écran est la méthode d’Apple pour aider les utilisateurs à contrôler leur utilisation de Mac ou d’iPhone. Il peut également être utilisé pour contrôler et restreindre des sites Web spécifiques, que vous restreigniez des sites Web pour adultes, des jeux addictifs ou des chaînes YouTube.
Vous pouvez également utiliser les commandes Temps d’écran pour limiter l’utilisation des médias sociaux tout au long de votre journée de travail afin de vous aider à vous concentrer sur la tâche à accomplir.
Comment utiliser le temps d’écran pour bloquer un site Web
Quelle que soit l’utilisation que vous en faites, bloquer un site Web est très facile dans le temps d’écran. Cela s’applique à tous les navigateurs que vous pouvez utiliser sur votre Mac : Safari, Google Chrome, Firefox, etc.
Pour bloquer un site Web sur votre Mac, suivez simplement ces étapes :
- Ouvrez les Préférences Système et accédez à Temps d’écran.
- Sélectionnez Limites d’application dans le volet de gauche. Activez-les s’ils sont désactivés.
- Cliquez sur le signe plus ( + ). Vous verrez ici différentes catégories, auxquelles vous pouvez choisir de limiter l’accès.
- Faites défiler vers le bas pour voir tous les sites Web que vous pouvez bloquer. Vous pouvez même ajouter vos propres sites Web à la liste. Pour ce faire, cliquez sur le signe plus ( + ) à côté de Ajouter un site Web et entrez l’adresse du site Web spécifique.
- Une fois que vous avez sélectionné l’application ou le site Web que vous souhaitez bloquer, vous pouvez spécifier la limite de temps quotidienne exacte dans la case ci-dessous. Vous pouvez également cliquer sur Personnalisé > Modifier pour définir une limite variable en fonction du jour.
Une fois que vous avez configuré tous vos sites Web restreints, assurez-vous de configurer un mot de passe Temps d’écran pour vous assurer que personne ne peut modifier les paramètres que vous avez définis sans votre permission. Pour ce faire, accédez à Options et choisissez Utiliser le code d’accès à l’écran.
Activez Partager sur plusieurs appareils pour partager ces paramètres pour tous les appareils connectés à votre compte iCloud.
Vous pouvez choisir de bloquer tous les sites Web pour adultes via Temps d’écran. Pour cela, cliquez sur Contenu & Confidentialité > Activer. Sélectionnez Limiter les sites Web pour adultes ou Sites Web autorisés uniquement, selon vos besoins. Vous pouvez passer à l’onglet Applications et décocher les applications Internet ou les navigateurs que vous souhaitez désactiver.
Comment utiliser le terminal pour bloquer un site Web
Si vous n’êtes pas fan de la méthode Temps d’écran pour contrôler l’accès Web sur votre Mac, une autre méthode pour bloquer les sites Web consiste à modifier le fichier Hosts dans Terminal. Cela peut sembler un peu plus compliqué que Temps d’écran car cela implique la ligne de commande. Cependant, c’est très facile et direct une fois que vous avez compris.
L’un des avantages de la modification du fichier Hosts pour bloquer les sites Web plutôt que d’utiliser des plug-ins ou des extensions de navigateur spécifiques est que cette méthode reste valable sur tous les navigateurs et ne dépend d’aucun plug-in tiers. D’autre part, les extensions peuvent parfois cesser de fonctionner ou devenir obsolètes avec le temps.
L’avantage de Terminal sur Temps d’écran est qu’il serait plus difficile pour un enfant d’annuler ces modifications s’il avait accès à votre mot de passe Temps d’écran.
Pour créer une liste de blocage à l’aide d’un fichier Hosts, suivez les étapes ci-dessous :
1. Ouvrez Terminal sur votre Mac. Vous pouvez le faire en recherchant Terminal dans Spotlight ou en accédant à Finder > Applications > Utilities > Terminal.
2. Nous allons d’abord sauvegarder le fichier hosts. Cela nous permettra de restaurer le fichier d’origine en cas de problème. Pour ce faire, entrez la ligne de code suivante dans Terminal et appuyez sur Entrée sur votre clavier :
sudo /bin/cp /etc/hosts /etc/hosts-original
3. Tapez votre mot de passe administrateur et appuyez sur la touche Retour. Notez que le curseur ne bougera pas de sa position lorsque vous tapez votre mot de passe.
4. Une fois cela fait, tapez la commande ci-dessous et appuyez sur Retour sur votre clavier. Cela ouvrira le fichier hosts.
sudo nano -e /etc/hosts
5. Utilisez les touches fléchées pour aller au bas de la ligne. Tapez 127.0.0.1 et l’adresse du site Web que vous souhaitez bloquer. Par exemple, pour bloquer YouTube, je saisirais ce qui suit dans Terminal :
127.0.0.1 www.youtube.com
6. Tapez chaque site Web sur une ligne distincte. Une fois que vous avez terminé, appuyez sur Ctrl + O suivi de Retour sur votre clavier pour enregistrer le fichier, puis sur Ctrl + X pour fermer le fichier.
7. Tapez la commande suivante pour vider le cache, ce qui appliquera ces modifications à tous les navigateurs. Appuyez sur Retour pour saisir la commande :
sudo dscacheutil -flushcach
8. Désormais, lorsque vous ouvrez un site Web bloqué dans n’importe quel navigateur, vous recevez un message indiquant que vous ne parvenez pas à vous connecter.
Blocage de sites Web dans un navigateur spécifique
Il peut y avoir des cas spécifiques où vous souhaitez bloquer l’accès à certains sites Web sur un navigateur spécifique uniquement. Par exemple, vous ne pouvez utiliser Google Chrome que pour vos tâches professionnelles, c’est pourquoi vous souhaiterez peut-être bloquer les sites Web de médias sociaux sur Chrome uniquement. Dans de tels cas, la méthode Temps d’écran ou Terminal ne fonctionnera pas, car elle bloque l’accès au site Web pour tous les navigateurs. Une alternative à cela consiste à choisir de bloquer des sites Web spécifiques directement via le navigateur.
Étant donné que chaque navigateur est différent, la méthode de blocage des sites Web via le navigateur peut être différente. Safari bloque les sites Web à l’aide de Temps d’écran, tandis que vous pouvez utiliser des extensions de blocage, telles que Block Site et StayFocusd, pour bloquer les sites Web sur Google Chrome.
Temps d’écran vs blocage basé sur le navigateur
Bien que vous puissiez bloquer les sites Web spécifiquement dans n’importe quel navigateur, il est plus logique de bloquer les sites en utilisant Temps d’écran. Temps d’écran s’applique uniformément à tous vos navigateurs (même si quelqu’un installe un nouveau navigateur pour contourner vos mesures) et peut également être synchronisé sur tous les appareils. Le terminal est également une autre bonne mesure pour bloquer des sites Web spécifiques sur vos navigateurs.
L’utilisation de plugins spécifiques au navigateur pour bloquer les sites Web peut être sujette à des piratages et à des logiciels obsolètes. C’est pourquoi nous vous recommandons d’utiliser Temps d’écran ou Terminal pour bloquer les sites Web sur votre Mac.
Si vous avez des questions ou des suggestions, faites-le nous savoir dans les commentaires. Consulter également ce guide si vous souhaitez apprendre à bloquer les sites Web sur Android sans root.