Windows 11 dispose d’une fonctionnalité de surveillance de l’état du stockage capable de détecter les problèmes matériels sur les disques durs et de vous avertir à l’avance, vous permettant ainsi de créer une sauvegarde de vos données à temps. Ce guide vous expliquera les étapes à suivre pour vérifier l’état de santé d’un disque dur sans avoir besoin de logiciels tiers sous Windows 11.
Cette fonction, intégrée aux paramètres modernes « Disques et volumes », est disponible pour les disques SSD NVMe (Non-Volatile Memory Express). En cas de détection d’un problème matériel potentiel sur le disque dur, une notification apparaîtra sur le bureau, indiquant qu’un « périphérique de stockage risque de tomber en panne et nécessite votre attention ». En cliquant sur cette notification, vous accéderez à plus de détails sur le problème.
Si vous avez manqué la notification, ou si les performances du disque de stockage se dégradent et que vous souhaitez vérifier son état, vous pouvez accéder manuellement aux détails via l’application Paramètres.
Vérifier l’état de santé de son disque dur sous Windows
Pour vérifier l’état du disque dur sous Windows 11, procédez comme suit :
- Ouvrez les paramètres de Windows 11.
- Cliquez sur Système.
- Cliquez sur l’onglet Stockage.
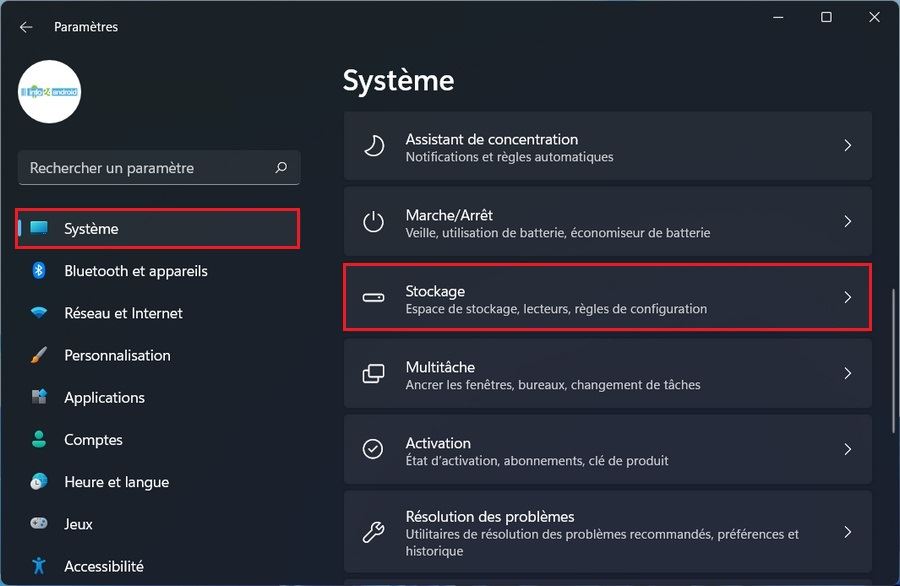
- Dans la section « Gestion du stockage », sélectionnez l’option Paramètres de stockage avancés.
- Cliquez sur Disques et volumes.
- Sélectionnez le disque que vous souhaitez vérifier et cliquez sur le bouton Propriétés.
- Vous pourrez voir l’état de santé du disque sous Intégrité du lecteur.
Une fois les étapes terminées, si la fonctionnalité détecte un problème potentiel, vous verrez un message d’avertissement, qui pourrait être le suivant : « La fiabilité est dégradée. Sauvegardez vos données en cas de panne du disque ». En plus de l’avertissement, vous obtenez également une estimation de la durée de vie restante, de l’espace disponible et des informations sur la température.
Si vous recevez un avertissement de risque de panne pour un disque dur, il est fortement recommandé de sauvegarder les données immédiatement car les risques de panne sont imminents.
Vous pouvez également cliquer sur l’option « Sauvegarder maintenant » pour accéder aux paramètres de sauvegarde afin de télécharger les fichiers sur OneDrive. Cependant, vous pouvez utiliser d’autres outils, tels que l’outil de sauvegarde d’image système, ou un logiciel tiers pour sauvegarder les données, comme Macrium Reflect.
Si les informations sur l’état du lecteur ne s’affichent pas, il est probable que vous n’ayez pas un lecteur pris en charge (actuellement, seuls les SSD NVMe sont pris en charge).
Vérifier l’état du disque dur avec l’invite de commandes
Pour vérifier l’état de santé de votre disque dur sous Windows 11 en utilisant l’outil WMIC, suivez ces étapes :
Pour commencer, suivez les étapes ci-dessous :
- Ouvez le menu Démarrer.
- Tapez cmd dans la barre de recherche, cliquez avec le bouton droit sur Invite de commandes et sélectionnez Exécuter en tant qu’administrateur.
- Tapez la commande suivante et appuyez sur Entrée :
wmic diskdrive get status
Vous devriez voir s’afficher résultats comme OK.
Que votre ordinateur soit équipé d’un disque SSD ou HDD, c’est toujours une bonne idée de remplacer le disque dès que vous commencez à remarquer des problèmes ou que l’âge du disque est d’environ deux ou trois ans.





