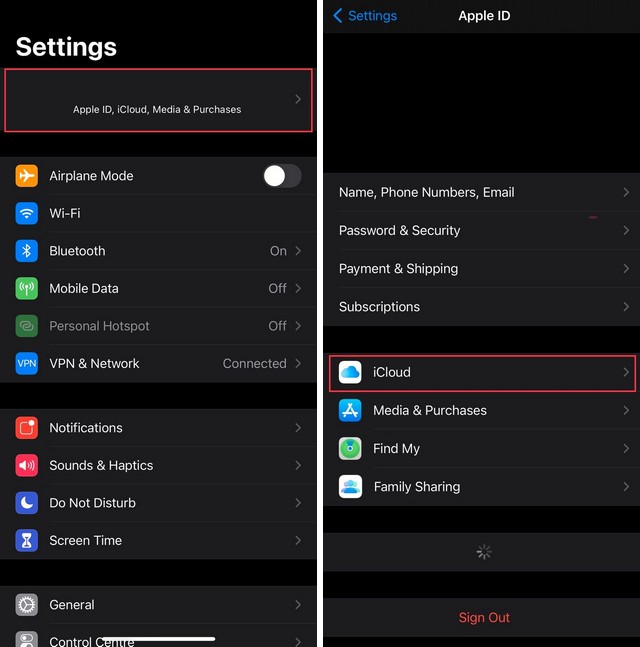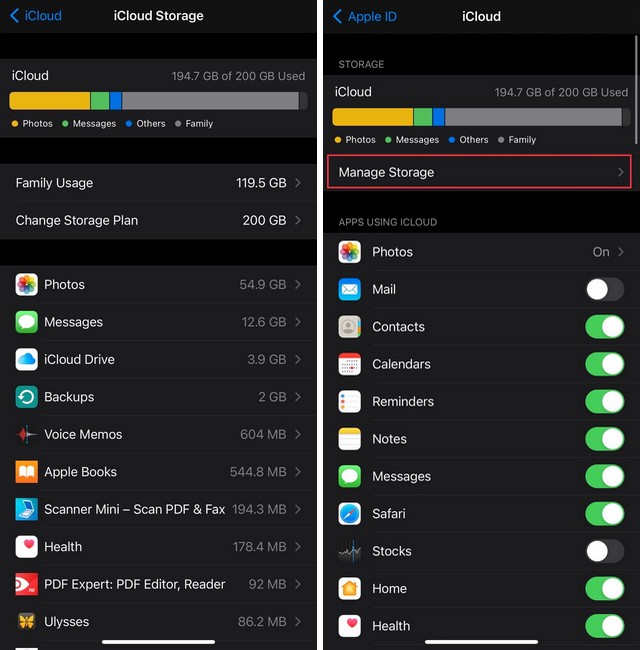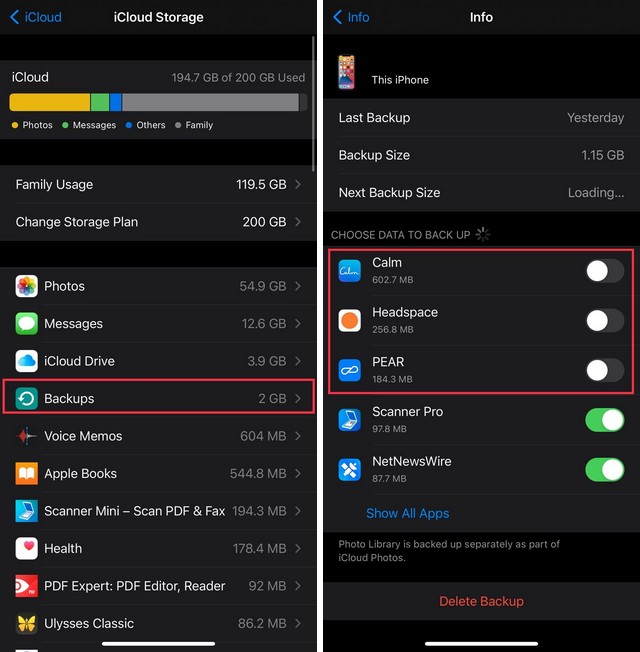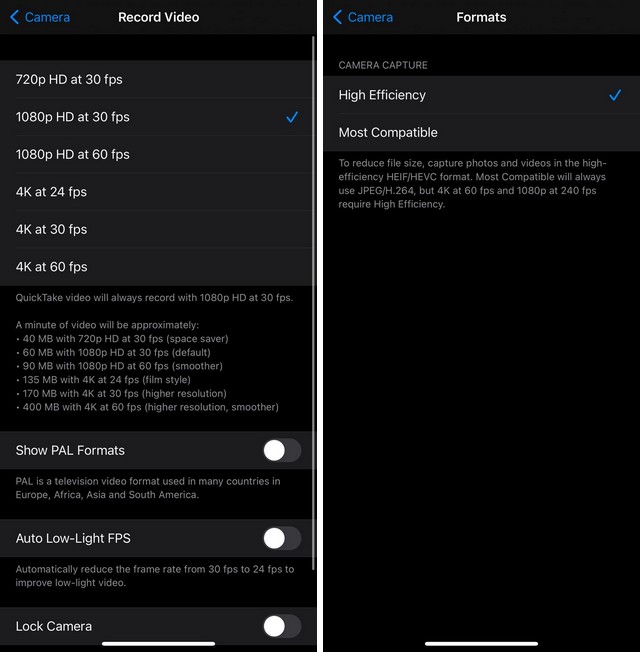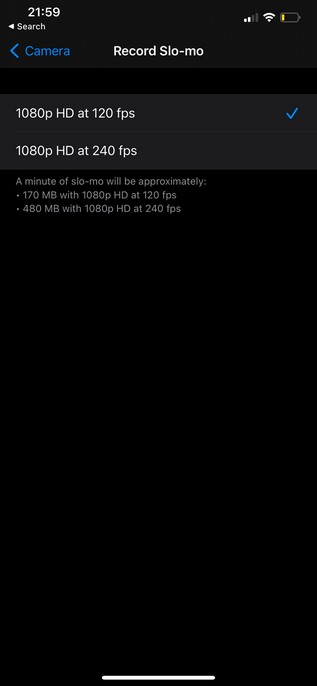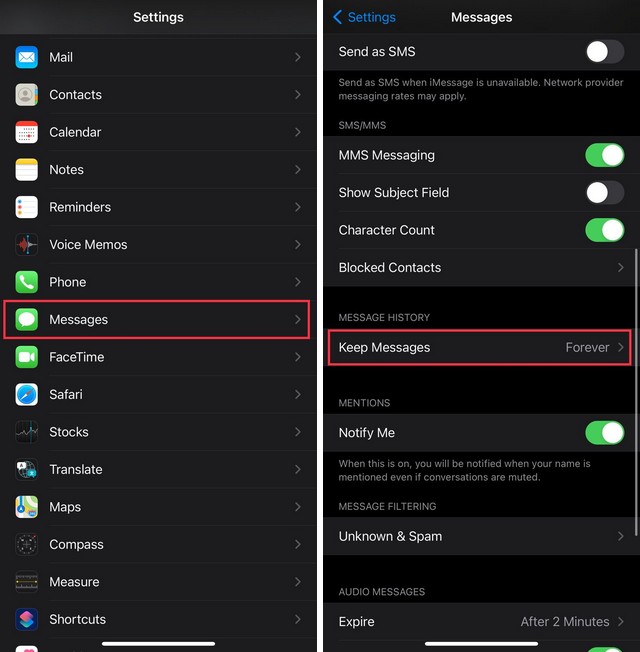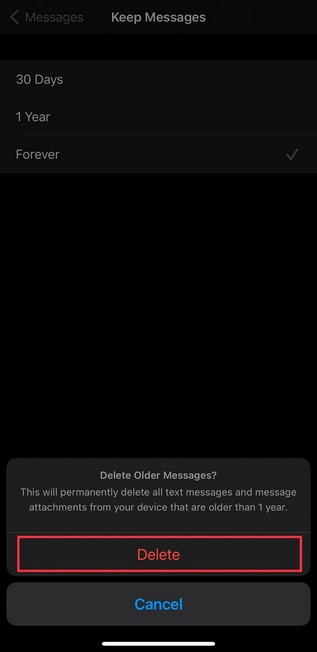L’un des principaux arguments de vente de l’écosystème Apple est l’intégration étroite entre les appareils Apple, ses logiciels et ses services en ligne. iCloud ne fait pas exception à cela car il offre le moyen le plus transparent de sauvegarder et de connecter vos appareils Apple. Malheureusement, le niveau gratuit sur iCloud offre un maigre 5 Go de stockage. Il est donc facile de comprendre pourquoi la plupart des gens manquent rapidement d’espace sur iCloud. Si vous rencontrez ce problème, nous allons vous montrer comment libérer de l’espace de stockage sur iCloud.
Sommaire
Combien coûte le stockage iCloud ?
Heureusement, le stockage iCloud n’est pas très cher. Si vous souhaitez passer à un forfait plus important, plutôt que de supprimer des données pour libérer votre espace de stockage existant, voici vos options :
- 0,99 $ par mois pour 50 Go
- 2,99 $ par mois pour 200 Go
- 9,99 $ par mois pour 2 To
Comment libérer de l’espace de stockage sur iCloud
Si vous n’avez plus de stockage iCloud et que vous souhaitez libérer de l’espace, vous devez d’abord vérifier ce qui consomme votre stockage iCloud.
Sur un iPhone, accédez à Paramètres > [Votre nom] > iCloud > Gérer le stockage.
Sur un Mac, ouvrez le menu Pomme et accédez à Préférences Système > Identifiant Apple > iCloud, puis cliquez sur Gérer.
Cela vous indiquera ce qui utilise de l’espace sur votre compte iCloud. Pour la plupart des gens, il s’agit probablement de photos, de messages, de sauvegardes iCloud, d’iCloud Drive et d’applications. Nous vous montrerons ci-dessous comment libérer de l’espace pour chacun d’eux.
1. Supprimer les sauvegardes iCloud indésirables
Si vous avez possédé plusieurs appareils iOS au fil des ans, il y a de fortes chances que chacun de ces appareils ait sa propre sauvegarde stockée dans votre compte iCloud.
Vous pouvez supprimer les sauvegardes des anciens appareils que vous n’utilisez plus. Pour ce faire, suivez ces étapes :
- Sur votre iPhone, accédez à Paramètres > [Votre nom] > iCloud > Gérer le stockage > Sauvegardes.
- Vous verrez maintenant quels appareils ont été sauvegardés. Appuyez sur n’importe quel nom d’appareil et appuyez sur Supprimer la sauvegarde > Désactiver et supprimer. Cela supprimera cette sauvegarde d’iCloud.
- Vous pouvez également appuyer sur la sauvegarde des appareils que vous utilisez toujours et empêcher certaines applications d’enregistrer leurs données dans votre compte iCloud. Dans notre cas, une application que nous utilisons rarement essayait d’ajouter 600 Mo de données à notre sauvegarde iCloud. Pour arrêter cela, appuyez sur le nom de l’appareil et choisissez Afficher toutes les applications. Vous pouvez maintenant désactiver manuellement les sauvegardes pour des applications spécifiques, puis appuyer sur Désactiver et supprimer. Cela supprimera les données d’application pour ces applications de votre prochaine sauvegarde iCloud.
Si vous utilisez un Mac, ouvrez le menu Pomme et accédez à Préférences Système > Identifiant Apple > iCloud. Cliquez sur Gérer et sélectionnez Sauvegardes. Vous pouvez maintenant choisir les sauvegardes à supprimer.
2. Découpez votre photothèque
Cette étape n’est pas facile. Pour la plupart d’entre nous, notre photothèque iPhone contient certains de nos souvenirs les plus précieux, donc supprimer des photos est douloureux. Mais puisque votre mission est de libérer de l’espace de stockage sur iCloud, nous vous montrerons ce que vous devez faire malgré tout.
Tout d’abord, vous devez vérifier les paramètres de l’appareil photo sur votre appareil pour vous assurer que vous n’utilisez pas plus d’espace que nécessaire sur iCloud. Cela implique de décider si vous pouvez passer aux vidéos 720p ou 1080p au lieu de 4K, entre autres.
Commençons:
- Sur votre appareil iOS ou iPadOS, accédez à Paramètres > Appareil photo > Formats. Pour économiser de l’espace, choisissez Haute efficacité. Notez que cela enregistrera vos photos et vidéos aux formats HEIF et HEVC respectivement, et ceux-ci ne sont pas aussi largement pris en charge que JPG et MP4.
- Revenez maintenant aux paramètres de l’appareil photo et appuyez sur Enregistrer une vidéo. Idéalement, vous devez sélectionner la fréquence d’images et la résolution les plus faibles. Vous n’obtiendrez pas les vidéos les plus fluides ou de la plus haute qualité de cette façon, mais certains sacrifices doivent être faits pour économiser de l’espace. Sur la même page, faites défiler vers le bas et activez Auto Low-Light FPS pour réduire la taille du fichier pour les vidéos à faible luminosité.
- Revenez aux paramètres de l’appareil photo et sélectionnez Enregistrer le ralenti, puis sélectionnez l’option de qualité la plus faible.
- La dernière étape n’est pas facile à recommander non plus, mais elle permettra de gagner de la place. Vous pouvez désactiver Live Photos en allant dans Paramètres > Appareil photo > Conserver les paramètres. Ici, vous pouvez désactiver Live Photo. La prochaine fois que vous lancerez l’application Appareil photo, appuyez sur l’icône en forme de cercle jaune en haut à droite. Si cette icône est grise, les Live Photos sont désactivées. Cela empêchera votre appareil d’enregistrer quelques secondes de vidéo avec chaque photo que vous capturez.
Maintenant que vous avez réduit l’espace que les photos prendront à l’avenir, il est temps de commencer à supprimer les éléments indésirables de votre photothèque. Voici comment:
- Attaquons d’abord le plus gros porc de l’espace : les vidéos. Ouvrez l’application Photos et appuyez sur Albums > Vidéos. Vous pouvez maintenant appuyer sur Sélectionner en haut à droite et effacer toutes les vidéos dont vous n’avez pas besoin.
- De même, vous pouvez consulter les albums des éléments suivants : Exposition longue, Mode rafale, Panoramas, Slo-mo, Accéléré, Captures d’écran et Enregistrements d’écran. Supprimer des éléments de ceux-ci libérera rapidement beaucoup d’espace.
- Enfin, vous voudrez peut-être parcourir votre bibliothèque de photos manuellement pour voir si vous pouvez supprimer certaines images. Peut-être avez-vous une tonne de photos de chats ou d’autres éléments que vous pouvez supprimer.
3. Débarrassez-vous des anciens messages
Si l’application Messages prend beaucoup d’espace sur iCloud, vous pouvez rapidement libérer de l’espace en suivant ces étapes :
- Accédez à Paramètres > Messages sur votre appareil iOS ou iPadOS.
- Faites maintenant défiler jusqu’à Conserver les messages et changez-le de Pour toujours à 30 jours ou 1 an et appuyez sur Supprimer. Cela supprimera automatiquement les messages de plus d’un mois ou d’un an, et continuera à le faire à partir de maintenant. C’est un moyen facile d’empêcher les messages d’occuper trop d’espace dans votre compte iCloud.
- Ensuite, clarifions certaines des discussions qui prennent beaucoup de place. Accédez à Paramètres > [Votre nom] > iCloud > Gérer le stockage > Messages. Appuyez maintenant sur Top Conversations. Cela vous montrera lesquelles de vos discussions prennent beaucoup de place sur iCloud.
- Appuyez sur Modifier en haut à droite et sélectionnez les discussions que vous souhaitez supprimer. Appuyez ensuite sur l’icône de la corbeille en haut à droite pour supprimer une discussion.
- Si vous n’êtes pas encore prêt à supprimer des fils de discussion entiers, appuyez sur n’importe quelle discussion de la liste. Appuyez maintenant sur le nom du contact en haut, puis sur Infos et faites défiler jusqu’à Photos. Appuyez sur Voir tout et vous pouvez supprimer manuellement les images et les vidéos dont vous n’avez pas besoin. De même, vous pouvez visiter la section Documents dans les discussions pour vous débarrasser des gros fichiers PDF et autres fichiers.
4. Effacer les fichiers volumineux d’iCloud Drive
Si vous utilisez iCloud Drive sur l’un de vos appareils Apple, vous voudrez peut-être le vérifier pour vous assurer qu’il n’y a pas de fichiers indésirables occupant beaucoup d’espace.
Sur iOS ou iPadOS, ouvrez l’application Fichiers et appuyez sur iCloud Drive, puis vérifiez chaque dossier pour voir s’il y a quelque chose que vous pouvez supprimer.
Sur votre Mac, ouvrez le Finder et cliquez sur iCloud Drive dans la barre latérale pour faire la même chose.
iCloud ne devrait pas être votre seul service de sauvegarde
La plupart des services sur iCloud sont plus un service de « synchronisation » qu’un service de sauvegarde. C’est une différence minime mais cruciale qui a un impact important sur la façon dont vous devez traiter le service.
Pensez-y de cette façon : si vous supprimez une photo de votre iPhone, elle est également supprimée d’iCloud. Oui, nous savons qu’il reste par défaut dans le dossier Récemment supprimés pendant 30 jours, mais si vous le supprimez de là, il y a peu de chances de le récupérer.
Un véritable service de sauvegarde vous permettrait de conserver des copies des fichiers supprimés beaucoup plus longtemps. Disons que vous avez créé une sauvegarde locale de votre photothèque et que vous l’avez stockée sur un disque dur. Désormais, même si vous supprimez ces photos de votre iPhone, il existe une copie de cette image sur votre disque dur.
C’est pourquoi nous vous recommandons de tout sauvegarder sur vos appareils Apple avant de libérer de l’espace sur iCloud. Vous pouvez utiliser Time Machine pour conserver une sauvegarde locale de votre Mac, ainsi que des services tels que Backblaze pour les sauvegardes dans le cloud.
Conclusion
Dans ce guide, vous avez appris comment libérer de l’espace de stockage sur iCloud. Si vous avez des questions ou des suggestions, faites-le nous savoir dans les commentaires. Consulter également ce guide si vous souhaitez apprendre à télécharger les photos iCloud sur ordinateur.