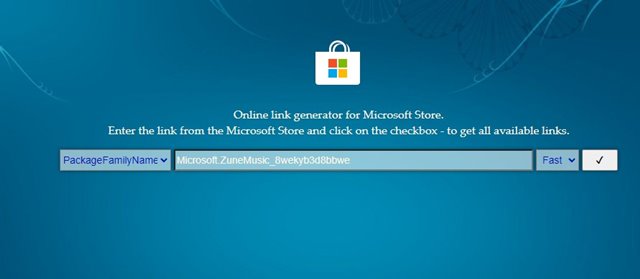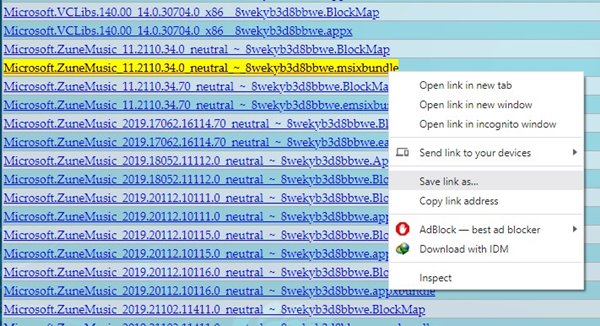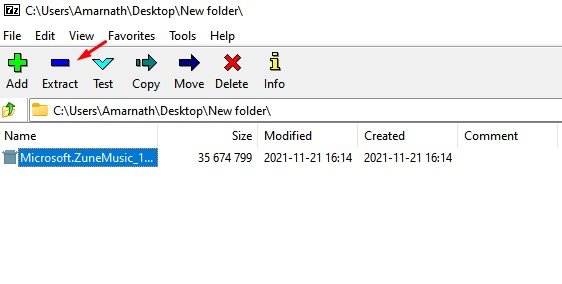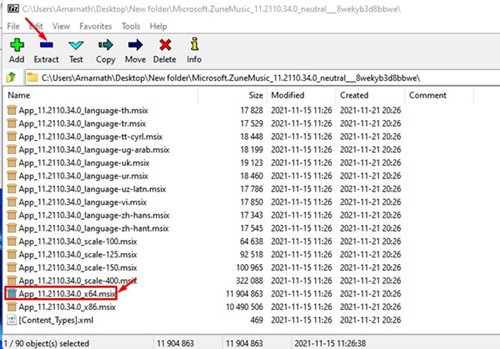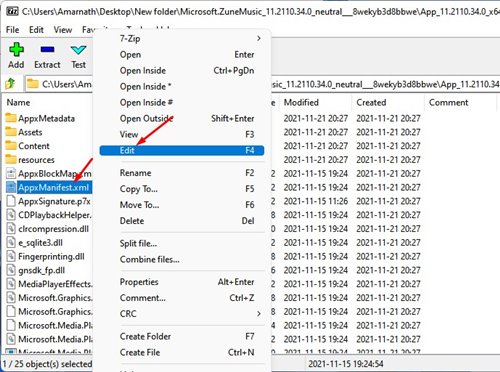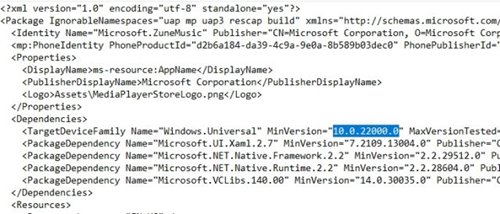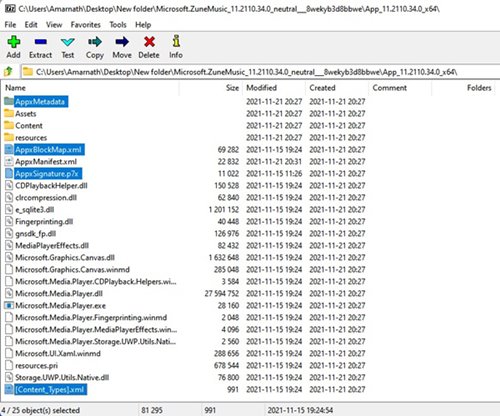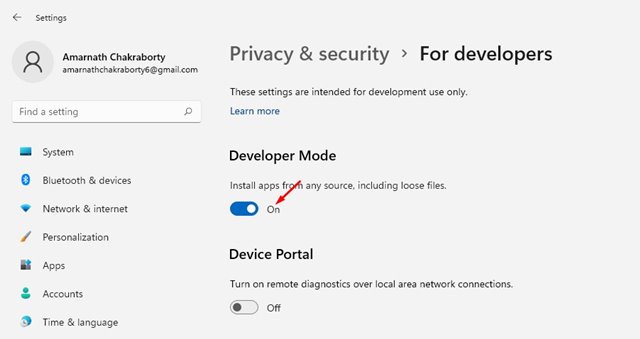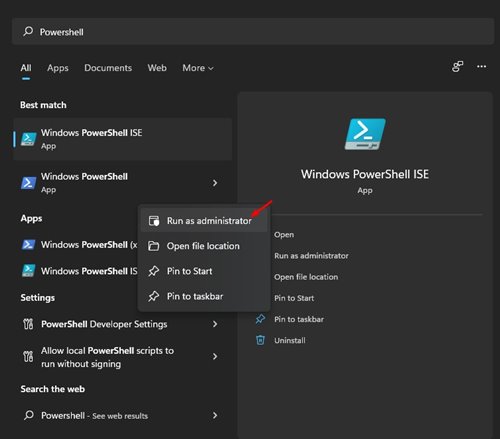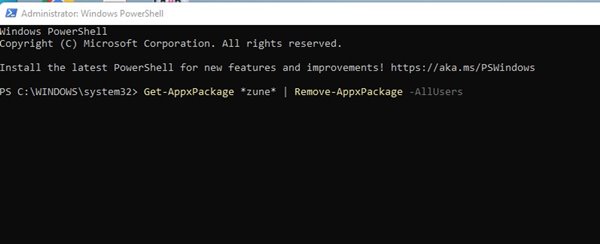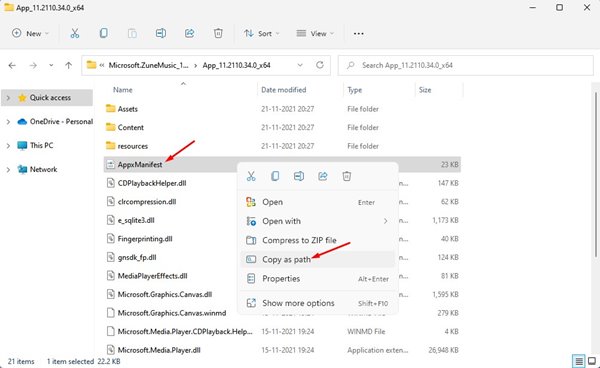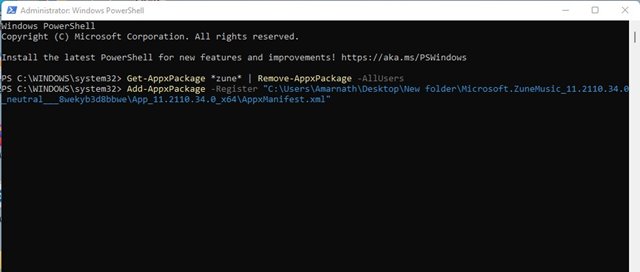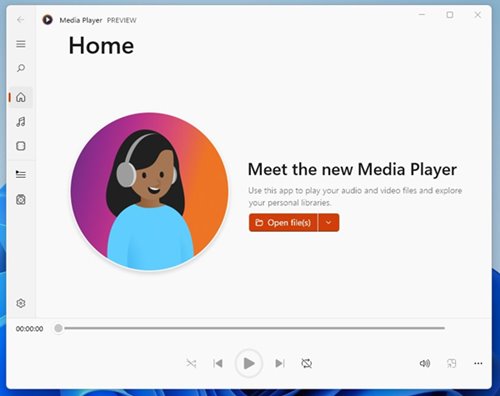Dans cet article, nous partagerons un guide étape par étape sur la façon d’installer le nouveau Windows Media Player sur Windows 11. Windows 11 est livré avec de nombreuses améliorations visuelles et fonctionnalités. De plus, Microsoft s’efforce constamment d’améliorer le système d’exploitation.
Il y a quelques jours, Microsoft a introduit la prise en charge des applications Android pour Windows 11. Non seulement cela, mais Windows 11 inclut également une nouvelle fonctionnalité Focus Session sur l’application Alarm. Il semble maintenant que Microsoft ait sorti un tout nouveau lecteur multimédia pour Windows 11.
Le nouveau Media Player de Windows 11 est magnifique et possède une interface utilisateur plus claire. En outre, il apporte de nombreuses fonctionnalités essentielles qui manquaient auparavant. Donc, si vous souhaitez essayer la nouvelle application Windows Media Player, vous lisez le bon guide.
A lire aussi : Comment installer Google Play Store sur Windows 11
Sommaire
Étapes pour installer le nouveau Media Player sur Windows 11
Avant de suivre les étapes, veuillez noter que Microsoft déploie le nouveau lecteur multimédia pour les utilisateurs du canal de développement. Donc, si vous avez rejoint le Dev Channel, mettez à jour le système d’exploitation et vous obtiendrez la nouvelle application Windows Media Player.
Les étapes ont été écrites pour ceux qui ne sont pas abonnés à la chaîne de développement. Le processus vous aidera à exécuter le nouveau Windows Media Player sur des versions stables et bêta de Windows 11. Voyons cela.
1. Tout d’abord, ouvrez ce site Web et sélectionnez « PackageFamilyName » dans le menu déroulant de gauche. Ensuite, dans le menu déroulant de droite, sélectionnez « Rapide ». Collez maintenant le contenu ci-dessous dans le champ de texte et cliquez sur le bouton Coche.
Microsoft.ZuneMusic_8wekyb3d8bbwe
2. Vous verrez maintenant une longue liste de fichiers. Cliquez avec le bouton droit de la souris sur Microsoft.ZuneMusic_11.2110.34.0_neutral_~_8wekyb3d8bbwe.msixbundleet sélectionnez l’option « Enregistrer le lien sous » pour télécharger le fichier.
3. Installez maintenant 7-zip sur votre PC. Une fois installé, ouvrez 7-Zip et localisez le fichier que vous avez téléchargé. Sélectionnez le fichier et cliquez sur le bouton Extraire.
4. Ouvrez le dossier Extrait et localisez le package x64 MSIX. Sélectionnez le package et cliquez sur le bouton Extraire en haut.
5. Le dossier extrait sera déplacé vers le haut. Ouvrez le dossier, faites un clic droit sur le fichier ‘AppsManifest.xml’ et sélectionnez Modifier.
6. Vous devez ouvrir le fichier dans le Bloc-notes. Passez à la 11e ligne et sous MinVersion = modifiez la version du système d’exploitation en 10.0.22000.0. Une fois cela fait, enregistrez le fichier Bloc-notes.
7. Revenez maintenant à la page précédente et supprimez ces quatre dossiers :
AppxBlockMap.xml
AppxSignature.p7x
[Content_Types].xml
Dossier AppxMetadata
Pour supprimer le dossier, sélectionnez les dossiers et cliquez sur le bouton Supprimer en haut.
Installation de la nouvelle application Windows Media Player
Après avoir modifié le package, vous êtes prêt à installer la nouvelle application Media Player sur votre système. Suivez quelques-unes des étapes simples partagées ci-dessous.
1. Ouvrez la recherche Windows 11 et saisissez Paramètres du développeur. Ouvrez les paramètres du développeur dans la liste.
2. Dans les paramètres du développeur, activez l’option Mode développeur.
3. Ouvrez maintenant la recherche Windows 11 et tapez Powershell. Cliquez avec le bouton droit sur Windows PowerShell et sélectionnez Exécuter en tant qu’administrateur.
4. Sur le Powershell, collez la commande ci-dessous et appuyez sur le bouton Entrée. Cela supprimera complètement le package de musique Groove existant.
Get-AppxPackage *zune* | Remove-AppxPackage -AllUsers
5. Maintenant, déplacez-vous vers le dossier où vous avez extrait le dossier MSIXBUNDLE et ouvrez le dossier x64. Cliquez avec le bouton droit sur le fichier AppxManifest.xml et sélectionnez l’option « Copier en tant que chemin ».
6. Maintenant, dans la fenêtre Powershell, entrez la commande ci-dessous et appuyez sur le bouton Entrée.
Important : remplacez (filepath) le chemin du fichier par le chemin que vous avez copié.
Add-AppxPackage -Register filepath
Important : remplacez le chemin du fichier par le chemin que vous avez copié.
C’est ça! Vous avez terminé. Cela installera le nouveau Media Player sur votre PC. Ouvrez maintenant le menu Démarrer et vous trouverez la nouvelle application Windows Media Player.
Conclusion
Dans ce guide, vous avez appris comment installer le nouveau Media Player sur Windows 11. Si vous avez des questions ou des suggestions, faites-le nous savoir dans les commentaires.